Gegevens configureren en dashboards weergeven
Dit artikel bevat informatie over hoe u het volgende kunt gebruiken:
- Beheer-app voor het toevoegen van stamgegevens voor uw oplossing en het configureren van de URL van het Power BI-rapport
- Power BI-dashboard om belangrijke inzichten en statistieken te bekijken
- Canvas-app-labelbeheer-app om mobiele app-labels uit te breiden
- Gegevens downloaden voor CDC-app om de CDC-gegevens te downloaden
Deze taken worden doorgaans uitgevoerd door bedrijfsbeheerders in uw organisatie.
Mastergegevens configureren en beheren voor uw organisatie
Gebruik de beheerdersapp om mastergegevens te maken en te beheren voor uw organisatie. Deze gegevens zijn nodig om de Hospital Emergency Response-app te laten werken.
Belangrijk
Zorg ervoor dat uw IT-beheerder de oplossing in uw organisatie heeft geïmplementeerd en dat bedrijfsbeheerders de juiste machtigingen hebben verleend om de beheerdersapp te gebruiken. Meer informatie: De Hospital Emergency Response-app implementeren
U moet in deze entiteiten mastergegevens toevoegen in deze volgorde:
De mastergegevens worden beheerd vanuit het gebied Locaties in het linkernavigatiedeelvenster in de admin-app:
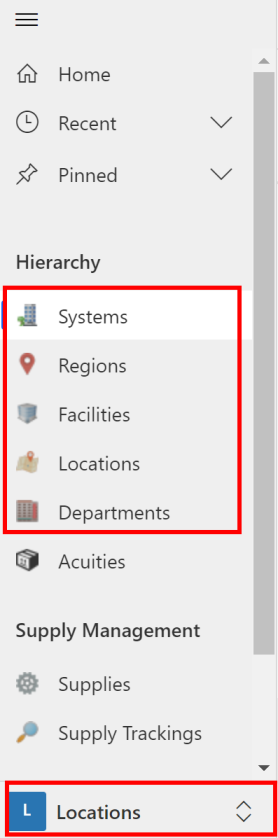
De entiteiten in het gebied Hiërarchie worden weergegeven in de volgorde waarin u gegevens moet invullen.
Notitie
Gegevens over acuïteiten worden automatisch geïmporteerd tijdens de nieuwe installatie van de app. Meer informatie: De app installeren
Gegevens voor Systemen
Via de entiteit Systemen kunt u items voor ziekenhuissystemen maken en beheren. Hiermee kunt u meerdere ziekenhuissystemen binnen dezelfde organisatie beheren.
U maakt als volgt een record:
Meld u aan bij de beheerdersapp (modelgestuurde app) met de URL die door uw IT-beheerder is verstrekt.
Selecteer Systemen in het linkerdeelvenster en selecteer vervolgens Nieuw.
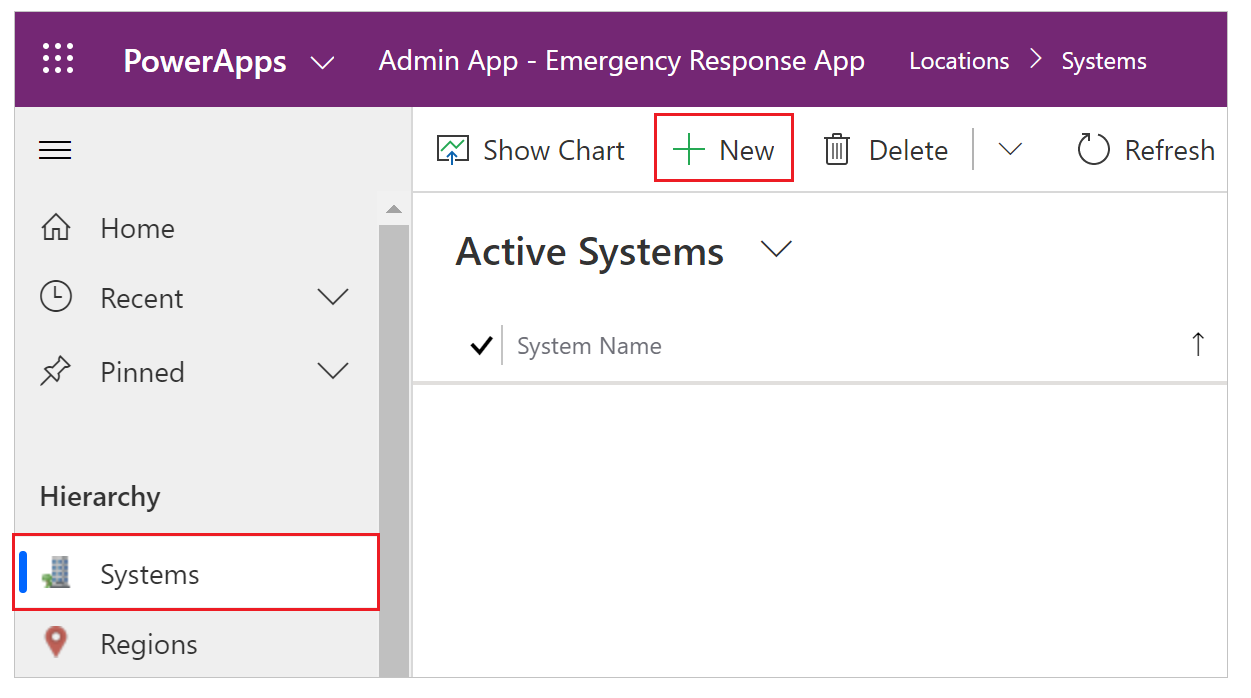
Specificeer passende waarden op de pagina Nieuw systeem:
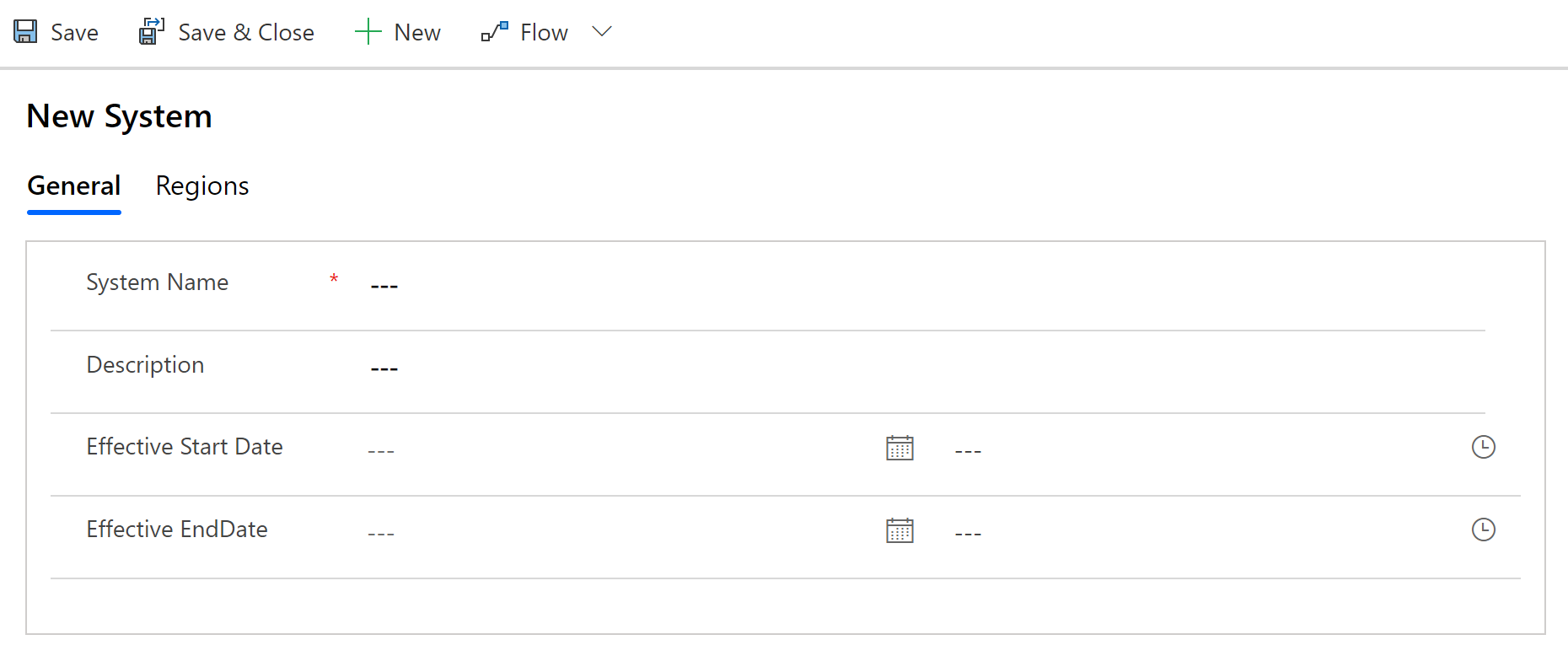
Veld Beschrijving Systeemnaam Typ een naam voor uw ziekenhuis. Beschrijving Typ een optionele beschrijving. Effectieve begindatum Typ begindatum en -tijd voor dit ziekenhuissysteem. Effectieve einddatum Typ einddatum en -tijd voor dit ziekenhuissysteem. Kies Opslaan en sluiten. De nieuw gemaakte record is beschikbaar in de lijst Systemen.
Als u de record wilt bewerken, selecteert u de record, werkt u de waarden indien nodig bij en selecteert u Opslaan en sluiten.
Gegevens voor Regio's
Met de entiteit Regio's kunt u de geografische regio's voor uw ziekenhuissystemen beheren.
U maakt als volgt een record:
Meld u aan bij de beheerdersapp (modelgestuurde app) met de URL die door uw IT-beheerder is verstrekt.
Selecteer Regio's in het linkerdeelvenster en selecteer vervolgens Nieuw.
Specificeer passende waarden op de pagina Nieuwe regio:
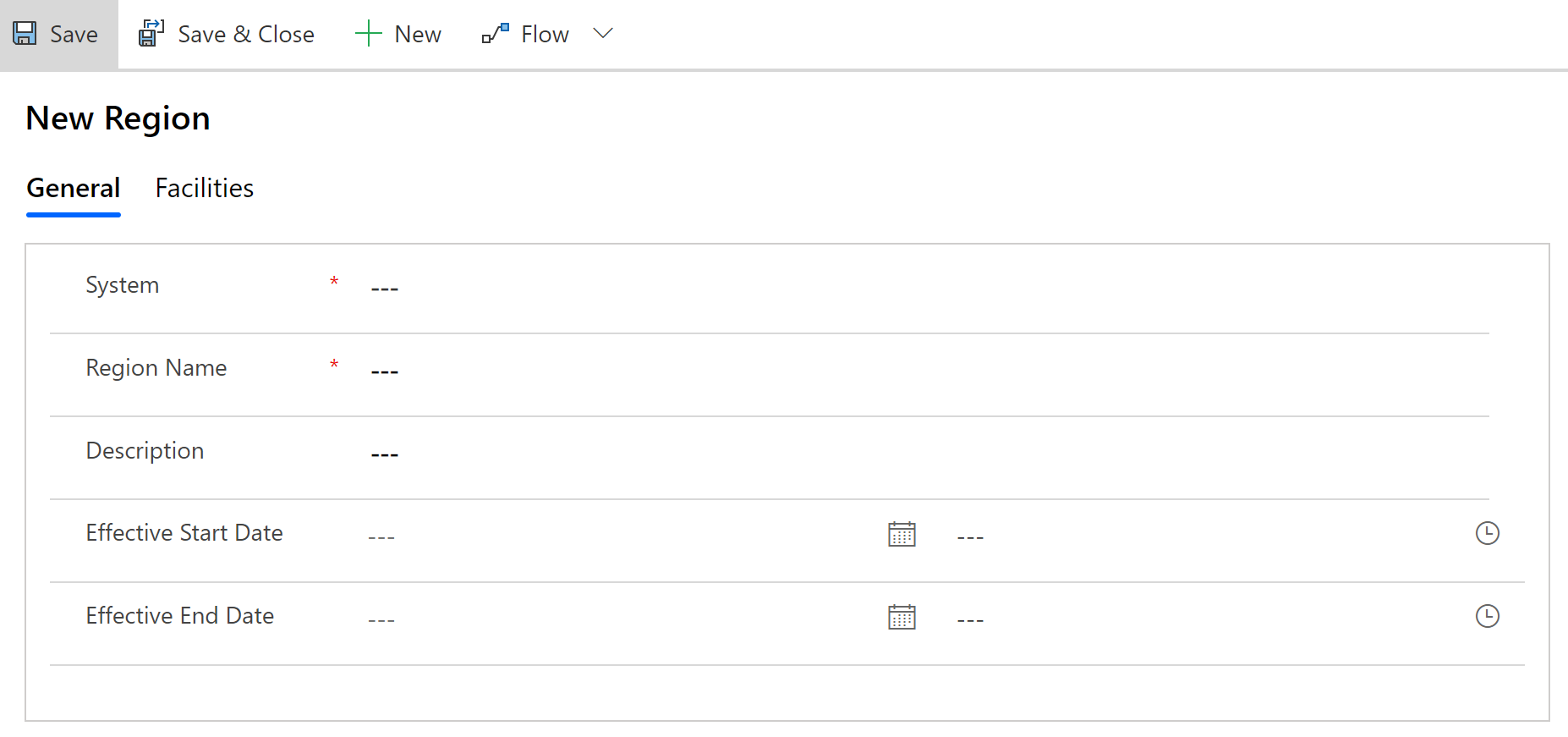
Veld Beschrijving Systeem Selecteer een ziekenhuissysteem. Deze lijst wordt ingevuld op basis van de gegevens in Systemen die u eerder hebt gemaakt. Naam regio Typ de regionaam. Bijvoorbeeld Seattle. Beschrijving Typ een optionele beschrijving. Effectieve begindatum Typ begindatum en -tijd voor deze regio. Effectieve einddatum Typ einddatum en -tijd voor deze regio. Kies Opslaan en sluiten. De nieuw gemaakte record is beschikbaar in de lijst Regio's.
Als u de record wilt bewerken, selecteert u de record, werkt u de waarden indien nodig bij en selecteert u Opslaan en sluiten.
Gegevens voor Faciliteiten
Met de entiteit Faciliteiten kunt u de ziekenhuislocaties binnen elke regio beheren. Bijvoorbeeld de faciliteiten Redmond en Bellevue binnen de regio Seattle.
U maakt als volgt een record:
Meld u aan bij de beheerdersapp (modelgestuurde app) met de URL die door uw IT-beheerder is verstrekt.
Selecteer Faciliteiten in het linkerdeelvenster en selecteer vervolgens Nieuw.
Specificeer passende waarden op de pagina Nieuwe facilititeit:
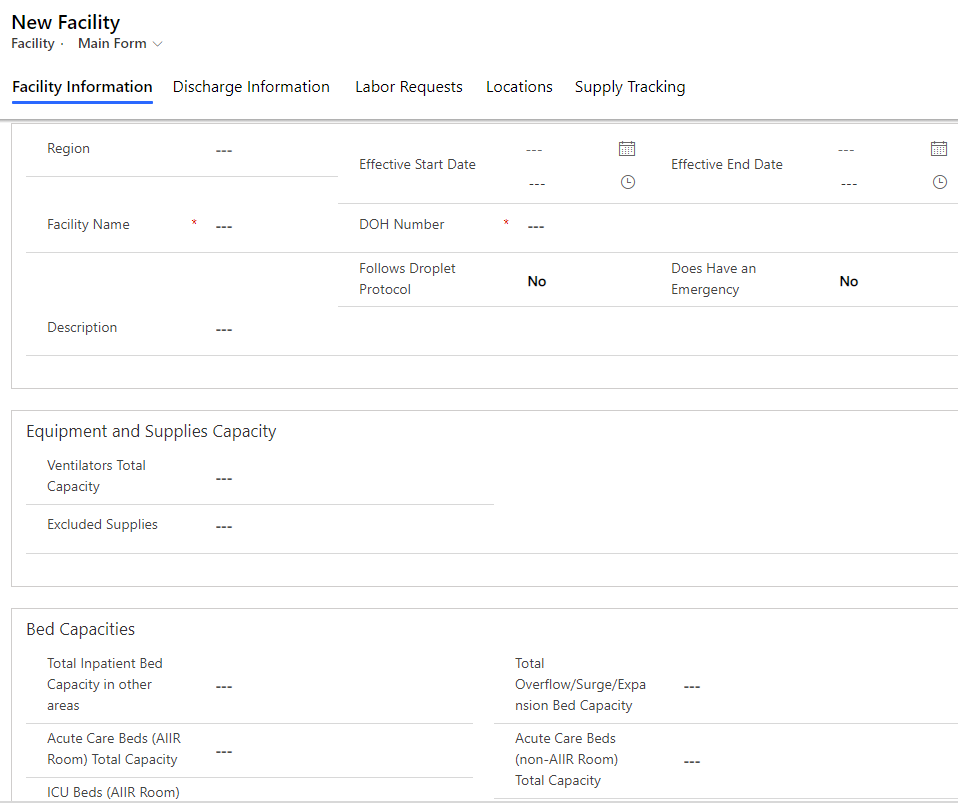
Veld Beschrijving Regio Selecteer een regio waaraan deze faciliteit is gekoppeld. Deze lijst wordt ingevuld op basis van de gegevens in Regio's die u eerder hebt gemaakt. Naam van faciliteit Typ de faciliteitsnaam. Beschrijving Typ een optionele beschrijving. Effectieve begindatum Typ begindatum en -tijd voor deze faciliteit. DOH-nummer Voer het DOH-nummer (Department of Health) voor deze faciliteit in. Volgt druppeltjesprotocol Geeft aan of de faciliteit druppelvoorzorgsmaatregelen volgt voor patiënten waarvan bekend is of vermoed wordt dat ze besmet zijn met pathogenen die worden overgedragen door ademhalingsdruppeltjes, zoals bij COVID-19. Selecteer Ja of Nee. Ingangsdatum einde Typ einddatum en -tijd voor deze faciliteit. Heeft een noodgeval Selecteer Ja/Nee om te bevestigen of de faciliteit een afdeling spoedeisende hulp heeft. Totale capaciteit beademingsapparaten Voer het totale aantal beademingsapparaten in de faciliteit in. Uitgesloten benodigdheden Lijst met benodigdheden die niet beschikbaar zijn in deze faciliteit. Totale bedcapaciteit voor opgenomen patiënten in andere gebieden Voer de totale bedcapaciteit voor opgenomen patiënten in andere gebieden in. Totale capaciteit bedden voor acute zorg (AIIR-kamer) Voer het totale aantal bedden voor acute zorg in AIIR (Airborne Infection Isolation Room) in. Totale capaciteit IC-bedden (AIIR-kamer) Voer het totale aantal IC-bedden in AIIR in. Totale capaciteit bedden voor acute zorg van kinderen (AIIR) Voer het totale aantal bedden voor acute zorg voor kinderen in AIIR in. Totale capaciteit ICU-bedden voor kinderen (AIIR) Voer het totale aantal IC-bedden voor kinderen in AIIR in. Totale opnamecapaciteit poliklinische patiënten Voer de totale bedcapaciteit voor poliklinische patiënten in de faciliteit in. Totale capaciteit overloop-/nood-/uitbreidingsbedden Voer de totale overloop-/nood-/uitbreidingsbedden in die de faciliteit kan hebben. Deze bedden kunnen worden ingezet boven op de toegestane beddencapaciteit als patiënten moeten worden opgenomen. Capaciteit bedden voor acute zorg (niet-AIIR-kamer) Voer het totale aantal bedden voor acute zorg in niet-AIIR in. Totale capaciteit IC-bedden (niet-AIIR) Voer het totale aantal IC-bedden in non-AIIR in. Totale capaciteit bedden voor acute zorg van kinderen (niet-AIIR) Voer het totale aantal bedden voor acute zorg voor kinderen in niet-AIIR in. Totale capaciteit IC-bedden voor kinderen (niet-AIIR-kamer) Voer het totale aantal IC-bedden voor kinderen in niet-AIIR in. Totale mortuariumcapaciteit Voer de totale mortuariumcapaciteit in. Adres van faciliteit Voer straat, plaats, district, staat, postcode, breedtegraad en lengtegraad voor de faciliteit in. Kies Opslaan en sluiten. De nieuw gemaakte record is beschikbaar in de lijst Faciliteiten.
Als u de record wilt bewerken, selecteert u de record, werkt u de waarden indien nodig bij en selecteert u Opslaan en sluiten.
Gegevens voor Locaties
Met de entiteit Locaties kunt u specifieke locaties binnen elke ziekenhuisfaciliteit beheren.
Notitie
Voordat u een Locaties-record maakt, controleert u of u de gegevens over acuïteiten hebt. Dit komt omdat er acuïteitsinformatie nodig is om een record Locatie te kunnen maken.
U maakt als volgt een record:
Meld u aan bij de beheerdersapp (modelgestuurde app) met de URL die door uw IT-beheerder is verstrekt.
Selecteer Locaties in het linkerdeelvenster en selecteer vervolgens Nieuw.
Specificeer passende waarden op de pagina Nieuwe locatie:
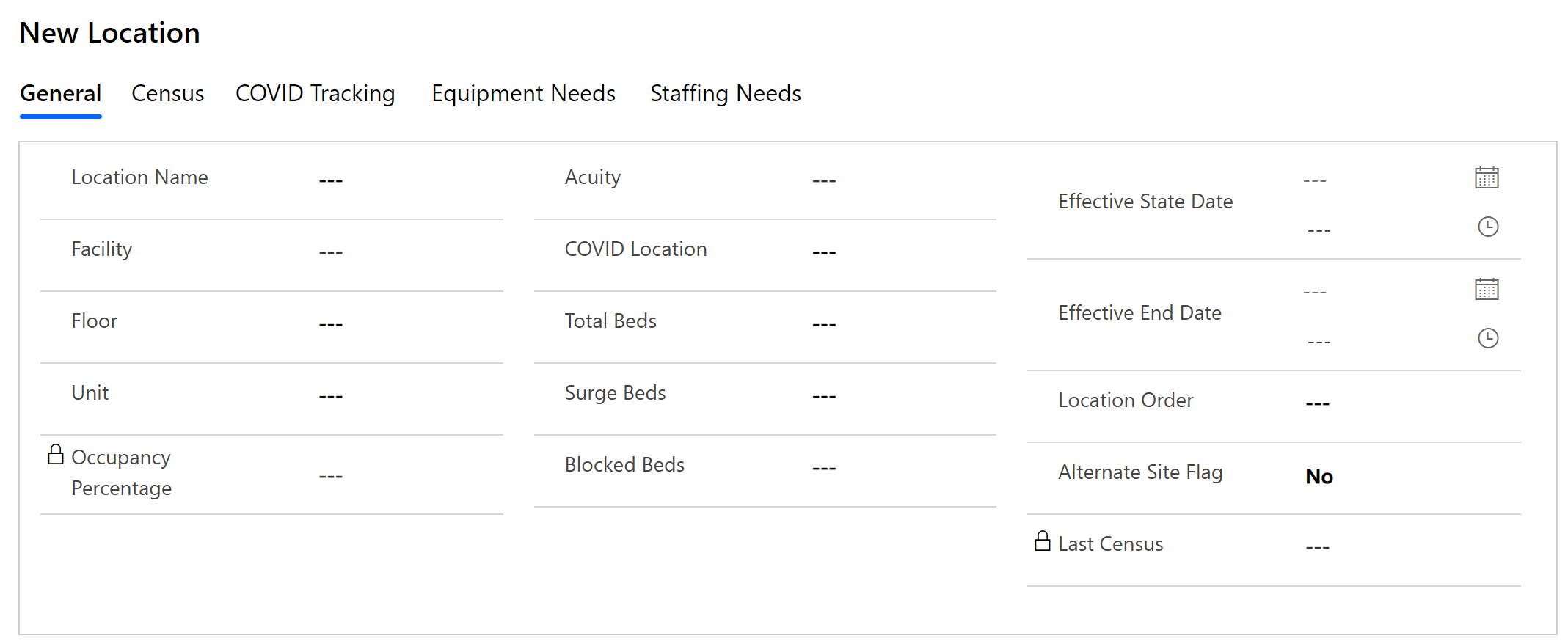
Veld Beschrijving Locatienaam Voer de naam van de locatie in. Faciliteit Selecteer een faciliteit. Deze lijst wordt ingevuld op basis van de gegevens in Faciliteiten die u eerder hebt gemaakt. Verdieping Voer de verdiepingsinformatie voor de faciliteit in. Eenheid Typ de eenheidsinformatie voor de faciliteit. Bezettingspercentage Automatisch berekend op basis van de laatste telling en het totale aantal bedden. Acuïteit Selecteer de acuïteitsrecord die bij deze locatie hoort. COVID-locatie Selecteer of deze locatie wordt gebruikt voor de behandeling van COVID-patiënten (Ja of Nee). Totaal aantal bedden Typ het totale aantal bedden in de faciliteit. Bedden bij piekbezetting Typ het aantal bedden bij piekbezetting in de faciliteit. Bedden bij piekbezetting zijn bedden die kunnen worden ingezet boven op de toegestane bedcapaciteit als patiënten moeten worden opgenomen. Geblokkeerde bedden Typ het aantal geblokkeerde bedden in de faciliteit. Laatste telling Wordt ingevuld op basis van de laatste tellingsrecord die is gemaakt. Effectieve begindatum Typ begindatum en -tijd voor deze locatie. Effectieve einddatum Typ einddatum en -tijd voor deze locatie. Locatievolgorde Typ een getal dat de positie van de locatie aangeeft in de vervolgkeuzelijsten met locaties. Markering alternatieve site Voor intern gebruik. Kies Opslaan en sluiten. De nieuw gemaakte record is beschikbaar in de lijst Locaties.
Als u de record wilt bewerken, selecteert u de record, werkt u de waarden indien nodig bij en selecteert u Opslaan en sluiten.
U kunt de bijbehorende gegevens voor een locatie bekijken, zoals Telling, COVID-tracering, Benodigde apparatuur, door een bestaande locatierecord te openen en de respectievelijke tabbladen te selecteren. De bijbehorende gegevens worden ingevoerd door eerstelijns medewerkers met behulp van de mobiele apps.
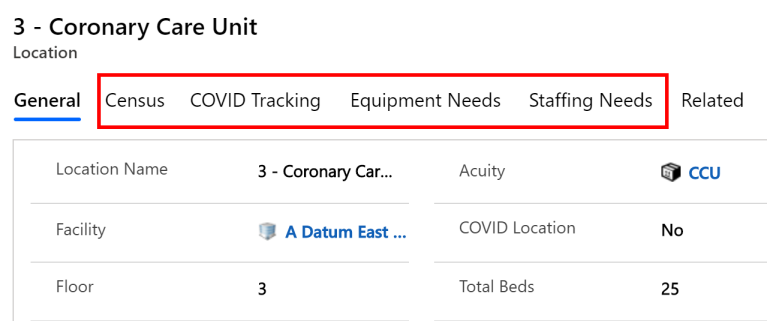
Gegevens voor Afdelingen
Met de entiteit Afdelingen kunt u afdelingsinformatie voor een ziekenhuis beheren.
U maakt als volgt een record:
Meld u aan bij de beheerdersapp (modelgestuurde app) met de URL die door uw IT-beheerder is verstrekt.
Selecteer Afdelingen in het linkerdeelvenster en selecteer vervolgens Nieuw.
Specificeer passende waarden op de pagina Nieuwe afdeling:
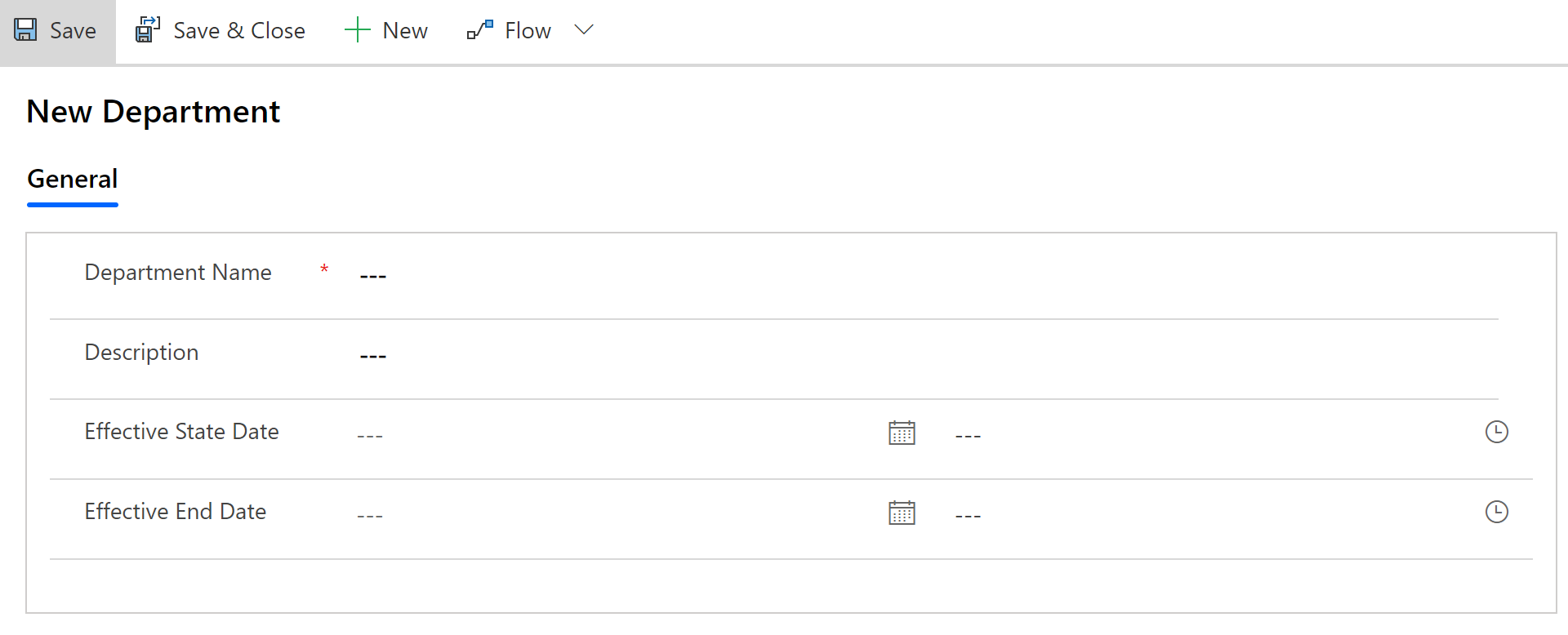
Veld Beschrijving Afdelingsnaam Typ een afdelingsnaam. Beschrijving Typ een optionele beschrijving. Effectieve begindatum Typ begindatum en -tijd voor deze afdeling. Effectieve einddatum Typ einddatum en -tijd voor deze afdeling. Kies Opslaan en sluiten. De nieuw gemaakte record is beschikbaar in de lijst Afdelingen.
Als u de record wilt bewerken, selecteert u de record, werkt u de waarden indien nodig bij en selecteert u Opslaan en sluiten.
Traceringsniveau voor mobiele apps beheren
Eerstelijns medewerkers kunnen informatie traceren per locatie of faciliteit met behulp van de mobiele apps (canvas-apps). Dit is het standaard traceringsniveau voor elke mobiele app:
| App | Standaard traceringsniveau |
|---|---|
| COVID-tracering | Site |
| Personeel | Site |
| Apparatuur | Site |
| Bedcapaciteit | Faciliteit |
| Benodigdheden | Faciliteit |
| Personeelsbehoeften | Faciliteit |
| Tracering van ontslagen | Faciliteit |
Als beheerder kunt u het standaard traceringsniveau van mobiele apps wijzigen.
Meld u aan bij de beheerdersapp (modelgestuurde app) met de URL die door uw IT-beheerder is verstrekt.
Selecteer in het linkernavigatiedeelvenster het gebied Beheer en vervolgens Apps.
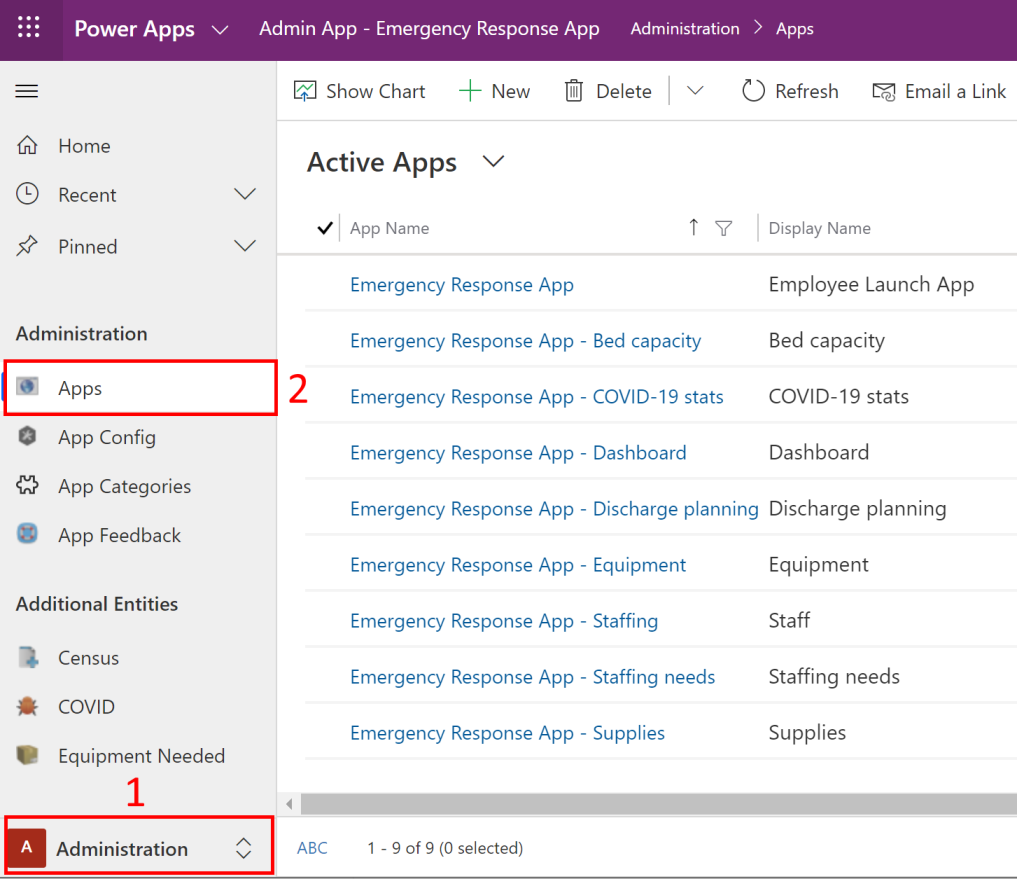
Selecteer een van de canvas-apps om de record te openen.
Selecteer in de app-record een geschikte waarde in het veld Traceringsniveau.
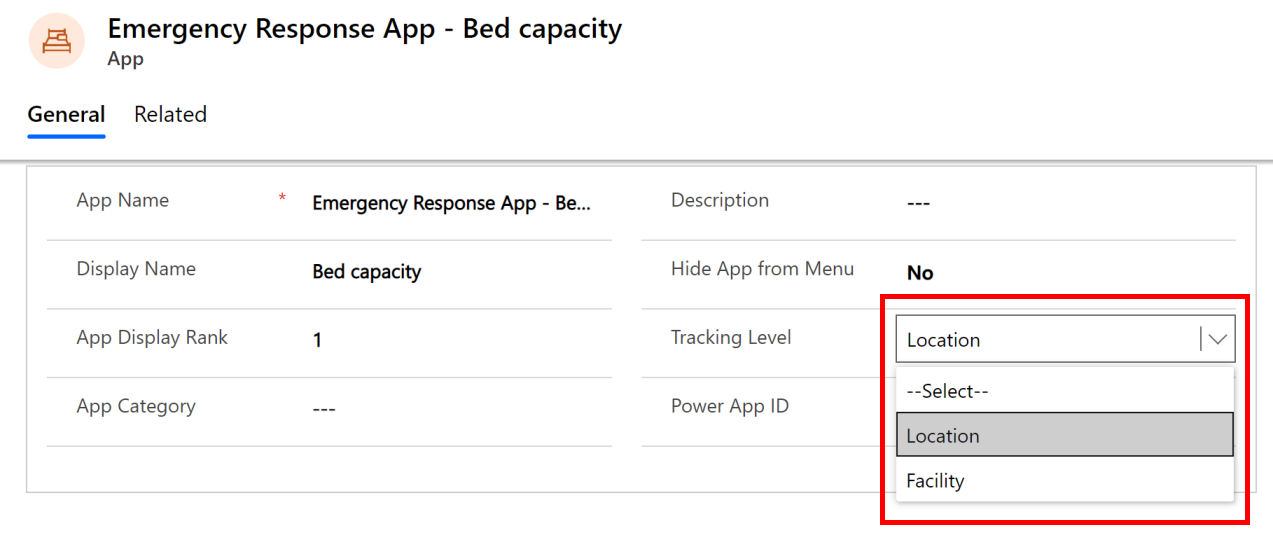
Als Locatie is geselecteerd voor een app, bevatten records die zijn gemaakt met de mobiele app locatie- en faciliteitsinformatie samen met andere gegevens. Bovendien is een vervolgkeuzelijst Locatie beschikbaar in de mobiele app voor gebruikers om een locatie te selecteren om de gegevens te traceren.
Als Faciliteit is geselecteerd voor een app, bevatten records die zijn gemaakt met de mobiele app alleen de faciliteitsinformatie samen met andere gegevens.
Als u geen waarde selecteert voor het veld Traceringsniveau, wordt het standaard traceringsniveau, zoals eerder uitgelegd, toegepast op de mobiele apps.
Selecteer Opslaan in de rechterbenedenhoek om uw wijzigingen op te slaan.
De URL voor Power BI-rapporten voor de mobiele Dashboard-app configureren
U kunt de URL voor Power BI-rapporten voor de mobiele app Dashboard instellen zodat eerstelijnswerkers het dashboard in de browser van hun mobiele app kunnen bekijken. Meer informatie:
Notitie
Zorg ervoor dat u de URL voor Power BI-rapporten van uw IT-beheerder ontvangt. De URL voor Power BI-rapporten is beschikbaar na publicatie van het Power BI-dashboard. Meer informatie: Stap 10: Het Power BI-dashboard publiceren
Meld u aan bij de beheerdersapp (modelgestuurde app) met de URL die door uw IT-beheerder is verstrekt.
Selecteer in het linkernavigatiedeelvenster het gebied Beheer en vervolgens Apps.
Selecteer Emergency Response App - Dashboard om de record te openen.
Geef in de app-record de URL voor rapporten op in het veld URL starten.
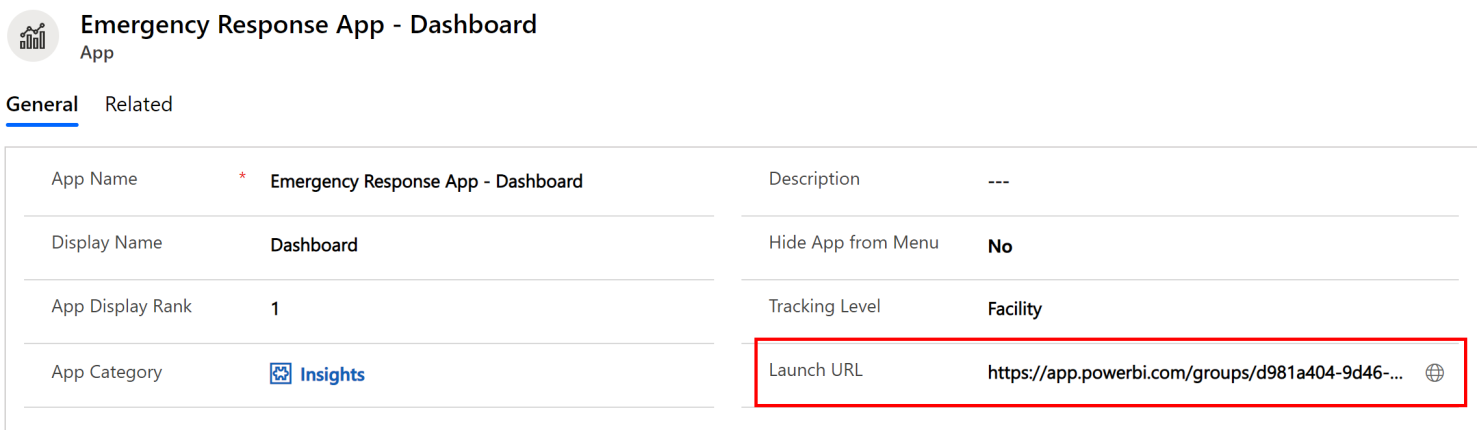
Sla de record op.
Common Data Service-dashboards weergeven
De volgende dashboards zijn standaard beschikbaar in de beheer-app van Hospital Emergency Response (modelgestuurd):
Bedbeheer
Hiermee worden de beschikbaarheid van bedden, het bezettingspercentage en het totale aantal bedden in verschillende faciliteiten weergegeven.
Apparatuur en benodigdheden
Hiermee wordt essentiële gebruikte apparatuur en benodigdheden die beschikbaar zijn in verschillende faciliteiten weergegeven.
Personeelsbeheer
Hiermee wordt het aantal aangevraagde, toegewezen en beschikbare medewerkers in verschillende faciliteiten weergegeven.
COVID-patiënten
Hiermee wordt het aantal patiënten weergegeven dat is getest en positief bevonden voor COVID-19 in verschillende faciliteiten.
Ontslagen
Hiermee wordt het aantal patiënten weergegeven dat naar verwachting zal worden ontslagen en het aantal daadwerkelijk ontslagen patiënten.
U kunt naast de standaard beschikbare dashboards ook uw eigen dashboards maken.
Dashboards beheren
Dashboards beheren:
Meld u aan bij de beheerdersapp (modelgestuurde app) met de URL die door uw IT-beheerder is verstrekt.
Selecteer in het linkernavigatiedeelvenster de optie Dashboards met de gebiedskiezer:
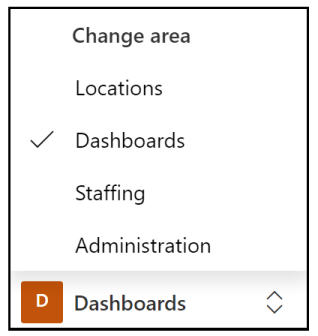
Selecteer een dashboardnaam in de linkernavigatievesnter om de grafieken te bekijken:
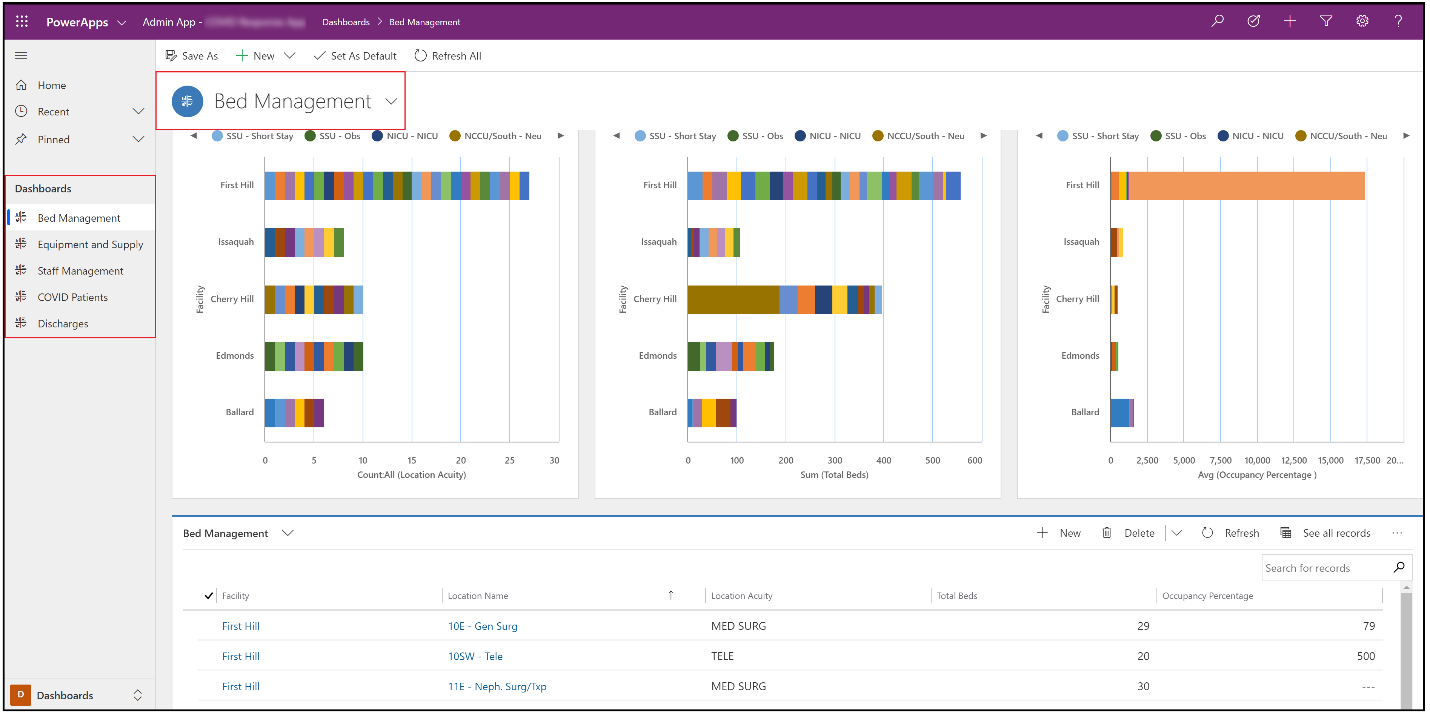
Notitie
U kunt gegevens onder aan het scherm filteren en de grafieken bovenaan worden automatisch bijgewerkt met gefilterde waarden.
Selecteer de optie Uitvouwen om een grafiek in de modus voor volledig scherm te bekijken:
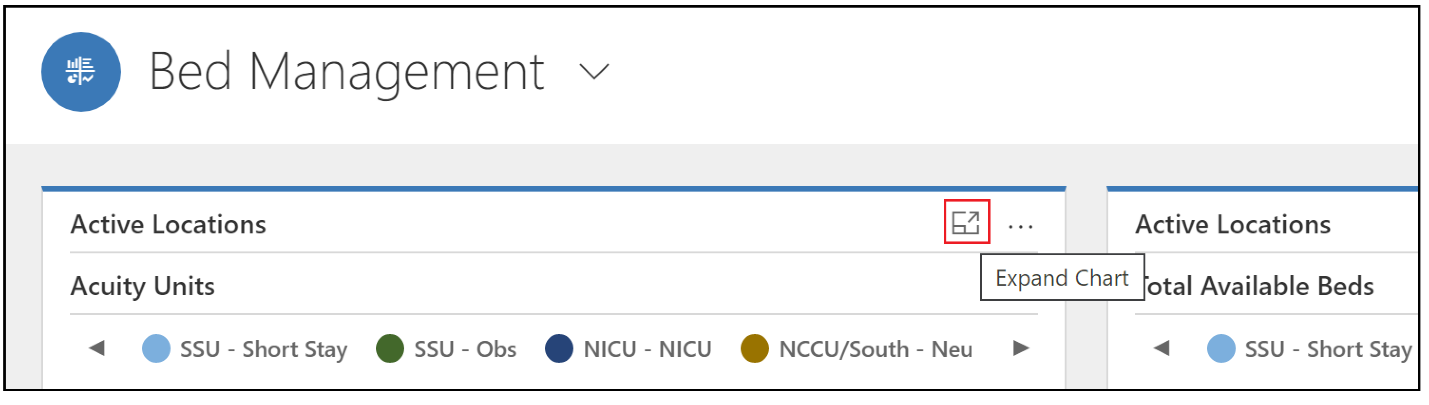
Aanvullende analyse
Inzoomen: u kunt verder inzoomen op het diagramgebied met aanvullende kenmerken (velden) voor een entiteit:
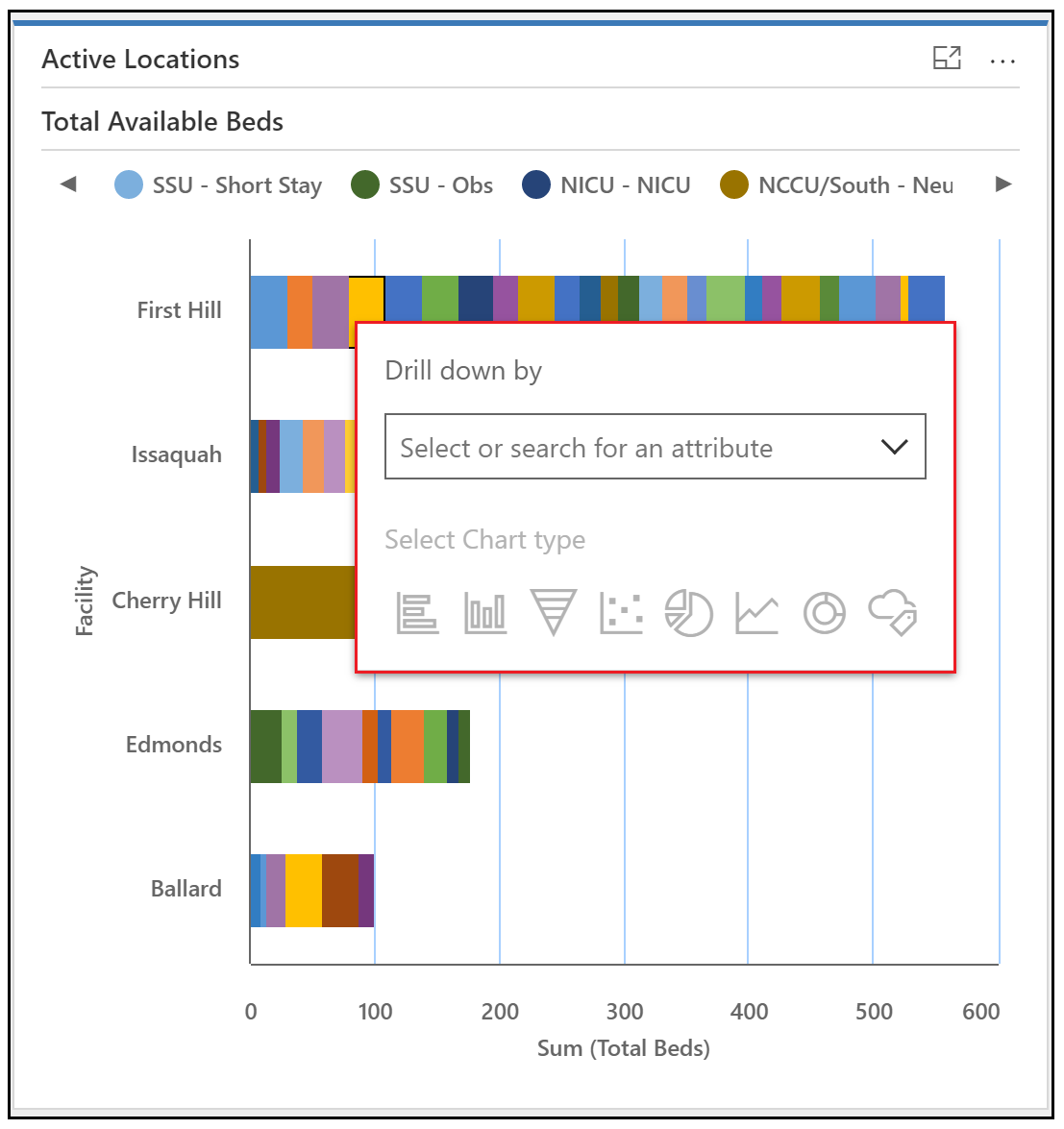
Vernieuwen: u kunt de dashboards vernieuwen om bijgewerkte gegevens weer te geven. U kunt ofwel alle grafieken op een specifiek dashboard vernieuwen met Alles vernieuwen of een geselecteerde grafiek met Vernieuwen:
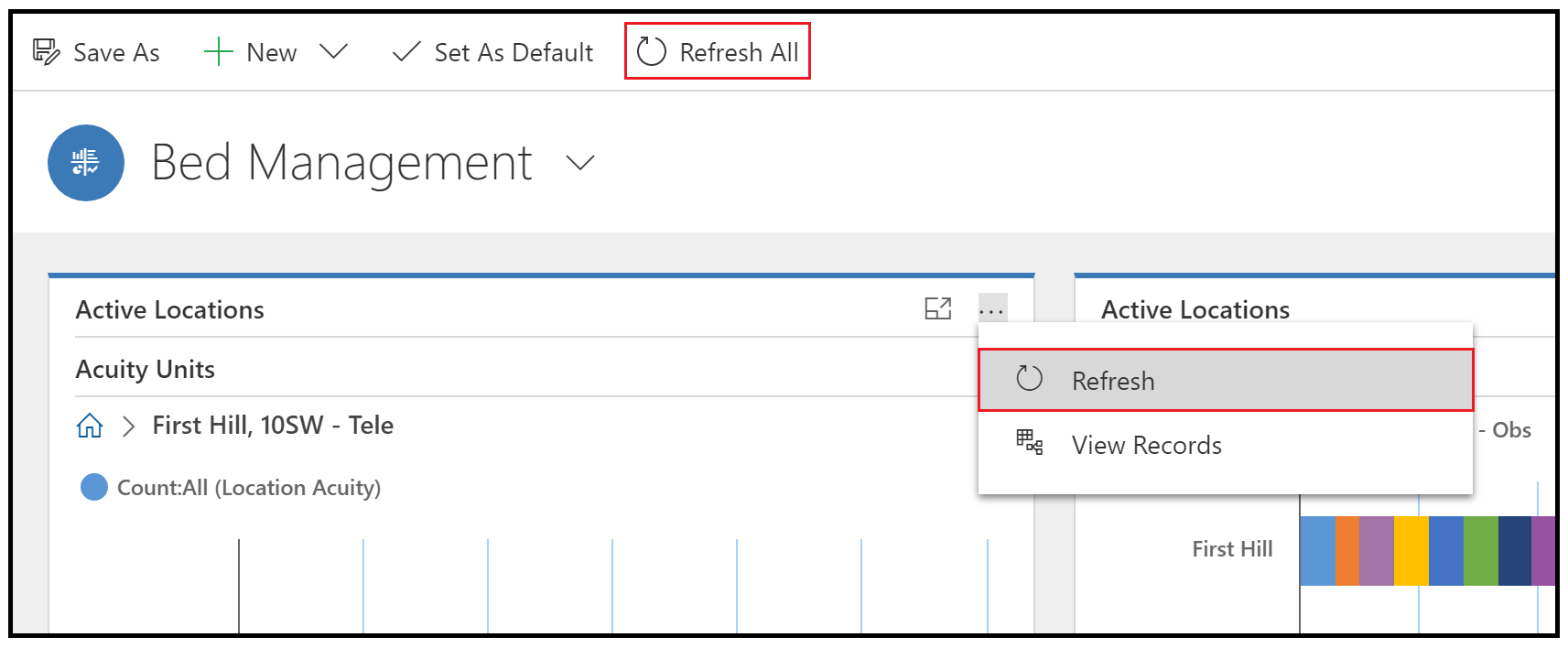
Records weergeven: selecteer Meer opdrachten (...) en vervolgens Records weergeven om alle records te bekijken die aan een bepaalde grafiek zijn gekoppeld:
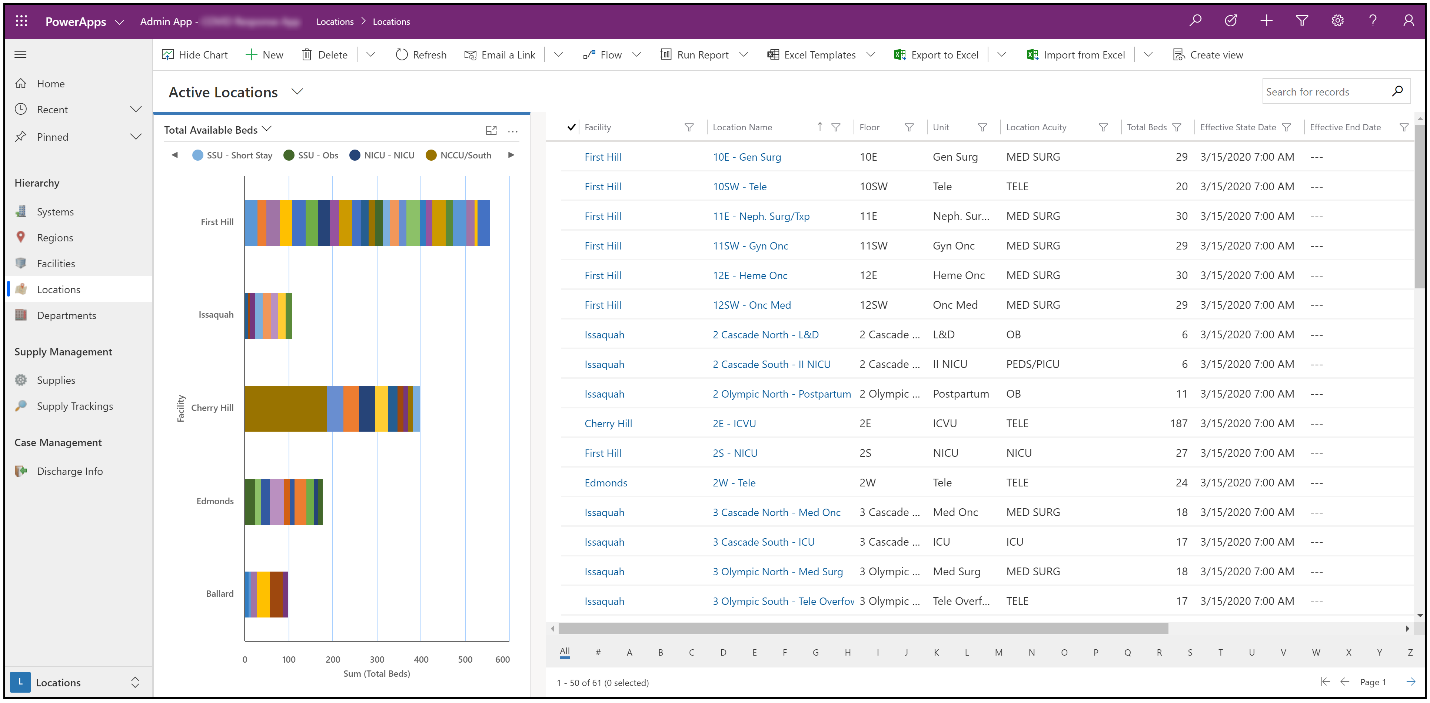
Notitie
Wanneer u Records weergeven selecteert, ziet u de weergave van de entiteit die is opgesplitst tussen grafiek en records. Elke wijziging in filters voor records aan de rechterkant wordt weerspiegeld met automatische updates van de grafiek aan de linkerkant van het scherm.
Lees Een bestaand dashboard bewerken voor meer informatie over het bewerken van een bestaand dashboard en het bijwerken van eigenschappen van grafieken.
Nieuwe dashboards maken
U kunt ook uw eigen dashboards maken en deze aanpassen aan uw wensen. Als u een nieuw dashboard wilt maken, selecteert u Nieuw en selecteert u vervolgens Dynamics 365-dashboard:
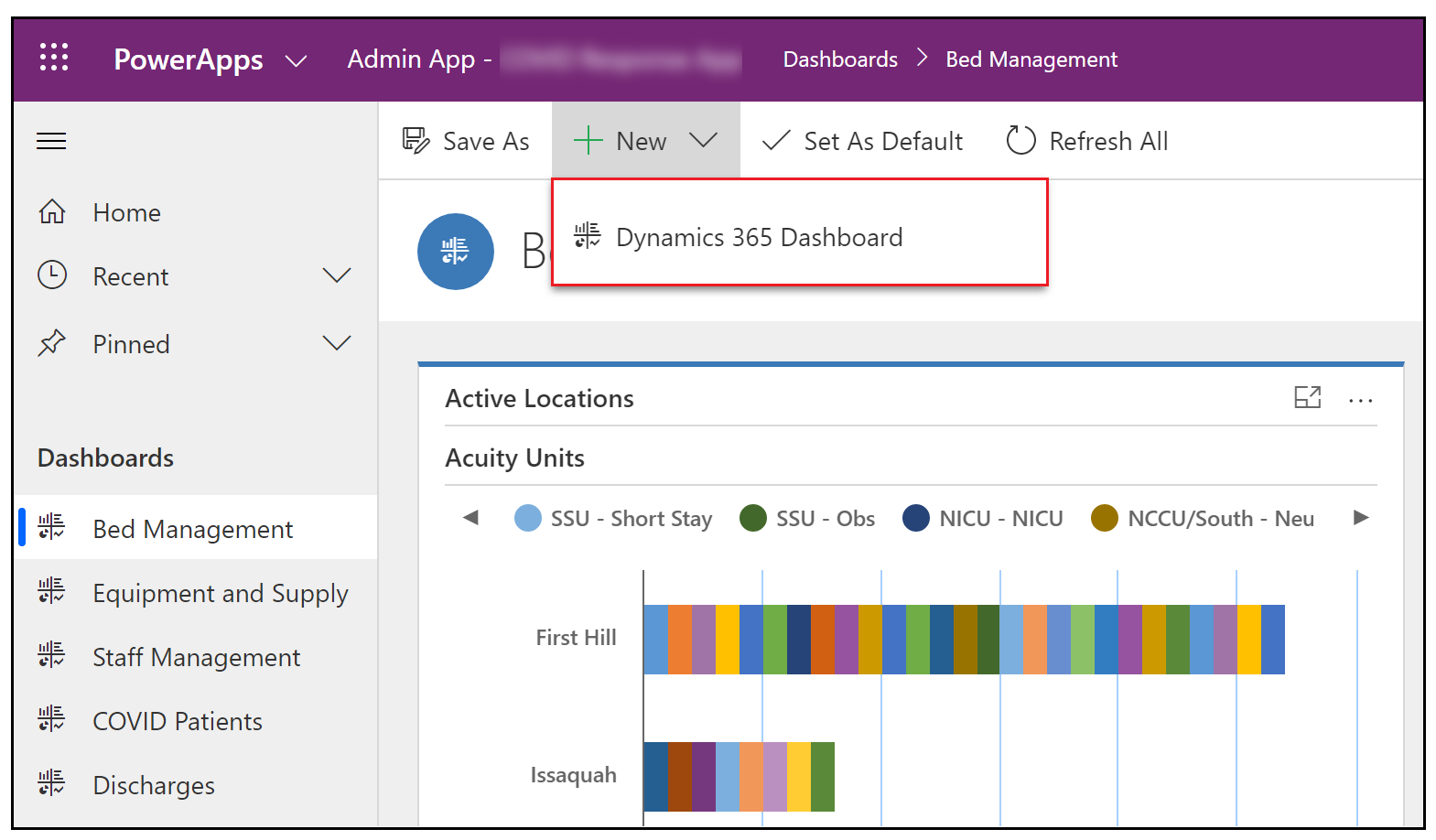
Lees Nieuw dashboard maken voor meer informatie over het maken van een nieuw dashboard.
Power BI-dashboard weergeven
Bekijk de Power BI-dashboards voor inzichten en besluitvorming.
Vereisten
Power BI Premium-capaciteit of Power BI Pro-licenties toegewezen aan gebruikers die toegang hebben tot het rapport.
Uw IT-beheerder moet het Power BI-rapport hebben gepubliceerd en u machtigingen hebben verleend om hier toegang toe te krijgen. Meer informatie: Het Power BI-dashboard publiceren
Het dashboard weergeven
Meld u aan bij Power BI om toegang te krijgen tot het Power BI-dashboard.
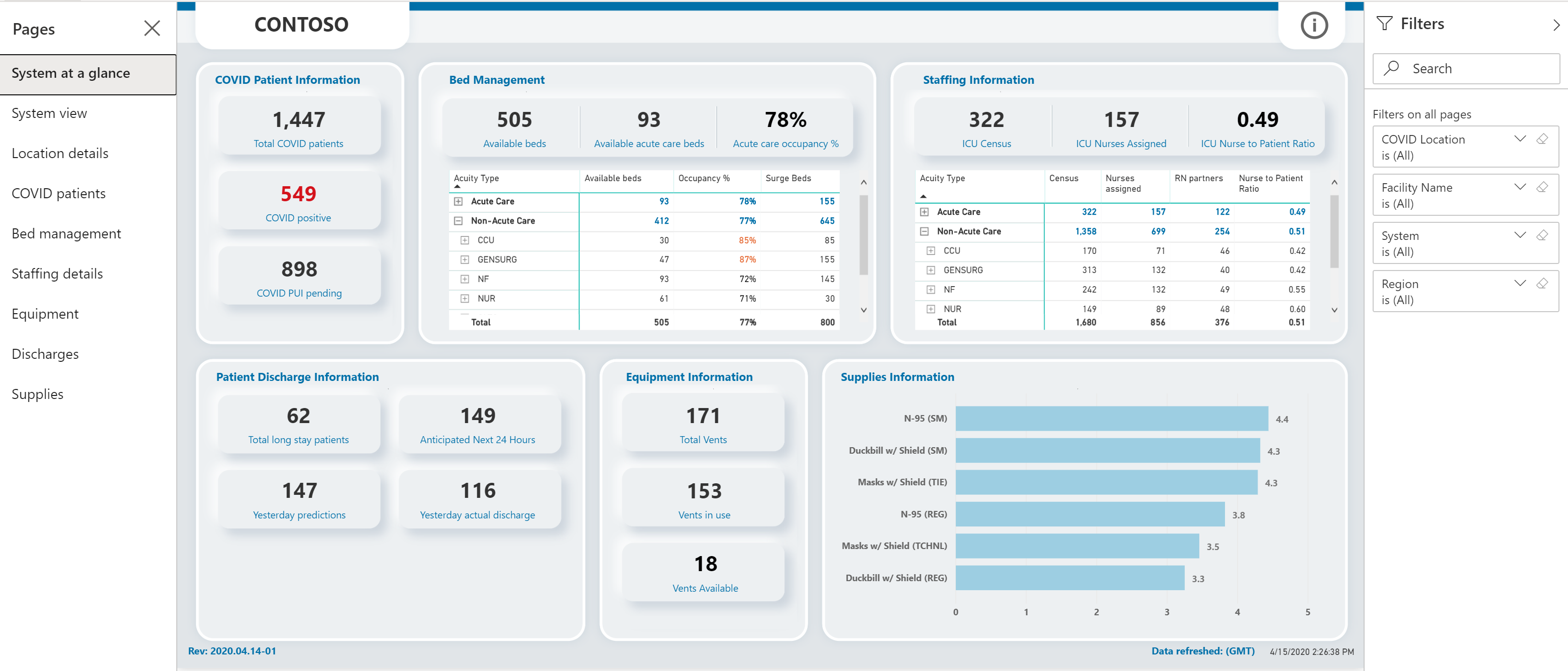
U kunt de filters aan de rechterkant gebruiken om gegevens te filteren voor COVID-locaties, faciliteiten, regio's en ziekenhuissystemen.
Notitie
Het Power BI-dashboard is eveneens geoptimaliseerd voor weergave in de mobiele Power BI-app. Zie Dashboards en rapporten verkennen in de mobiele Power BI-apps in de Power BI-documentatie voor informatie over het gebruik van de mobiele Power BI-app om dashboards te bekijken.
Pagina Systeem in een oogopslag
De pagina Systeem in een oogopslag is de standaardpagina of de pagina op het hoogste niveau die een algemeen overzicht biedt.
Op de pagina is een samengevatte weergave van het volgende te zien:
COVID-patiëntinformatie: toont het totale aantal COVID-patiënten, het aantal positief bevonden patiënten met COVID-19 en het aantal onderzochte patiënten (PUI).
Bedbeheer: toont beschikbaarheid van bedden, bezettingspercentage, aantal bedden bij piekbezetting en totale aantal bedden. U kunt ook het onderstaande raster gebruiken om de cijfers per acute eenheid te bekijken.
Personeelsinformatie: toont het aantal patiënten op de ICU, de toegewezen verpleegkundigen en de verhouding verpleegkundige tot patiënt.
Informatie over patiëntontslag: toont het totale aantal langdurig opgenomen patiënten, het aantal patiënten dat naar verwachting zal worden ontslagen en het daadwerkelijke ontslag.
Apparatuurinformatie: toont het totale aantal beademingsapparaten, het aantal beademingsapparaten in gebruik en het aantal beschikbare beademingsapparaten.
Informatie over benodigdheden: geeft aan voor hoeveel dagen benodigdheden beschikbaar zijn.
Notitie
- Als u de titel in een van de samengevatte gebieden selecteert, gaat u naar de respectievelijke detailpagina voor het gebied.
- U kunt ook andere acties uitvoeren op rapporten, zoals gegevens filteren en sorteren, het rapport exporteren naar PDF en PowerPoint, een spotlight toevoegen enzovoort. Zie Rapporten in Power BI voor gedetailleerde informatie over rapportfuncties in Power BI.
- De meest recente of laatst bijgewerkte kolommen in sommige van deze rapporten tonen de datum en tijd waarop de gegevens voor het laatst zijn vernieuwd. Het is ook gemakkelijk om te kijken hoe actueel gegevens zijn door de kleur van de datum- en tijdwaarden in deze kolommen te bekijken:
- Zwart: gegevens zijn minder dan 20 uur geleden vernieuwd
- Grijs: gegevens zijn 20-24 uur geleden vernieuwd
- Rood: gegevens zijn meer dan 24 uur geleden vernieuwd
Pagina Systeemweergave
Op de pagina Systeemweergave worden grafieken weergegeven met de volgende informatie voor een ziekenhuissysteem:
- Beademingsapparaten in gebruik en beschikbare beademingsapparaten
- Beschikbaarheid van bedden en bedden voor acute zorg en bezettingspercentage
- Totaal aangevraagd personeel, aantal patiënten (telling) en verhouding verpleegkundige tot patiënt
- Beschikbare benodigdheden gedurende een bepaalde periode
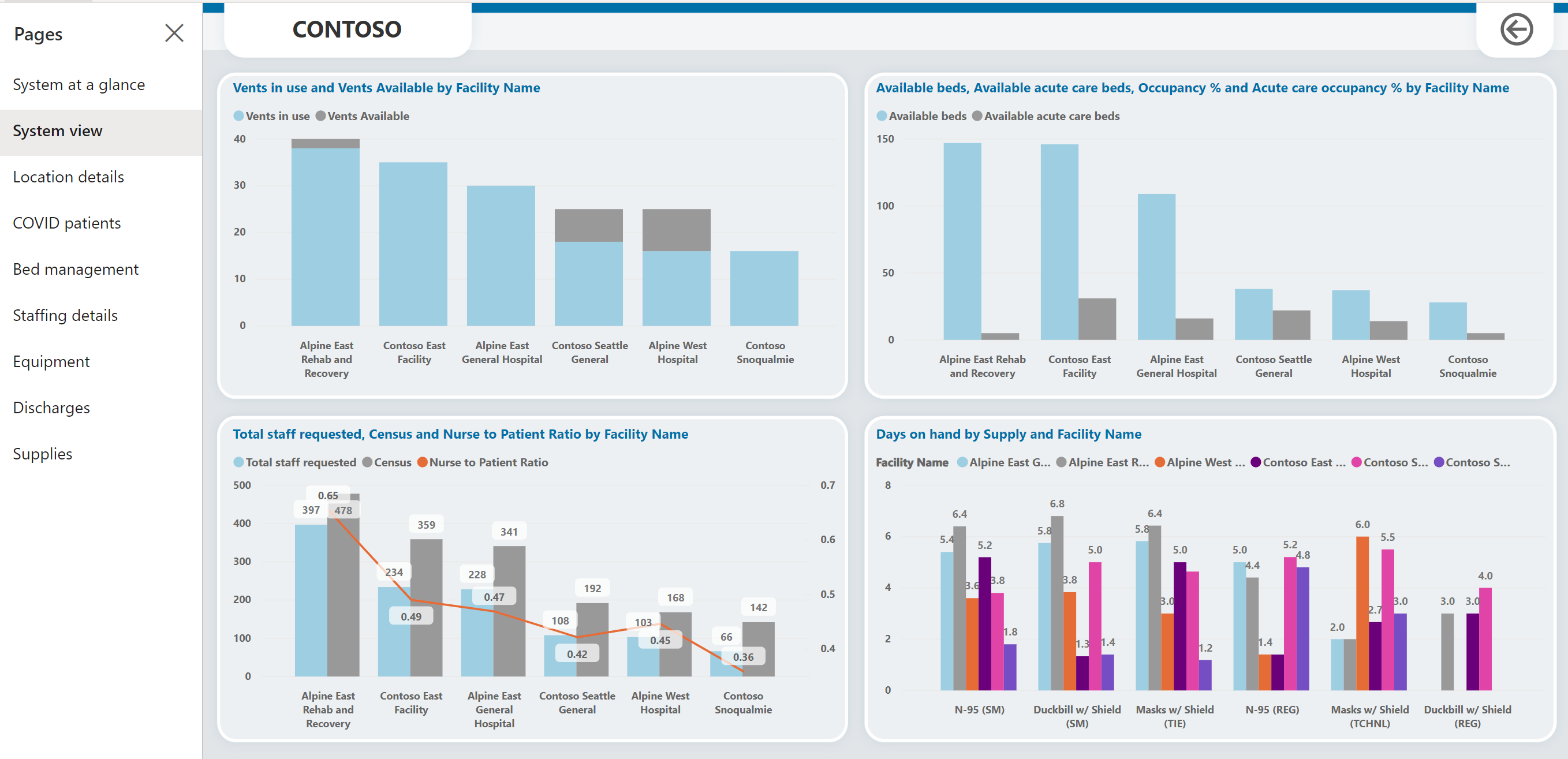
Pagina Locatiedetails
Selecteer op de pagina Systeem in een oogopslag de optie i in de rechterbovenhoek. Op de pagina Locatiedetails worden gegevens per locatie weergegeven, zoals het totale aantal bedden, beschikbare bedden, bedden bij piekbezetting, COVID-patiënten enzovoort.
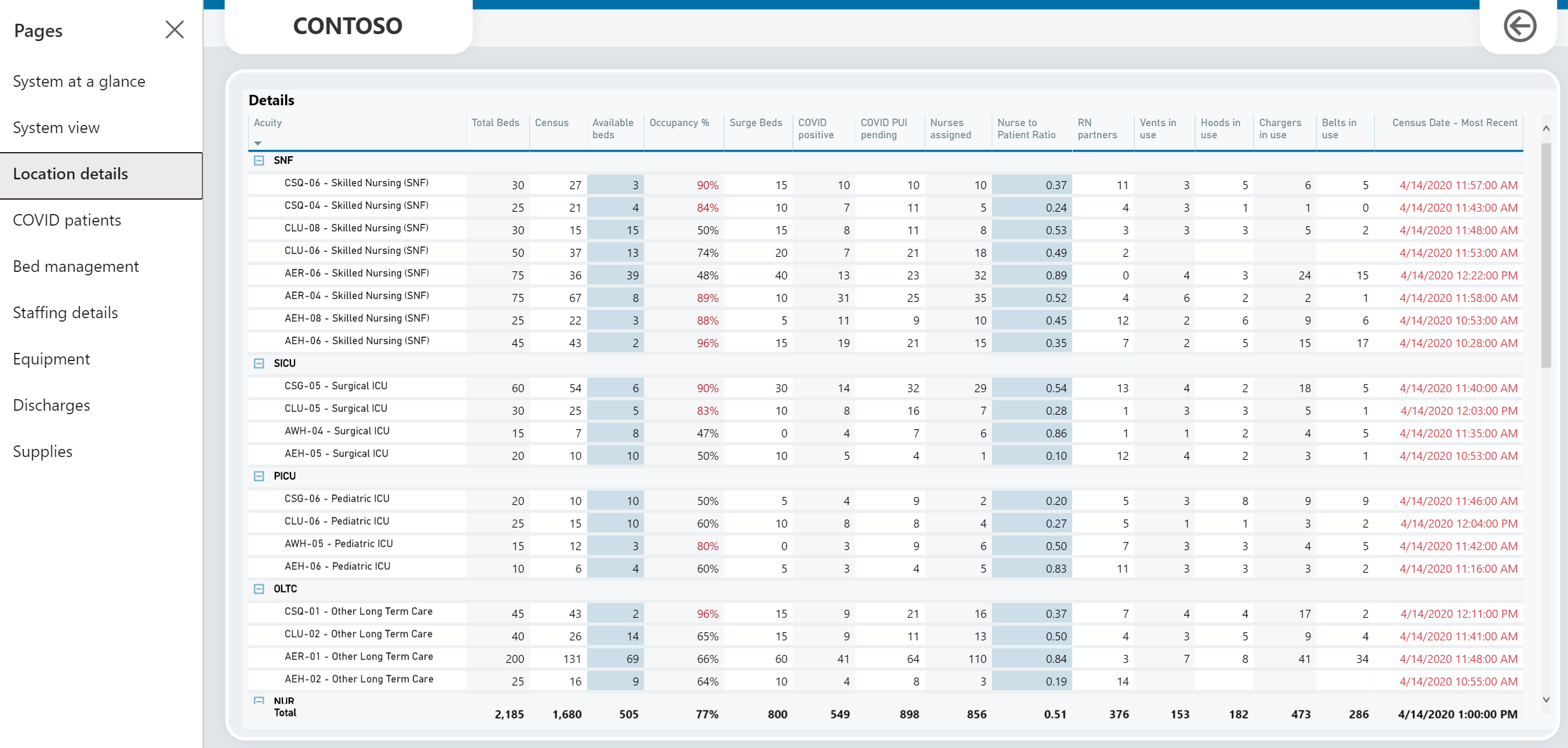
Pagina COVID-patiënten
De pagina biedt gedetailleerde informatie over de COVID-patiënten, zoals patiënten op elke locatie, patiënttrend in de tijd met pieken en dalen van het aantal onderzochte patiënten (PUI) en het aantal positief bevonden patiënten, en een idee van waar de patiënten zich bevinden in het ziekenhuis.
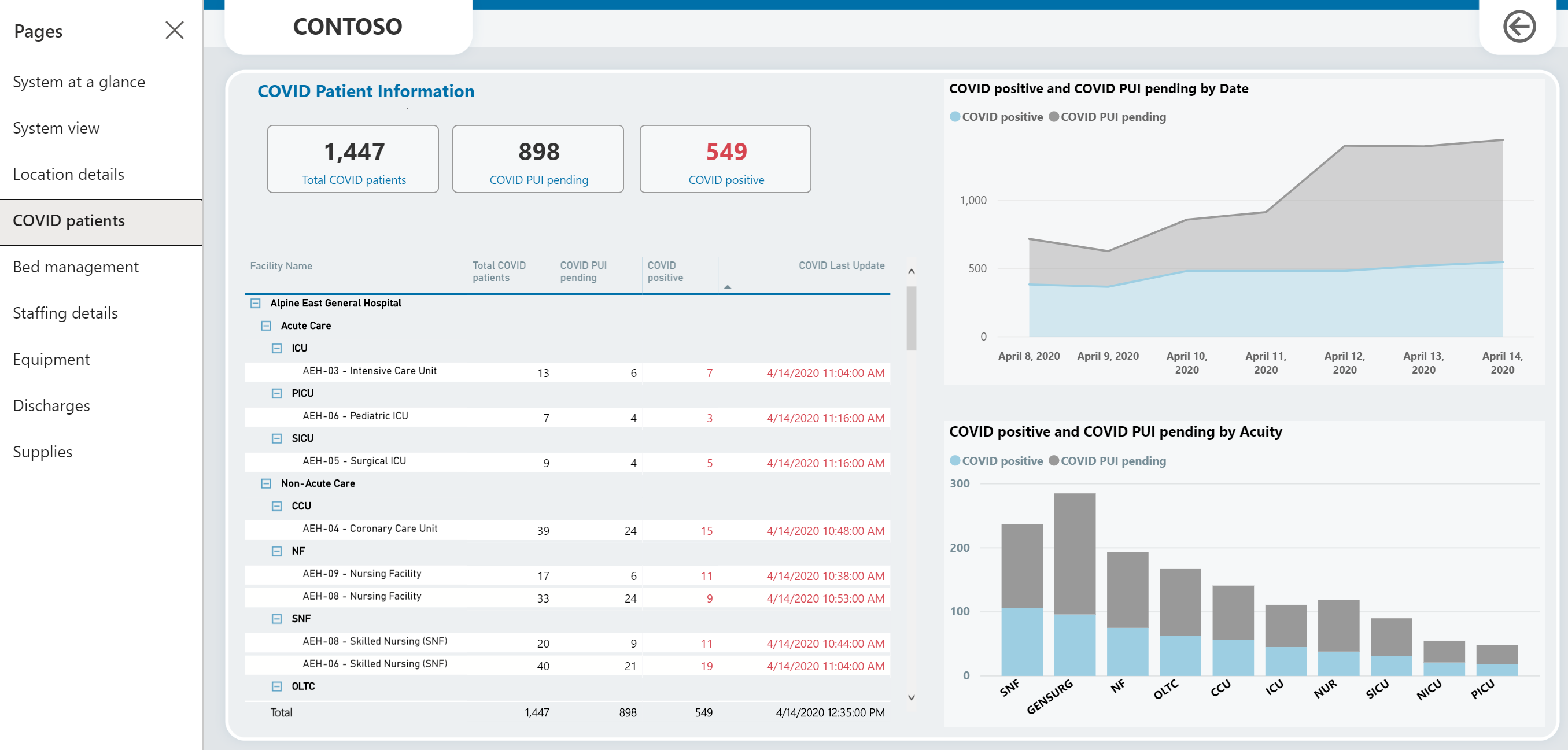
Pagina Bedbeheer
De pagina biedt detailinformatie per locatie, zoals het totaal aantal beschikbare bedden, het aantal beschikbare bedden voor acute zorg en het bezettingspercentage.
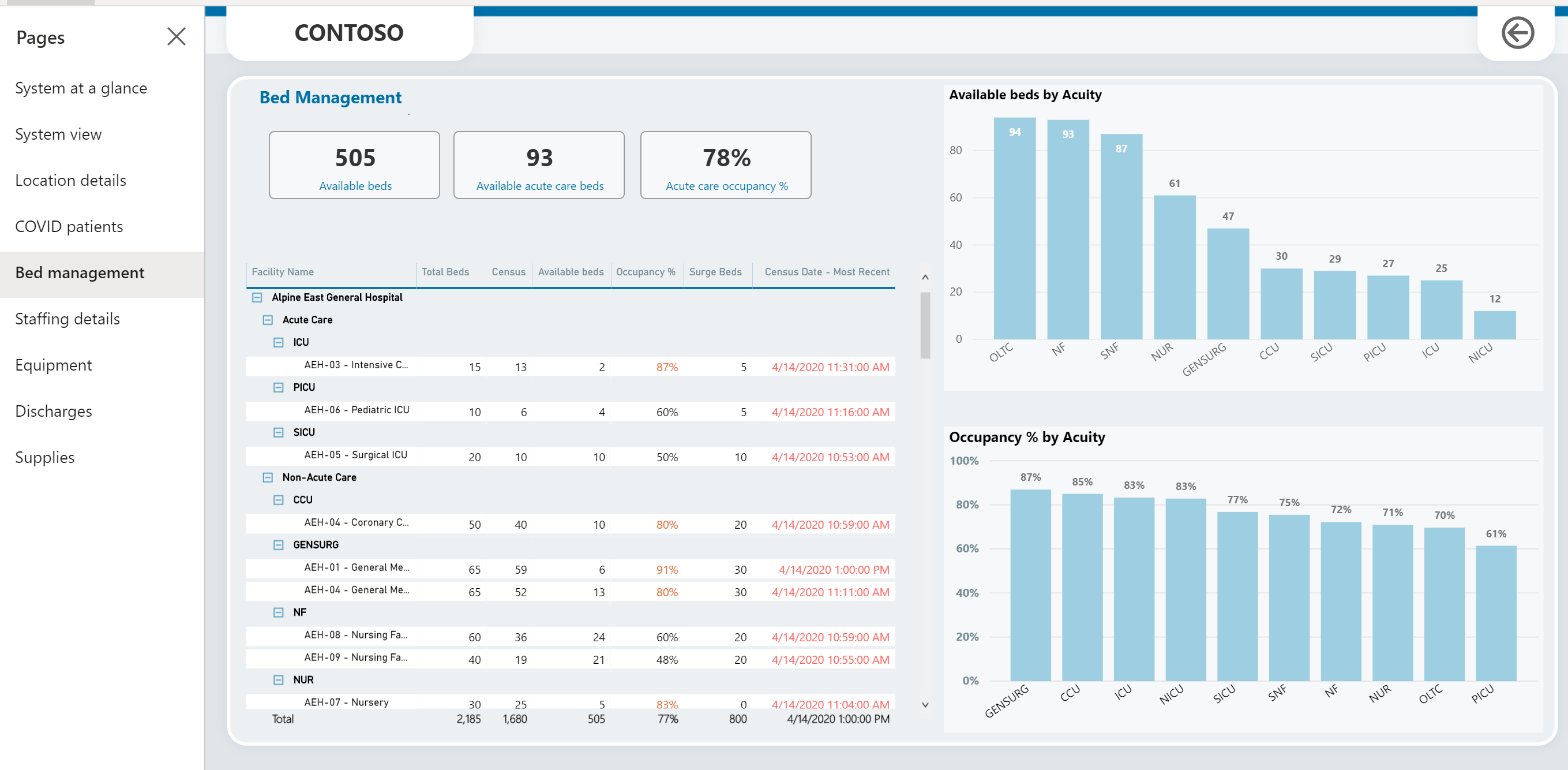
Pagina Personeelsdetails
De pagina biedt details over het personeel per locatie, het aantal toegewezen verpleegkundigen, het totale aantal patiënten en het aantal COVID-patiënten. Het toont ook de verhouding tussen verpleegkundige en patiënt en de verhouding tussen verpleegkundige en patiënt op de intensive care over een bepaalde periode.
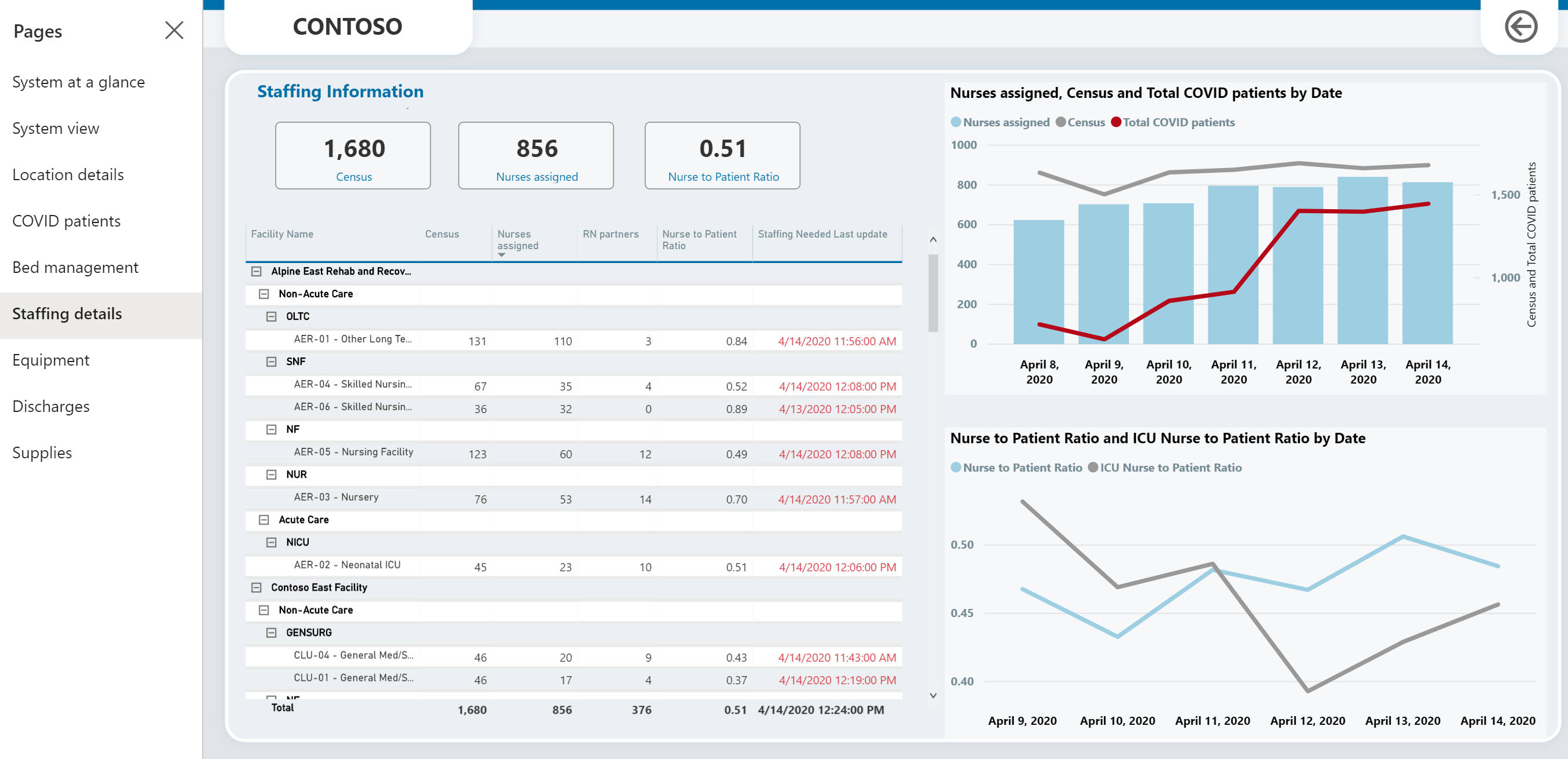
Pagina Apparatuur
De pagina biedt details over de apparatuur per locatie, het totale aantal gebruikte beademingsapparaten, het aantal COVID-patiënten en andere apparatuur in gebruik, zoals riemen, opladers en afzuigkappen.
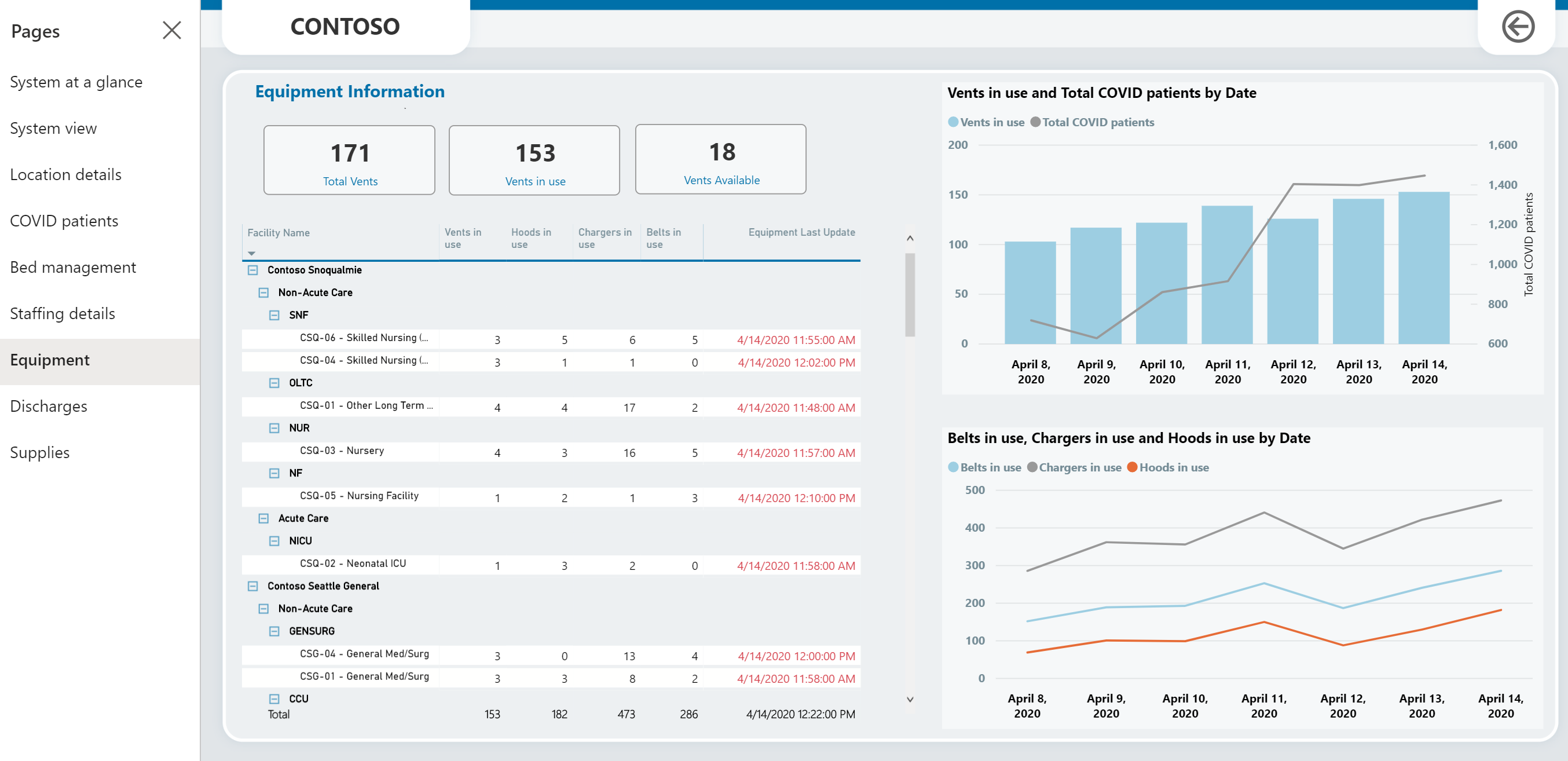
Pagina Ontslagen
De pagina biedt details over de langdurige patiënten, ontslagbarrières gedurende een periode en variantie in termen van werkelijke en verwachte ontslagen.

Pagina Benodigdheden
De pagina biedt details over de benodigdheden per locatie. Het biedt ook een overzicht van het aantal dagen beschikbaarheid per benodigheid en faciliteit, en de beschikbaarheid van de benodigheid over een bepaalde periode.
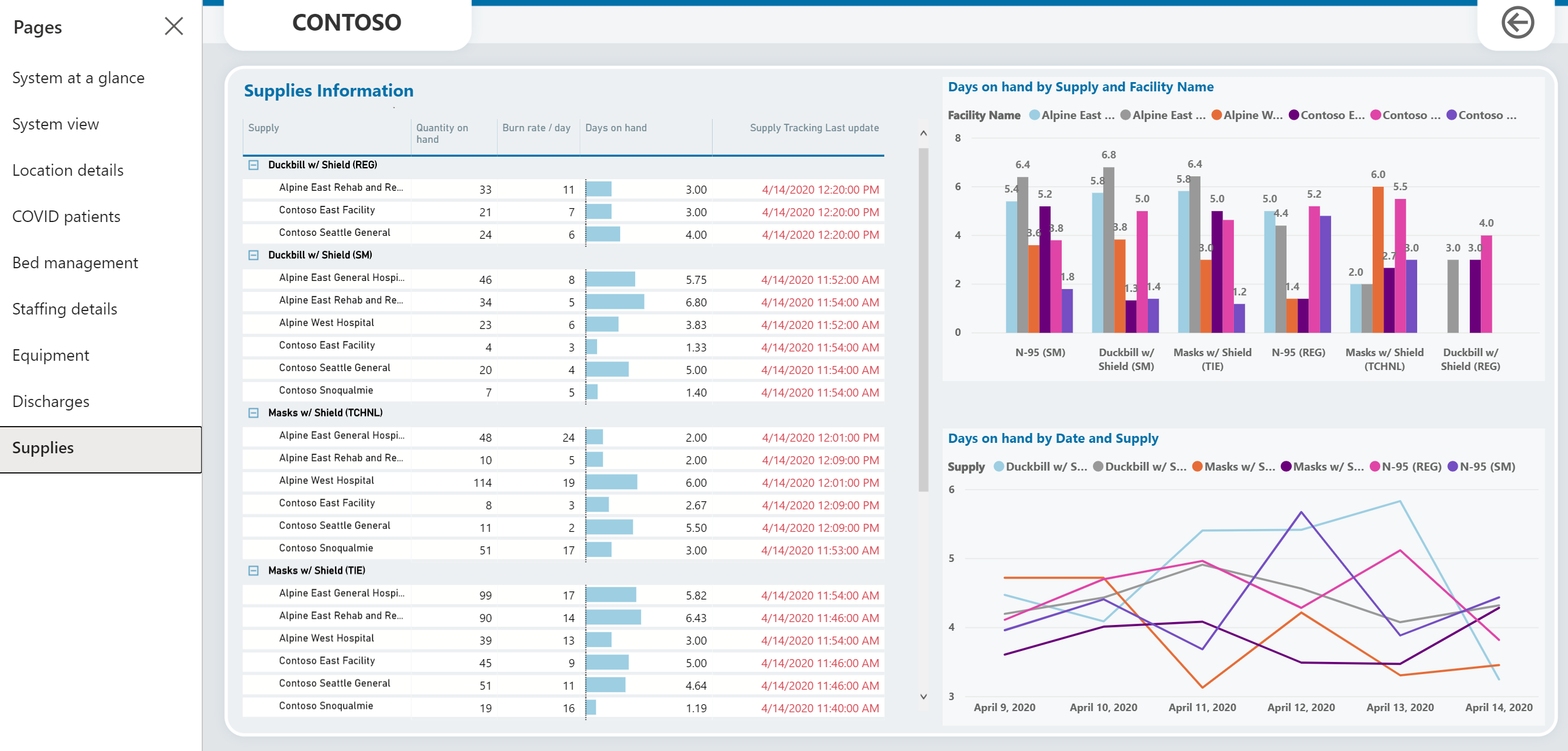
Appfeedback weergeven en beheren
Alle feedback van eerstelijnsmedewerkers die canvas-apps op hun mobiele apparaten gebruiken, wordt opgeslagen in de entiteit Appfeedback en beheerders kunnen deze bekijken en beheren met het gebied Beheer in het linkernavigatiedeelvenster van de admin-app.
Appfeedback weergeven en beheren:
Meld u aan bij de beheerdersapp (modelgestuurde app) met de URL die door uw IT-beheerder is verstrekt.
Selecteer in het linkernavigatiedeelvenster de optie Beheer met de gebiedskiezer.
Selecteer Appfeedback om een lijst met door gebruikers ingediende appfeedback te bekijken. U kunt op een record klikken om details te bekijken en deze te markeren als beoordeeld of niet.
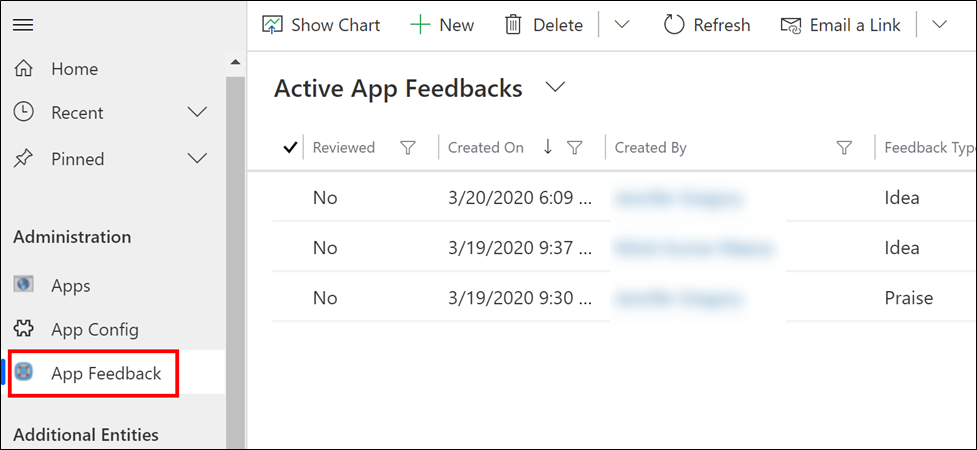
De beheer-app in uw taal weergeven
De voorbeeldoplossing Hospital Emergency Response is beschikbaar in de volgende talen: Engels, Frans, Duits, Italiaans, Japans, Koreaans, Pools, Portugees-Brazilië, Portugees-Portugal, Spaans en Turks.
Talen voor uw omgeving inschakelen
Voordat u de beheer-app in een van de ondersteunde talen kunt bekijken, moeten de talen door de systeembeheerder in uw omgeving zijn ingeschakeld. De systeembeheerder kan een eenmalige configuratiestap uitvoeren om de vereiste talen in te schakelen vanuit een van de talen die worden ondersteund door de beheer-app.
Meld u aan bij het Power Platform-beheercentrum.
Selecteer in het linkerdeelvenster Omgevingen en vervolgens [Uw omgeving]> Instellingen > Product > Talen.
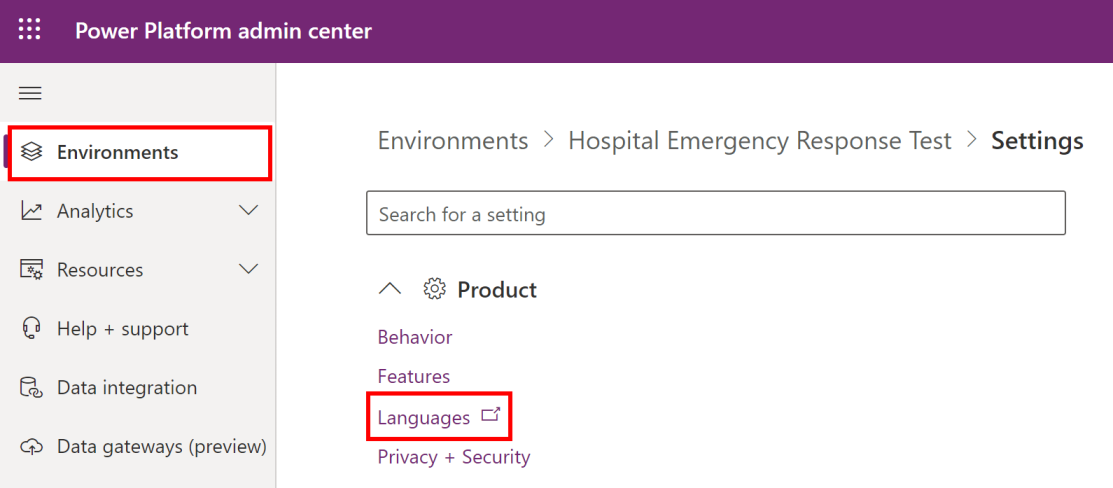
Selecteer op de pagina Taalinstellingen de talen die u wilt inschakelen vanuit een van de eerdergenoemde ondersteunde talen en selecteer Toepassen in de rechterbenedenhoek. We schakelen bijvoorbeeld de talen Frans en Duits in.
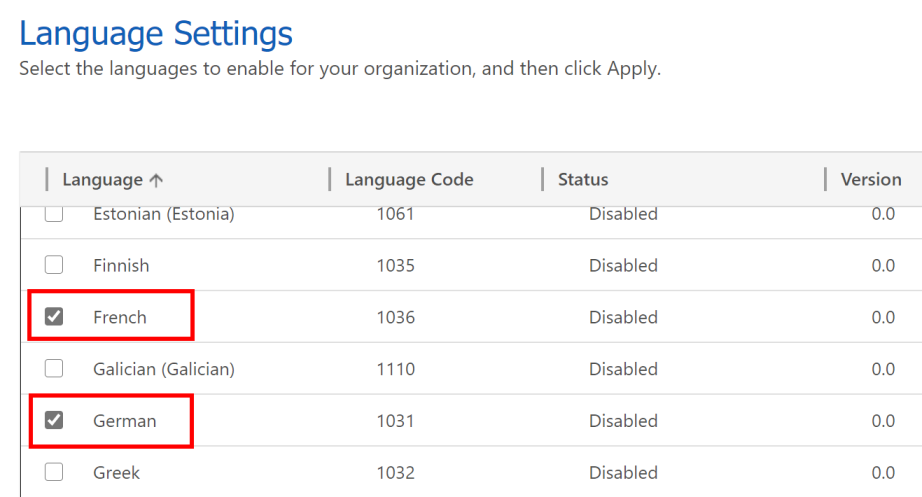
In het dialoogvenster Taalwijziging bevestigen klikt u op OK.
Belangrijk
Het inschakelen van elke geselecteerde taal kan enkele minuten duren.
De taal van uw keuze instellen
Nadat de vereiste talen door uw systeembeheerder zijn ingeschakeld, kan elke gebruiker met beheerdersrechten de taal selecteren waarin hij/zij de beheer-app het liefst ziet.
Meld u aan bij de beheerdersapp (modelgestuurde app) met de URL die door uw IT-beheerder is verstrekt.
Selecteer de knop Instellingen in de rechterbovenhoek van het scherm en selecteer vervolgens Persoonlijke instellingen.

Op de pagina Persoonlijke opties instellen selecteert u het tabblad Talen en selecteert u vervolgens een taal naar keuze uit de lijst Taal gebruikersinterface. De lijst toont alle talen die door uw systeembeheerder zijn ingeschakeld voor uw omgeving.
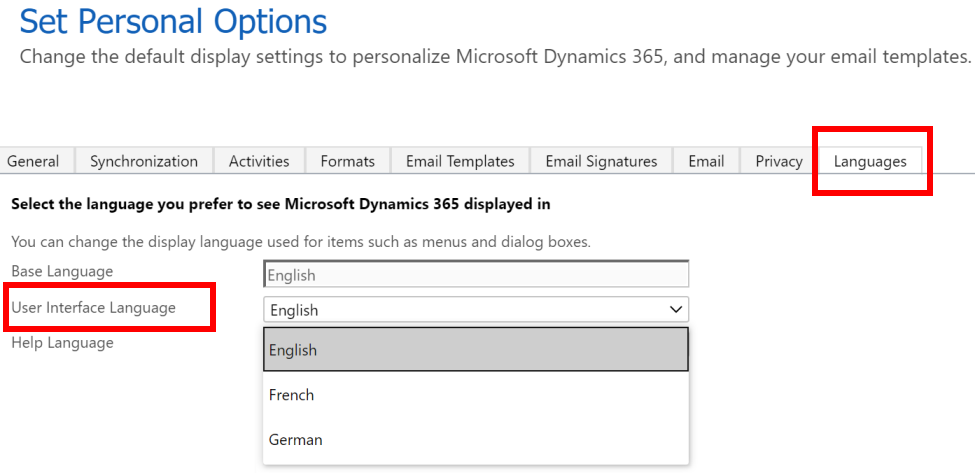
Selecteer OK in de rechterbenedenhoek.
De UI van de beheer-app schakelt over naar weergave in de taal die u hebt geselecteerd.
Labels van mobiele app uitbreiden
U kunt de labels van de mobiele Hospital Emergency Response-app uitbreiden met aangepaste tekst. Hiertoe gebruikt u uw modelgestuurde app genaamd Canvas-app-labelbeheer om de labels van de mobiele app aan te passen. Voeg nieuwe talen die worden ondersteund door de oplossing en tekst voor bijbehorende labels voor mobiele apps toe met behulp van de modelgestuurde app. U kunt tekenreeksen in verschillende talen maken en bewerken voor gebruik in de mobiele app.
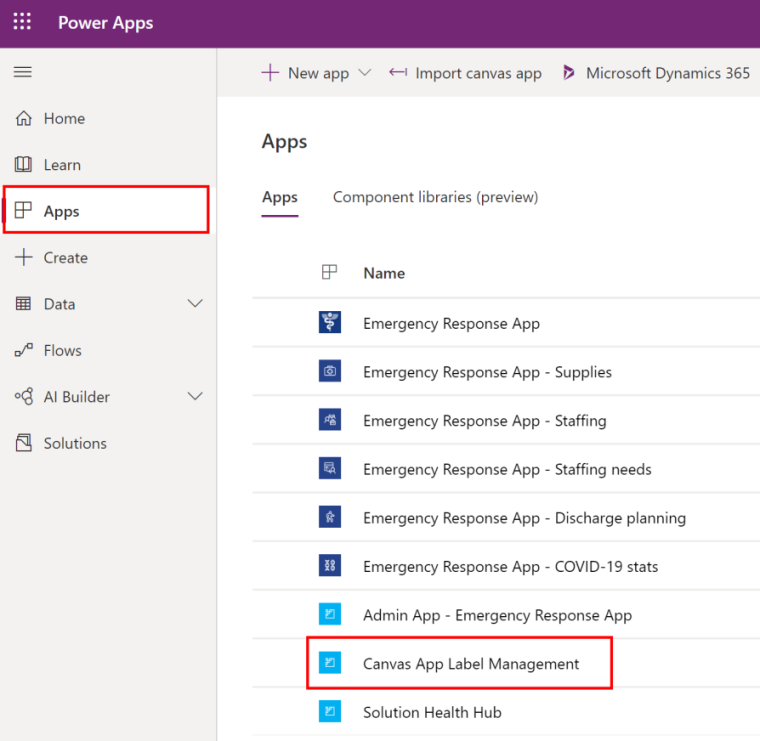
Nieuwe taalrecord toevoegen
Maak een nieuw taalrecord voor labels in de mobiele app. Nadat u de taalrecord hebt toegevoegd, kunt u aangepaste labels toevoegen voor de mobiele app Emergency Hospital Response.
Aanmelden bij Power Apps.
Selecteer Apps in het linkerdeelvenster.
Selecteer de app Canvas-app-labelbeheer om deze te openen.
Selecteer Talen canvas-app vanaf het linkerdeelvenster.
Selecteer Nieuw.
Voer waarden in voor naam, taallabel en weergavenaam. Bijvoorbeeld 'Engels' als naam en weergavenaam, met 'en' als taalcode.
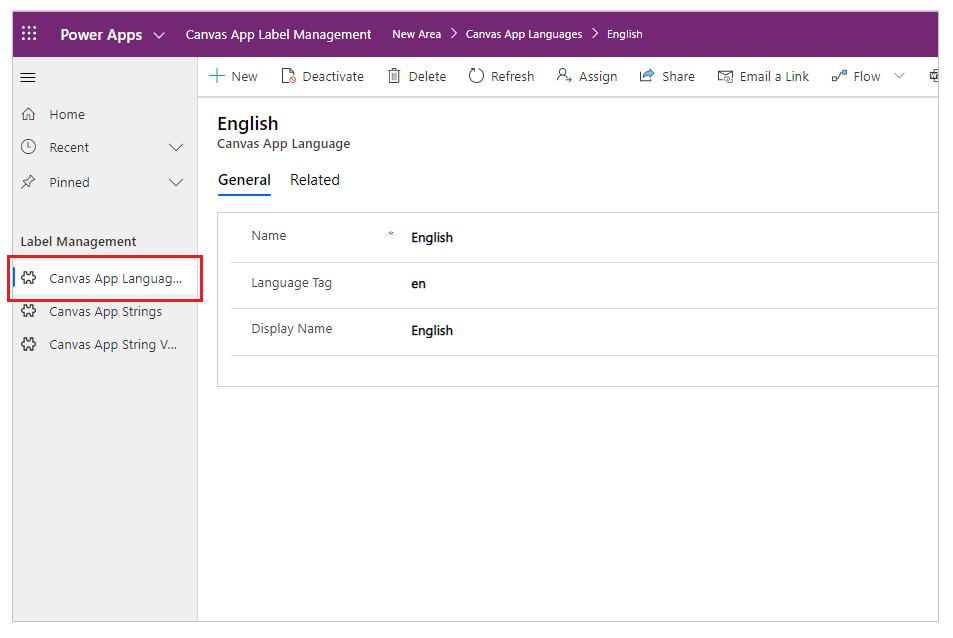
Selecteer Opslaan.
Nieuwe tekenreeksrecord toevoegen
Selecteer Tekenreeksen canvas-app vanaf het linkerdeelvenster.
Selecteer Nieuw.
Geef een tekst-id en beschrijving op. Bijvoorbeeld SplashScreenFacilityDropdownLabel en Selectie van faciliteit op welkomstscherm.
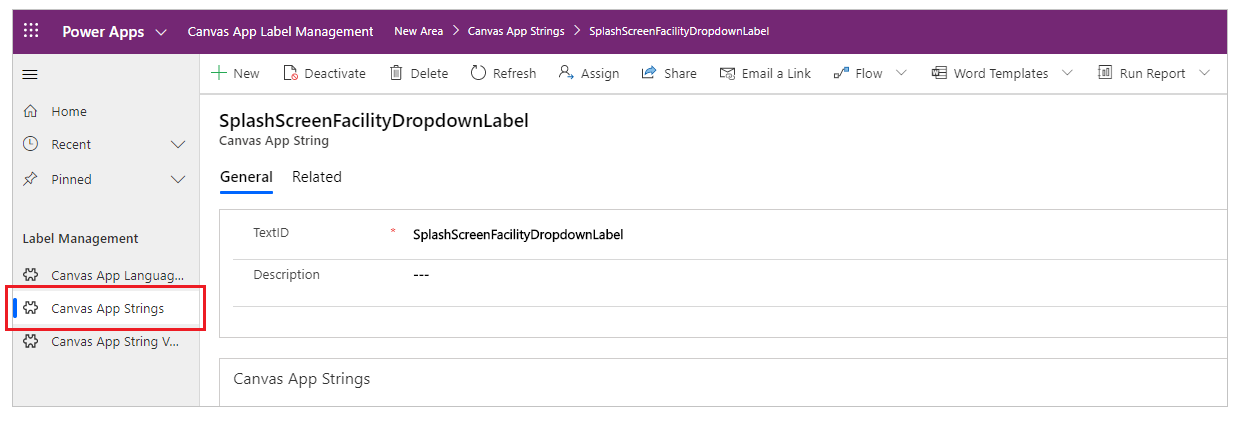
Notitie
Om de tekst-id te vinden in de mobiele app Emergency Hospital Response, gaat u naar Tekst-id van een label zoeken.
Selecteer Opslaan.
De label van uw canvas-app-label toevoegen
Selecteer Tekenreekswaarden canvas-app vanaf het linkerdeelvenster.
Selecteer Nieuw.
Selecteer de tekst-id, bijvoorbeeld SplashScreenFacilityDropdownLabel.
Voer standaardtekst in, bijvoorbeeld Faciliteit.
Selecteer een taallabel, bijvoorbeeld Engels.
Voer waarde in bij Tekst overschrijving, bijvoorbeeld Centrum.
Notitie
Tekst overschrijven is de nieuwe labelwaarde die wordt weergegeven in uw mobiele Hospital Emergency Response-app.
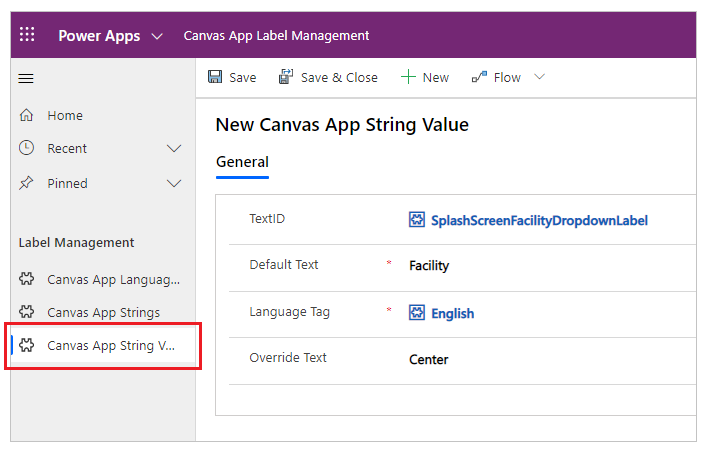
Selecteer Opslaan.
U kunt ook de stappen volgen om uw canvas app-label toe te voegen met behulp van het subraster in de record Tekenreeksen canvas-app.
Uw wijzigingen bekijken
Speel de app om uw wijzigingen te bekijken met uw mobiele apparaat.
Speel als volgt de app af in de browser:
- Aanmelden bij Power Apps.
- Selecteer Apps in het linkerdeelvenster.
- Selecteer de canvas-app die u wilt afspelen.
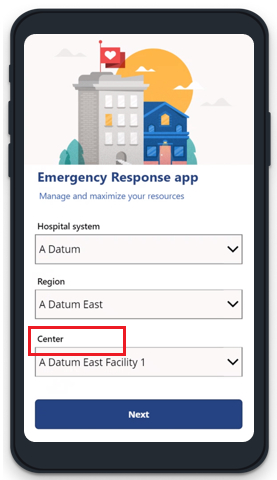
De waarde voor tekst-id van het label zoeken
Aanmelden bij Power Apps.
Selecteer Apps in het linkerdeelvenster.
Selecteer de canvas-app.
Selecteer Bewerken in het hoofdmenu.
Selecteer het label waarvoor u tekst wilt aanpassen.
Selecteer in de lijst met eigenschappen linksboven de eigenschap Text.
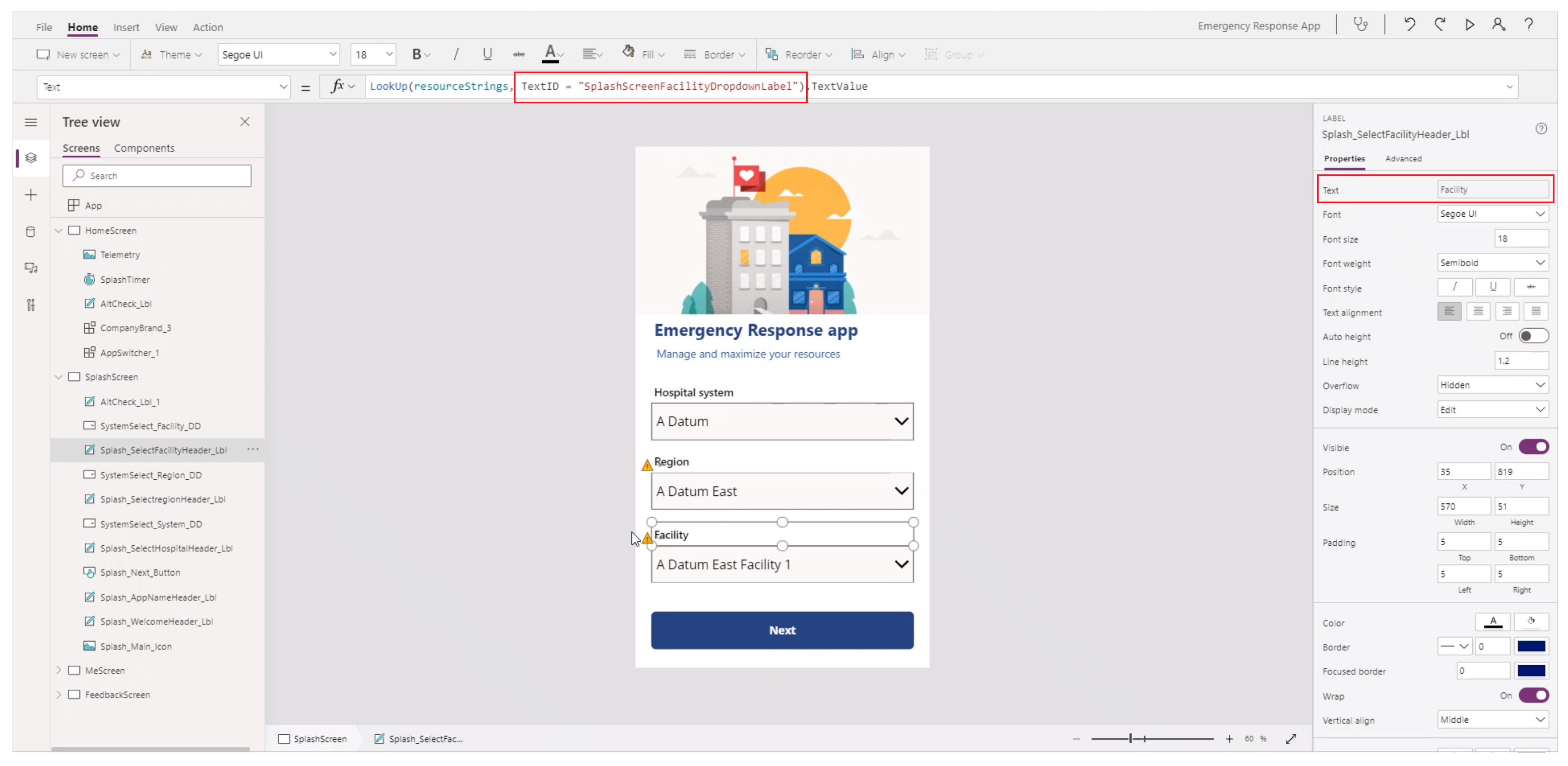
De formulebalk van de eigenschap Text bovenaan toont de tekst-id. En de eigenschap Text in eigenschappenvenster aan de rechterkant toont de waarde voor Standaardtekst.
De oplossing Tekenreeksen canvas-app verwijderen
Als u de oplossing Tekenreeksen canvas-app verwijdert, blijven de apps actief, ook al bestaat de entiteit waarnaar de app zoekt niet.
U kunt canvas-apps op twee verschillende manieren herstellen naar de vorige versie die de oplossing Tekenreeksen canvas-app niet gebruikte:
Noteer de huidige live-versie van de app voordat u de oplossing importeert. U kunt de app naar deze versie herstellen nadat u de oplossing hebt verwijderd. Meer informatie: Een canvas-app terugzetten naar een vorige versie in Power Apps.
Maak een nieuwe oplossing en de bestaande apps. Exporteer de oplossing als back-up. Als u de oplossing Tekenreeksen canvas-app verwijdert, kunt u uw back-upoplossing importeren met standaard-apps. Ga naar Een bestaande canvas-app aan een oplossing koppelen voor meer informatie over het toevoegen van apps aan de oplossing en het exporteren hiervan.
Overwegingen bij het uitbreiden van labels voor mobiele apps
- Sommige tekst-id's (labels) zijn te vinden in de eigenschap OnVisible van een scherm als onderdeel van een verzameling.
- HomeScreen, SplashScreen, FeedbackScreen, MeScreen, Buttons en het tijdstempel voor de laatst ingediende gegevens delen dezelfde tekst-id's in apps. Andere schermen gebruiken afzonderlijke waarden voor tekst-id's, zelfs als de standaardtekst in alle apps hetzelfde is; bijvoorbeeld Locatie.
- De oplossing Tekenreeksen canvas-app ondersteunt de volgende talen: Duits, Spaans, Frans, Italiaans, Japans, Koreaans, Pools, Portugees-Brazilië, Portugees-Portugal en Turks.
CDC-gegevens downloaden
Centers for Disease Control and Prevention (CDC) verwacht dat elk ziekenhuis gegevens in een bepaalde indeling rapporteert. Met de app Gegevens downloaden voor CDC kunt u de gegevens voor uw faciliteiten downloaden in de CDC-indeling.
Deze gegevens worden verzameld uit verschillende delen van de ziekenhuisoplossing, zoals informatie die is gespecificeerd voor elke faciliteit in de beheer-app en gegevens die zijn gerapporteerd door gezondheidswerkers via de mobiele app.
Aanmelden bij Power Apps.
Selecteer Apps in het linkerdeelvenster en selecteer vervolgens Gegevens downloaden voor CDC.
Selecteer in de app een van de faciliteiten om de CDC-gegevens te bekijken.
Voor elke faciliteit zijn de volgende CDC-gegevens beschikbaar: Patiëntimpact en ziekenhuiscapaciteit, Benodigdheden voor de gezondheidszorg en Personeelsbezetting in de gezondheidszorg. Selecteer een rij en selecteer vervolgens CSV downloaden om de gegevens te downloaden.
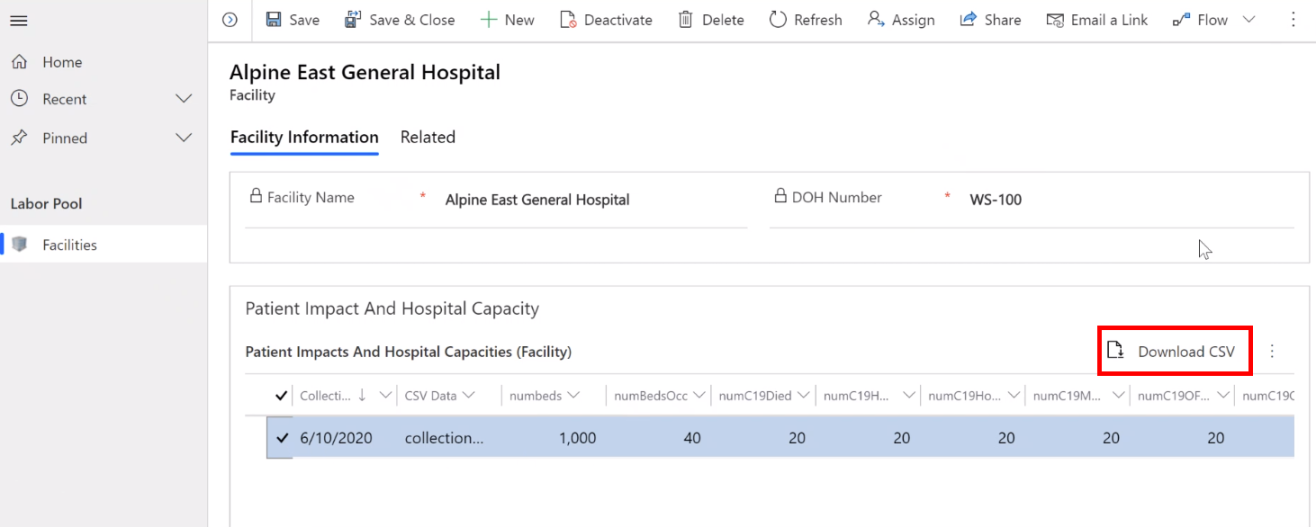
Na het downloaden van de gegevens als CSV-bestanden vanuit de app Gegevens downloaden voor CDC kunt u ze bekijken en uploaden naar de CDC-website.
Problemen en feedback
Ga naar https://aka.ms/emergency-response-issues als u een probleem met de Hospital Emergency Response-voorbeeldapp wilt melden.
Ga naar https://aka.ms/emergency-response-feedback voor feedback over de Hospital Emergency Response-voorbeeldapp.