Een handtekening voor e-mails maken
E-mailhandtekeningen zijn een belangrijk en waardevol hulpmiddel voor gebruikers. E-mailhandtekeningen zijn als elektronische visitekaartjes die u opneemt wanneer u een e-mail verzendt. U kunt hiermee een professionele huisstijl presenteren voor uw bedrijf.
Tekst toevoegen aan een e-mailhandtekening
Het toevoegen van een e-mailhandtekening is eenvoudig en kan op elk moment worden gedaan terwijl u een e-mail opstelt. U kunt een statische of dynamische tekst toevoegen aan e-mailhandtekening. Voor dynamische tekst worden dynamische tijdelijke aanduidingen gebruikt. De tijdelijke aanduidingen worden vervangen door de corresponderende waarden van de afzender van de e-mail, gespecificeerd in het veld Van.
Een e-mailhandtekening toevoegen
- Selecteer op de opdrachtbalk de optie Handtekening invoegen.
- Selecteer in de nieuwe vervolgkeuzelijst een bestaande handtekening of selecteer Nieuwe e-mailhandtekening.
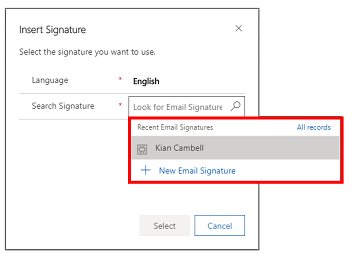
Op basis van de afzender van de e-mail die is opgegeven in het veld Van vindt een van de volgende acties plaats:
- Als de afzender een gebruiker is, worden de dynamische tijdelijke aanduidingen die zijn gedefinieerd in de sjabloon voor e-mailhandtekeningen vervangen door de waarden die corresponderen met de gebruiker.
- Als de afzender een wachtrij is en de eigenaar van de wachtrij een gebruiker is, worden de dynamische tijdelijke aanduidingen die zijn gedefinieerd in de sjabloon voor e-mailhandtekeningen vervangen door de waarden die corresponderen met de eigenaar van de wachtrij.
- Als de afzender is ingesteld op een wachtrij en de eigenaar van de wachtrij een team is, worden de dynamische tijdelijke aanduidingen vervangen door de waarden die overeenkomen met de beheerder van het team.
Een e-mailhandtekening maken
Ukunt snel en op elk gewenst moment een e-mailhandtekening maken terwijl u een e-mail opstelt.
Een nieuwe e-mailhandtekening maken
U kunt een nieuwe e-mailhandtekening toevoegen door:
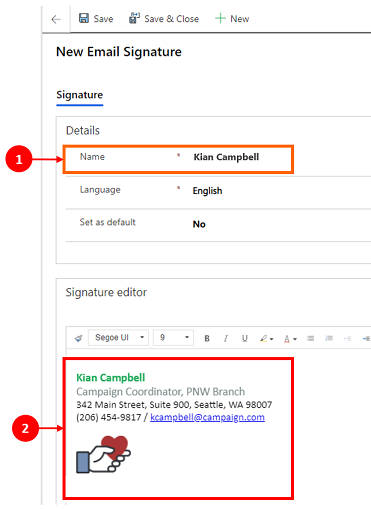
Details In dit gedeelte voert u de naam van de e-mailhandtekening in.
Handtekeningeditor. Hiermee kunt u uw e-mailhandtekening maken en Opslaan wanneer u klaar bent.
Notitie
- U kunt inline afbeeldingen, zoals een bedrijfslogo, opnemen in een e-mailhandtekening, zolang deze kleiner zijn dan 1 MB. De inline afbeelding wordt echter mogelijk niet correct weergegeven als u de e-mail opent in de Outlook Desktop-app.
- U kunt alleen die velden toevoegen als dynamische tijdelijke aanduidingen die zijn gekoppeld aan de het gebruikerstype Recordtype.
- Handtekeningen kunnen ook worden gemaakt en gebruikt voor wachtrijen.
Lijsten met e-mailhandtekeningen beheren
Bekijk en beheer door u gemaakte e-mailhandtekeningen om bewerkingen uit te voeren, de standaardinstellingen te wijzigen en te bepalen wie uw handtekeningen kan zien.
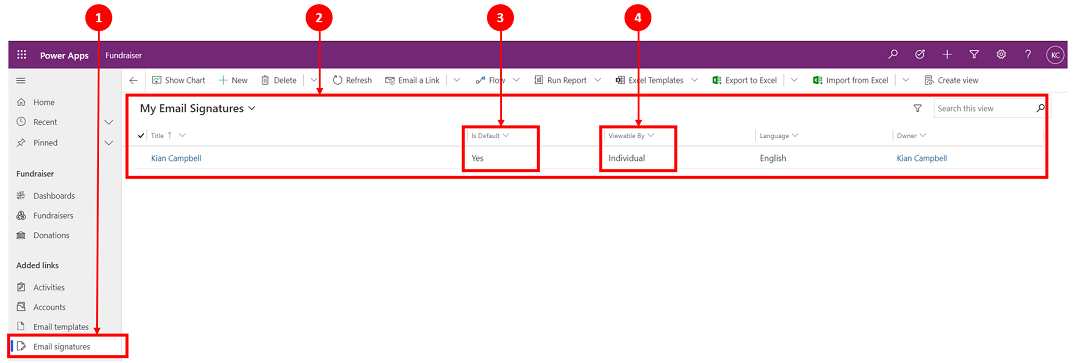
Legenda
- Onder Sjablonen selecteert u E-mailhandtekeningen.
- De lijst Mijn e-mailhandtekeningen verschijnt met al uw e-mailhandtekeningen die u kunt bewerken en bijwerken.
- U kunt een standaardhandtekening voor e-mail selecteren. Er kan slechts één handtekening per gebruiker worden ingesteld als Is standaard.
- E-mailhandtekeningen zijn alleen Zichtbaar voor de individuele gebruiker.
De standaardinstelling voor e-mailhandtekeningen wijzigen
Hoewel u meerdere e-mailhandtekeningen kunt maken, afhankelijk van uw behoeften, kan er slechts één worden ingesteld als uw standaardhandtekening.

U kunt uw standaardinstelling voor e-mailhandtekening als volgt wijzigen:
- Selecteer de e-mailhandtekening die u als standaard wilt instellen. Hiermee wordt de opdrachtbalk gewijzigd en wordt Bewerken weergegeven.
- Selecteer Bewerken. Er wordt een nieuwe pagina geopend, waar u de standaardinstelling voor e-mail kunt bijwerken. Terwijl u op deze pagina bent, kunt u ook een of meerdere e-mailhandtekeningen verwijderen door ze te selecteren.
Feedback
Binnenkort beschikbaar: In de loop van 2024 zullen we GitHub-problemen geleidelijk uitfaseren als het feedbackmechanisme voor inhoud en deze vervangen door een nieuw feedbacksysteem. Zie voor meer informatie: https://aka.ms/ContentUserFeedback.
Feedback verzenden en weergeven voor