Notitie
Voor toegang tot deze pagina is autorisatie vereist. U kunt proberen u aan te melden of de directory te wijzigen.
Voor toegang tot deze pagina is autorisatie vereist. U kunt proberen de mappen te wijzigen.
In dit artikel worden enkele veelgestelde vragen beantwoord over hoe gebruikers in uw organisatie Power Automate kunnen gebruiken en hoe u de Power Automate-service kunt beheren.
Meld u aan voor Power Automate
Wat is Power Automate?
Power Automate is een openbare cloudservice die u en uw teams helpt om geautomatiseerde werkstromen tussen uw favoriete apps en services in te stellen. Met Power Automate kunt u synchroniseren, meldingen ontvangen, gegevens verzamelen en nog veel meer.
Hoe kan ik me aanmelden voor Power Automate?
- Open Power Automate.
- Selecteer Probeer gratis in de rechterbovenhoek van de pagina.
- Voer uw gegevens in.
Meld u aan voor Power Automate.
Wat is de gratis Power Automate-licentie?
De gratis Power Automate-licentie wordt alleen gebruikt voor tracering. Activeren of deactiveren van het abonnement heeft geen invloed op uw vermogen om stromen te maken. Als u de gratis Power Automate-licentie uitschakelt, wordt deze weer ingeschakeld wanneer u zich aanmeldt. Dit gedrag is verwacht.
Kan ik ervoor zorgen dat bepaalde personen zich niet kunnen registreren voor Power Automate?
Power Automate is een volledig openbare-cloudservice. Iedereen in de hele wereld kan zich registreren en de service gebruiken om de dagelijkse taken te automatiseren. Er geldt geen vereiste dat iemand een Microsoft 365-account moet hebben of gebruiken om met Power Automate te kunnen werken. Om die reden is er geen manier om te voorkomen dat iemand het gebruikt.
Als iemand zich aanmeldt voor Power Automate die zich buiten uw organisatie bevindt, kan dit niet tot kosten voor uw bedrijf leiden. Wanneer een persoon zich aanmeldt voor Power Automate, is de relatie tussen die persoon en Microsoft. Veel andere cloudservices van Microsoft, zoals Bing, OneDrive en Outlook.com, werken op dezelfde manier. Uw gebruik van Power Automate impliceert niet dat de service wordt geleverd door uw organisatie.
Een bedrijf kan het gebruik van zakelijke gegevens binnen Power Automate beperken met beleid voor preventie van gegevensverlies (DLP).
Hoe krijgen mensen toegang tot de betaalde functies van Power Automate?
Mensen kunnen op drie manieren toegang krijgen tot de betaalde functies van Power Automate:
- Ze kunnen zich individueel aanmelden voor een gratis Power Automate-proeflicentie voor 90 dagen.
- U kunt een Power Automate-licentie aan hen toewijzen in het Microsoft 365-beheercentrum.
- Aan de gebruiker wordt een Microsoft 365- en Dynamics 365-abonnement toegewezen met toegang tot Power Automate. Zie de pagina met prijzen voor Power Automate voor de lijst van Microsoft 365- en Dynamics 365-abonnementen die mogelijkheden voor Power Automate bieden.
Kan ik ervoor zorgen dat bepaalde personen de betaalde functies van Power Automate niet kunnen gebruiken?
Iedereen kan de betaalde functies van Power Automate gedurende 90 dagen gratis uitproberen. U kunt het toewijzen van doorlopende betaalde licenties van uw organisatie beheren in de Microsoft 365-beheerportal.
Net als bij de gratis opties is het zo dat, wanneer een persoon zich aanmeldt voor de proefversie, er een directe relatie ontstaat tussen de persoon en Microsoft.
Power Automate beheren
Waarom is het Power Automate-pictogram nu zichtbaar in de startfunctie van Microsoft 365 voor apps?
Power Automate is een fundamenteel onderdeel van de Microsoft 365-suite. Het wordt als service ingeschakeld als onderdeel van alle Microsoft 365-SKU's. Aangezien gebruikers overal ter wereld Power Automate kunnen gebruiken, wordt deze service nu weergegeven in het startprogramma voor apps.
Hoe verwijder ik Power Automate uit het startprogramma voor apps van mijn organisatie?
Als aan een gebruiker een Power Automate-licentie is toegewezen, maakt u de toewijzing van de licentie aan de gebruiken ongedaan om het Power Automate-pictogram te verwijderen vanuit het startprogramma voor apps. Met deze actie wordt de Power Automate-tegel standaard verwijderd. Gebruikers kunnen er nog wel voor kiezen om Power Automate persoonlijk te gebruiken.
- Meld u aan bij het Microsoft 365-beheercentrum.
- Selecteer Gebruikers>Actieve gebruikers in het linkerzijpaneel.
- Zoek en selecteer de naam van de gebruiker waarvoor u de licentie wilt verwijderen.
- Selecteer in het deelvenster met gebruikersgegevens het tabblad Licenties en apps.
- Wis de licentie voor Power Automate.
- Selecteer Wijzigingen opslaan.
U kunt ook PowerShell gebruiken om licenties in bulk te verwijderen en PowerShell gebruiken om de toegang tot services uit te schakelen.
Notitie
Met deze actie wordt de Power Automate-tegel standaard verwijderd. Gebruikers kunnen er nog wel voor kiezen om Power Automate persoonlijk te gebruiken.
Waarom zijn nu 10.000 licenties voor Power Automate zichtbaar in mijn Microsoft 365-tenant?
Iedereen kan Power Automate gratis uitproberen. Deze licenties vertegenwoordigen de beschikbare capaciteit voor nieuwe Power Automate-gebruikers in uw tenant. Er zijn geen kosten verbonden aan deze licenties.
Als ten minste één gebruiker in uw tenant zich heeft aangemeld voor een Gratis Microsoft Power Automate-licentie, zijn 10.000 licenties (minus eventuele toegewezen) beschikbaar onder Facturering>Licenties voor uw organisatie.
U kunt meer licenties toewijzen aan gebruikers in de Microsoft 365-beheerportal.
Is dit gratis? Worden kosten in rekening gebracht voor deze licenties?
Gebruikers kunnen zonder uw expliciete toestemming geen kosten veroorzaken voor uw bedrijf. Gratis licenties en licenties voor proefversies kunnen dus niet leiden tot kosten voor uw organisatie.
Ik heb de gratis Power Automate-licentie verwijderd. Waarom hebben gebruikers er nog steeds toegang toe?
De gratis Power Automate-licentie wordt alleen meegeleverd voor volgdoeleinden. Het is niet mogelijk om te voorkomen dat een ander Power Automate voor individuele doeleinden gebruikt.
Waarom zie ik niet alle Power Automate-licenties in de Microsoft 365-beheerportal?
Gebruikers kunnen Power Automate gebruiken als individu of als deel van hun organisatie. Licenties op het organisatieniveau worden altijd weergegeven in de Microsoft 365-beheerportal. Als een gebruiker zich echter aanmeldt als individu voor een proefversie, wordt de proefversie niet door hun Microsoft 365-beheerder beheerd en wordt deze ook niet weergegeven in de portal.
Waar kan iemand vinden welk abonnement ze hebben?
- Meld u aan bij Power Automate.
- Selecteer uw profielfoto in de rechterbovenhoek van de pagina.
- Selecteer Account weergeven.
- Selecteer het bestand Abonnementen.
- Zoek naar Power Automate onder de sectie Licenties.
Heeft de registratie bij Power Automate invloed op de id's in mijn organisatie?
Als uw organisatie al een Microsoft 365-omgeving heeft en alle gebruikers in uw organisatie een Microsoft 365-account hebben, verandert er niets op het gebied van identiteitsbeheer.
Als uw organisatie al een Microsoft 365-omgeving heeft, maar niet alle gebruikers in uw organisatie een Microsoft 365-account hebben, maken we een gebruiker in de tenant. We wijzen ook licenties toe op basis van het werk- of school-e-mailadres van de gebruiker. Het aantal gebruikers dat u beheert, zal toenemen naarmate er meer gebruikers in uw organisatie zich registreren voor de service.
Als uw organisatie geen Microsoft 365-omgeving heeft die aan uw e-maildomein is gekoppeld, verandert er niets aan uw identiteitsbeheer. Gebruikers worden toegevoegd aan een nieuwe, alleen voor de cloud bestemde gebruikersmap en u kunt de taak van tenantbeheerder overnemen en deze beheren.
Power Automate heeft een tenant gemaakt. Hoe beheer ik deze?
Sluit u eerst bij de tenant aan. Promoveer uzelf vervolgens naar de beheerdersrol, als deze nog niet is geclaimd, door het domeineigendom te verifiëren.
Registreer u voor Power Automate met een e-mailadresdomein dat overeenkomt met het tenantdomein dat u wilt beheren.
Als Microsoft bijvoorbeeld de tenant contoso.com heeft gemaakt, sluit u zich bij de tenant aan met een e-mailadres dat eindigt op @contoso.com.
Ga naar https://admin.microsoft.com.
Selecteer het pictogram voor het startprogramma voor apps in de linkerbovenhoek van de pagina en selecteer vervolgens Beheerder.
Lees de instructies op de pagina De beheerder worden en selecteer vervolgens Ja, ik wil de beheerder zijn.
Als deze optie niet wordt weergegeven, is er al een Microsoft 365-beheerder aangewezen.
> [!TIP] > If this option doesn’t appear, an Office 365 administrator is already in place.
Als ik meerdere domeinen heb, kan ik dan de Microsoft 365-tenant controleren waaraan gebruikers worden toegevoegd?
Als u niets doet, wordt een tenant gemaakt voor elk e-maildomein en -subdomein van gebruikers.
Als u wilt dat alle gebruikers zich in dezelfde tenant bevinden, ongeacht hun e-maildomein, kunt u van tevoren een doeltenant maken of een bestaande tenant gebruiken. Voeg alle bestaande domeinen en subdomeinen toe die u in die tenant wilt samenbrengen. Vervolgens worden alle gebruikers met e-mailadressen die eindigen in die domeinen en subdomeinen automatisch lid van de doeltenant wanneer ze zich aanmelden.
Belangrijk
Er is geen ondersteunde geautomatiseerde manier om gebruikers tussen tenants te verplaatsen. Meer informatie over het toevoegen van gebruikers en domeinen aan Microsoft 365.
Hoe kan ik instellen dat mijn gebruikers beperkt toegang hebben tot de zakelijke gegevens van mijn bedrijf?
Met Power Automate kunt u gegevenszones maken voor zakelijke en niet-zakelijke gegevens, zoals in de volgende schermopname wordt weergegeven. Nadat u deze beleidsregels voor preventie van gegevensverlies hebt geïmplementeerd, kunnen gebruikers geen Power Automate-stromen ontwerpen of uitvoeren die zakelijke en niet-zakelijke gegevens combineren.
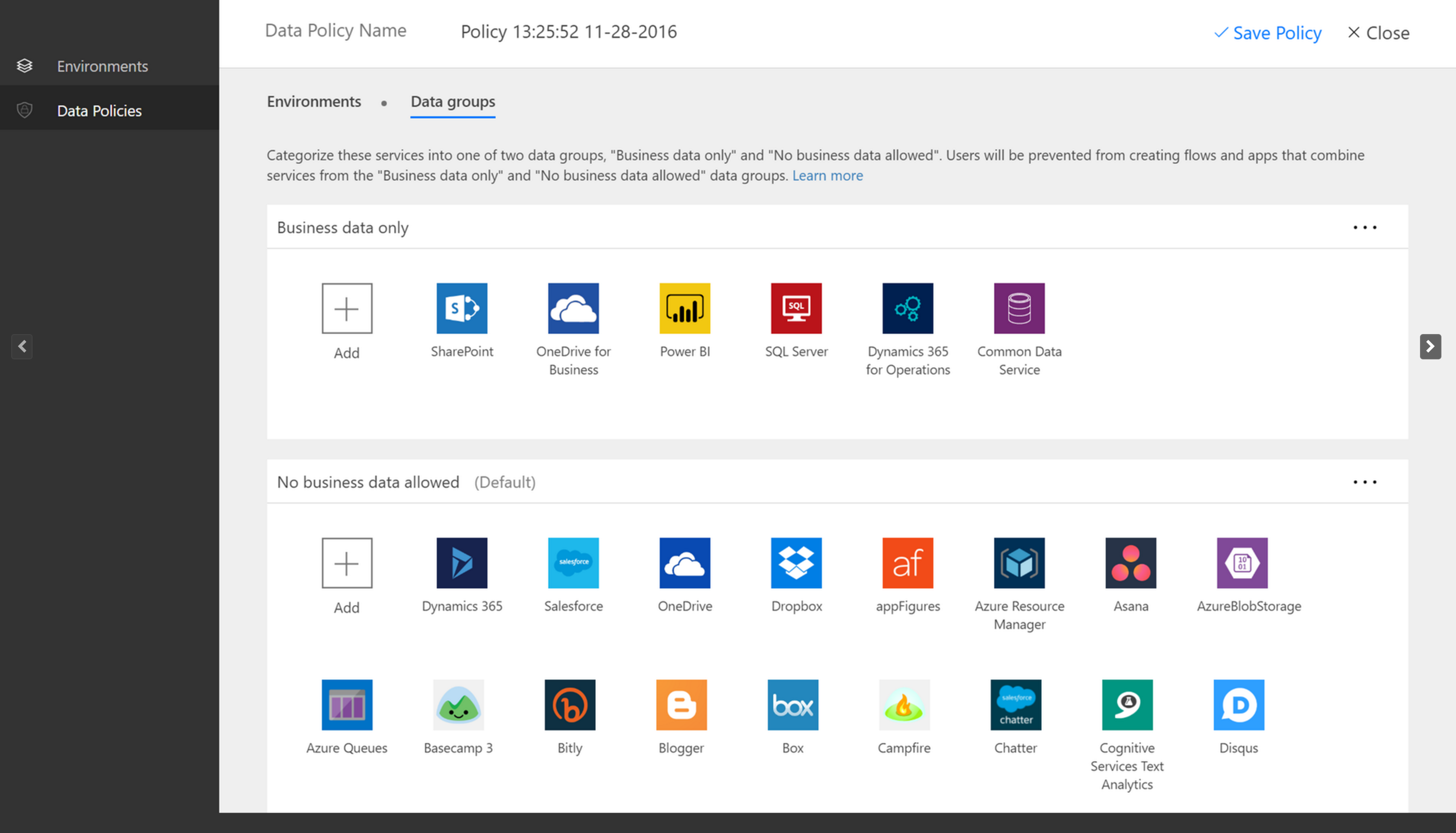
Er is geen ondersteunde geautomatiseerde manier om gebruikers tussen tenants te verplaatsen. Voor meer informatie over het toevoegen van domeinen aan een enkele Office 365-tenant raadpleegt u Uw gebruikers en domein toevoegen aan Office 365.
Power Automate RPA-licenties beheren
Hoe kan ik RPA-licenties zonder toezicht toepassen op mijn stroom?
De tenantbeheerder moet een proefversie van de capaciteit van de RPA-invoegtoepassing zonder toezicht aanschaffen of uitproberen voor de tenant in de Microsoft 365-beheerportal..
De omgevingsbeheerder moet de beschikbare betaalde of proefversie capaciteiten van de invoegtoepassing zonder toezicht toewijzen aan een specifieke omgeving.
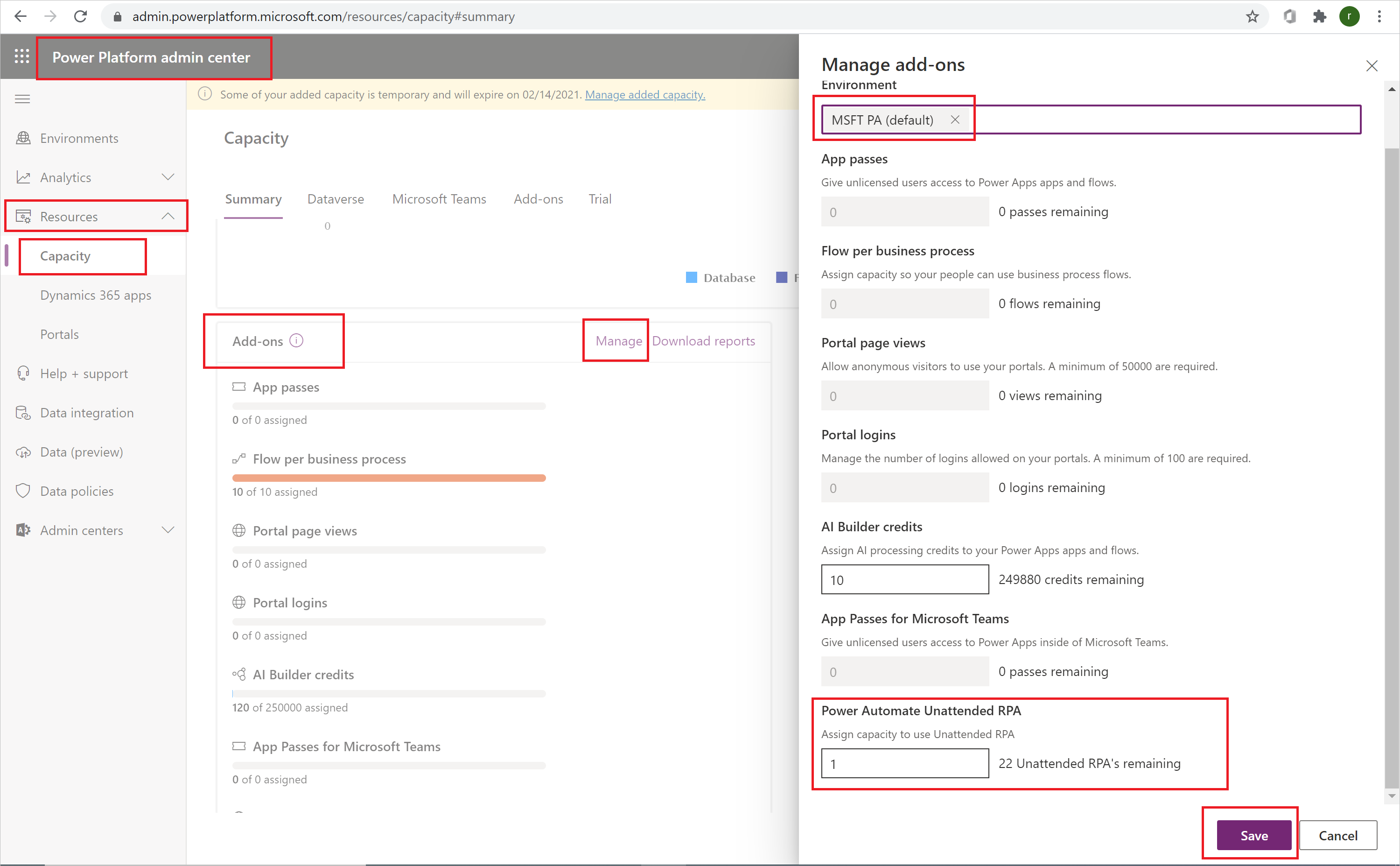
Makers kunnen nu onbeheerde bureaubladstromen uitvoeren in de omgeving die over de onbeheerde capaciteit beschikt.
De invoegtoepassing zonder toezicht is omgevingsspecifiek. Als u meerdere omgevingen hebt waarin onbeheerde RPA wordt uitgevoerd, moet u aan elk van deze extra capaciteit toewijzen.
Ook als u meerdere onbeheerde bureaubladstromen parallel in één omgeving uitvoert, moet u het juiste aantal onbeheerde invoegtoepassingen aan de omgeving toewijzen om het uitvoeren van de stroom te ondersteunen.
De tenantbeheerder moet het Power Automate-procesabonnement (voorheen de invoegtoepassing Power Automate RPA zonder toezicht) of een proefversie downloaden voor de tenant. De tenantbeheerder kan dit doen via de Microsoft 365-beheerportal. Zoek op de pagina met aankoopservices naar de licentie.
De omgevingsbeheerder moet de beschikbare (betaalde of proefversie) capaciteiten toewijzen aan een specifieke omgeving.
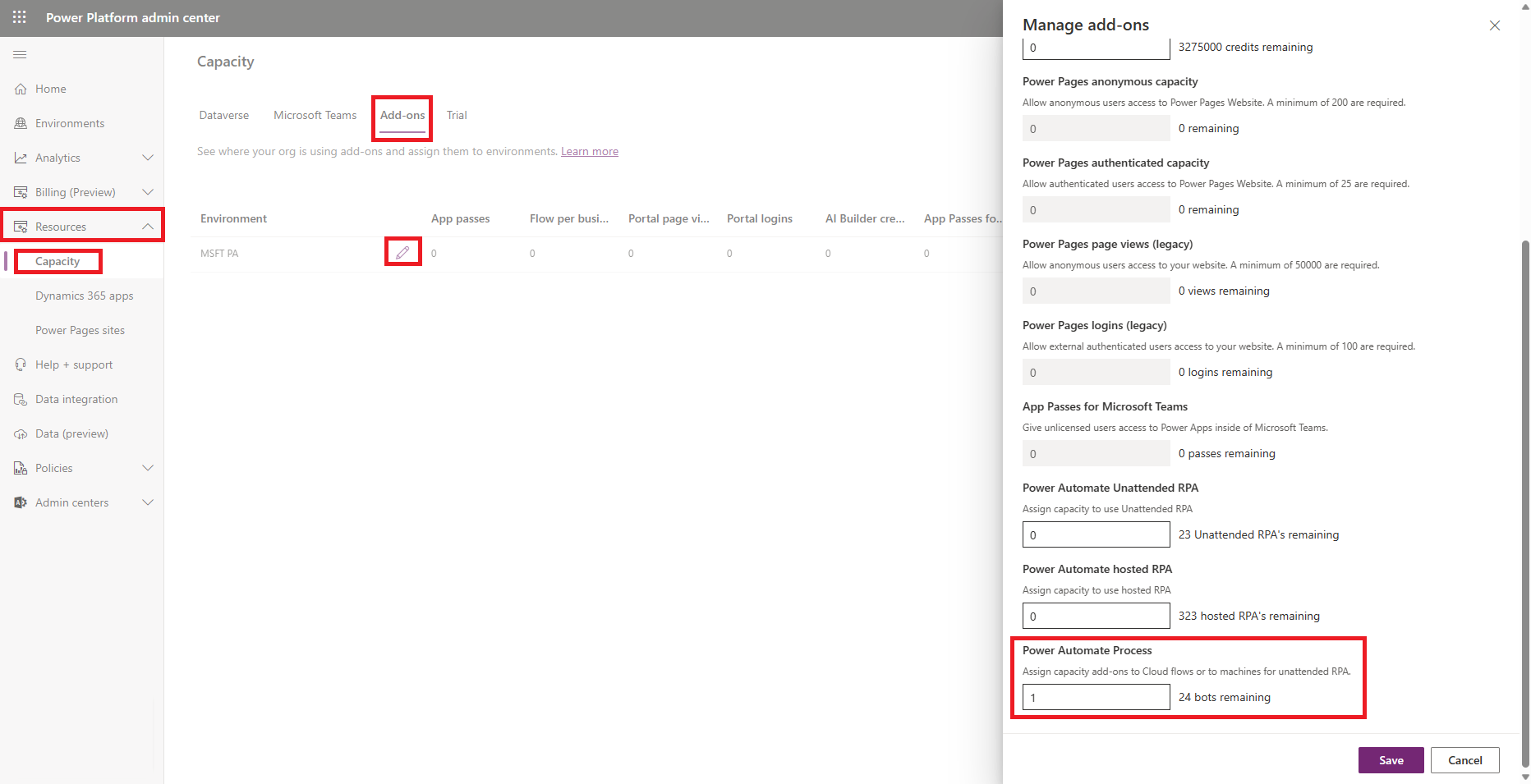
Makers kunnen nu bureaubladstromen zonder toezicht uitvoeren binnen de omgeving die over de toegewezen proceslicentie beschikt.
Notitie
De proceslicentie is omgevingsspecifiek. Dus als u meerdere omgevingen hebt waarin RPA zonder toezicht wordt uitgevoerd, moet u aan elk van deze licenties toewijzen. U moet één proceslicentie toewijzen per computer die wordt gebruikt voor bureaubladstromen zonder toezicht. Als u meerdere bureaubladstromen zonder toezicht parallel op een computer moet uitvoeren, moet u ook één proceslicentie toewijzen voor elke aanvullende bureaubladstroom die u gelijktijdig op de computer wilt uitvoeren.
Wat zijn de voorwaarden voor het gebruik van RPA?
- U hebt een omgeving nodig waarin Microsoft Dataverse is ingeschakeld.
- U moet een werk- of schoolaccount hebben. U kunt een proefversie niet starten met een persoonlijk account.
- De beheerder heeft een betaald of beheerd proefabonnement of een abonnement per stroom nodig om een onbeheerde proefversie te kunnen starten.
Hoe kan ik zien welke licentie ik gebruik?
Druk op Ctrl+Alt+A in Power Automate om uw licentiestatus te controleren. Er is geen manier om de licentiestatus te controleren in de gebruikersinterface. De beheerder heeft een betaald Power Automate Premium-abonnement (voorheen Power Automate per gebruiker met RPA met toezicht) of Power Automate-procesabonnement (voorheen Power Automate per stroom) of een proefversie ervan nodig om een proefversie zonder toezicht te starten.
Kunnen proefversies worden uitgeschakeld voor een tenant?
Tenantbeheerders kunnen PowerShell gebruiken om alle activeringen van proefversies voor een tenant uit te schakelen.
Hoe kan ik een onbeheerde proefversie starten?
Selecteer Services aanschaffen in het Microsoft 365-beheercentrum en zoek vervolgens naar Power Automate-proces.
Selecteer Proefversie van invoegtoepassing RPA zonder toezicht van Power Automate.
Selecteer Gratis proefversie downloaden.
Capaciteit van invoegtoepassing RPA zonder toezicht toewijzen aan een omgeving
Alleen beheerders kunnen proefversiecapaciteit zonder toezicht toewijzen. Wijs invoegtoepassingscapaciteit toe aan elke omgeving waarin RPA zonder toezicht moet worden uitgevoerd. Zorg ervoor dat u voldoende capaciteit toewijst als u bureaubladstromen parallel wilt uitvoeren.
Meld u aan bij het Power Platform-beheercentrum.
Een Power Automate-procesabonnement selecteren
Selecteer Gratis proefversie downloaden.
Capaciteit voor een Power Automate-procesabonnement (voorheen Power Automate-processtroom) toewijzen aan een omgeving
Voordat u capaciteit zoals proeflicenties kunt toewijzen, moet u de proceslicenties downloaden.
Ga naar het Power Platform-beheercentrum.
Selecteer Resources>Capaciteit>Beheren.
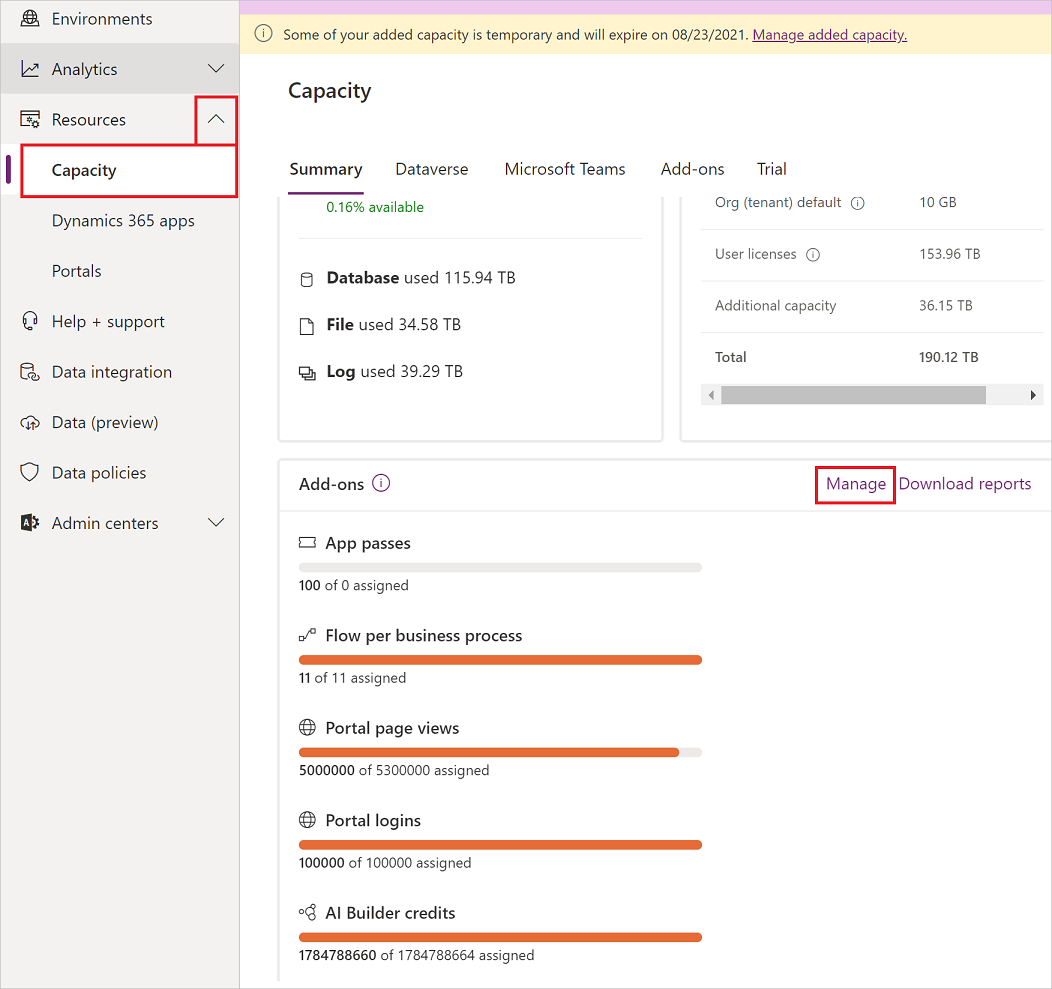
Selecteer de omgeving waaraan u de Power Automate-proceslicenties wilt toewijzen, wijs de capaciteit toe en selecteer vervolgens Opslaan.
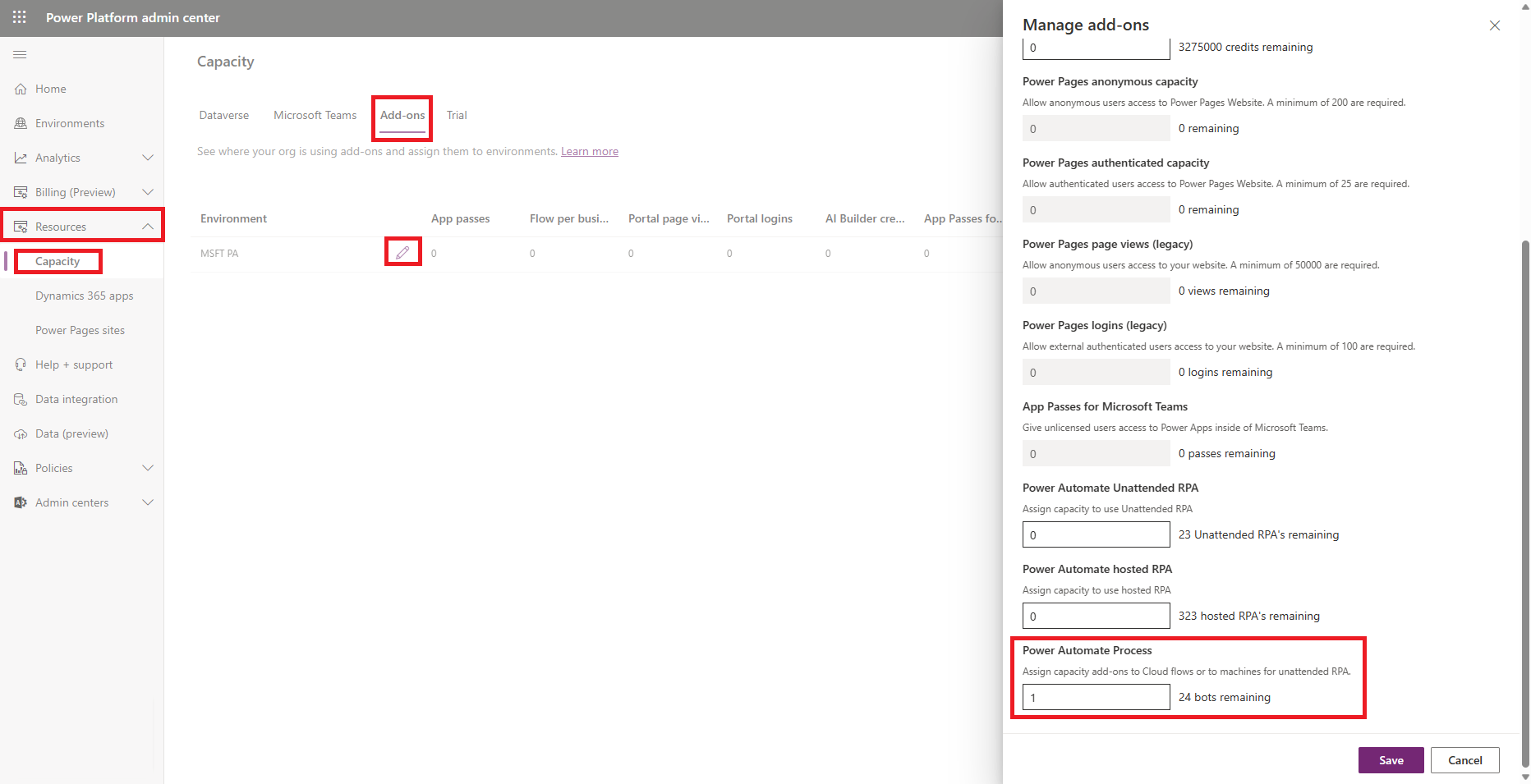
Notitie
- U moet capaciteit toewijzen aan elke omgeving waarin RPA zonder toezicht moet worden uitgevoerd.
- U moet ervoor zorgen dat u voldoende capaciteit toewijst als u bureaubladstromen parallel uitvoert.
- Alleen beheerders kunnen de capaciteit toewijzen.