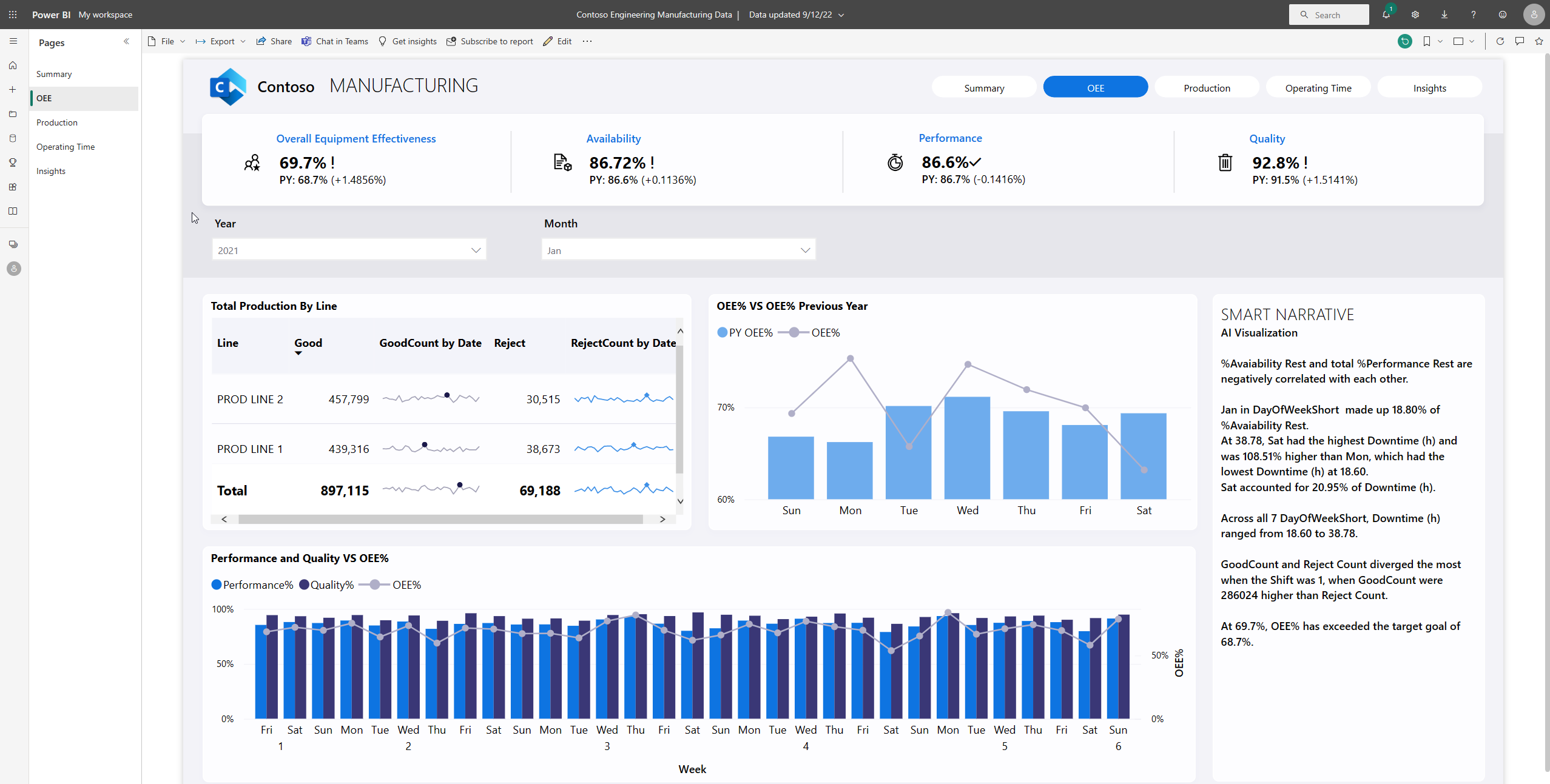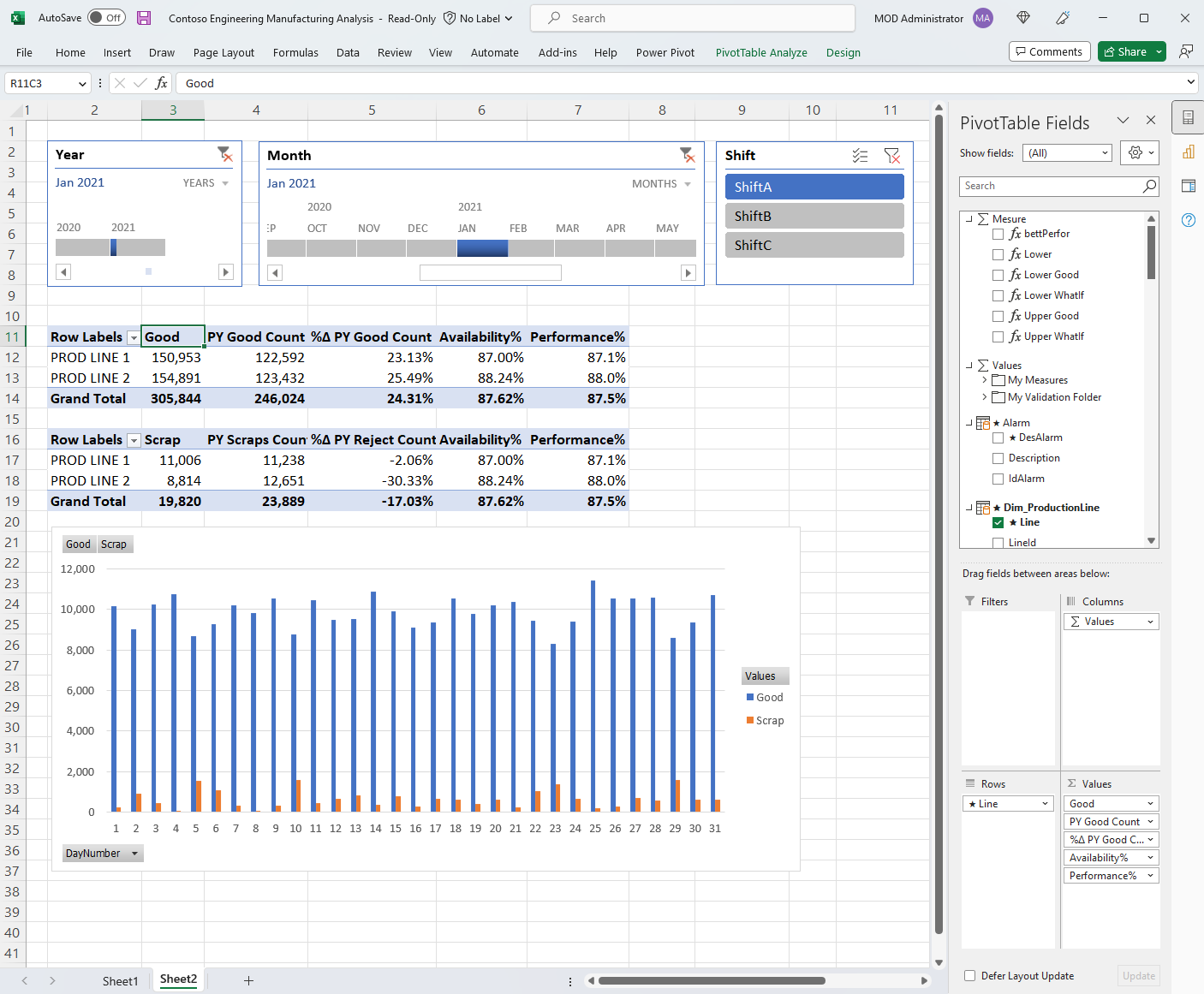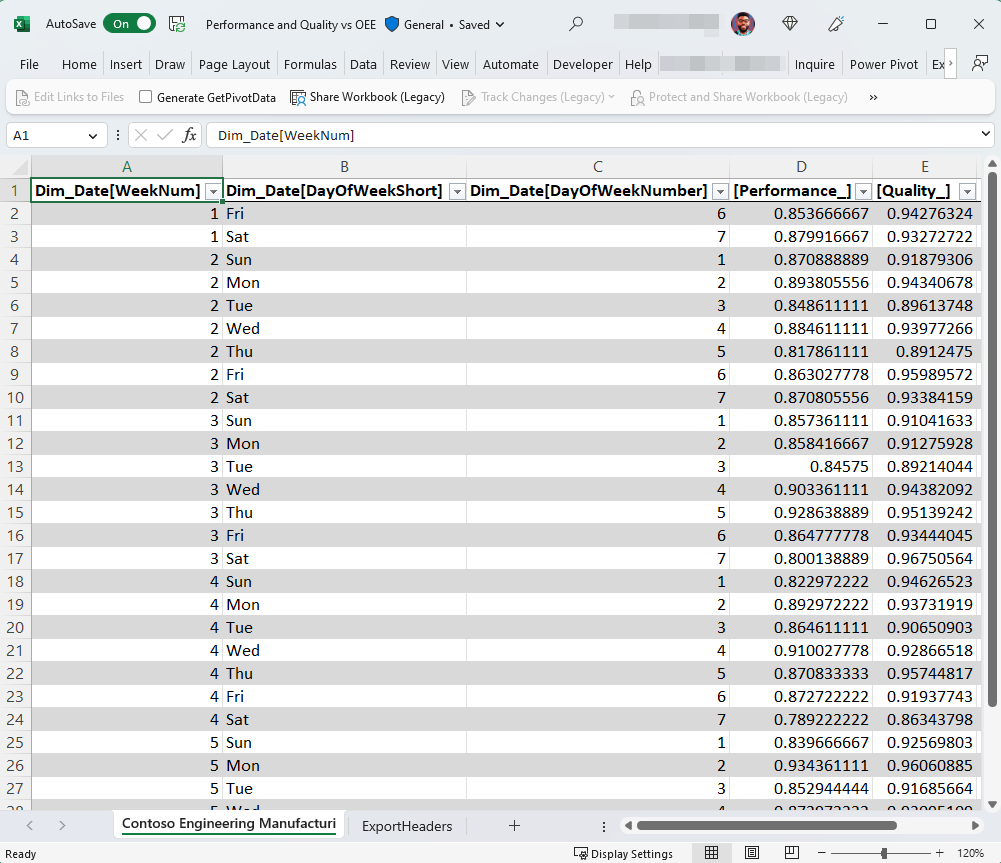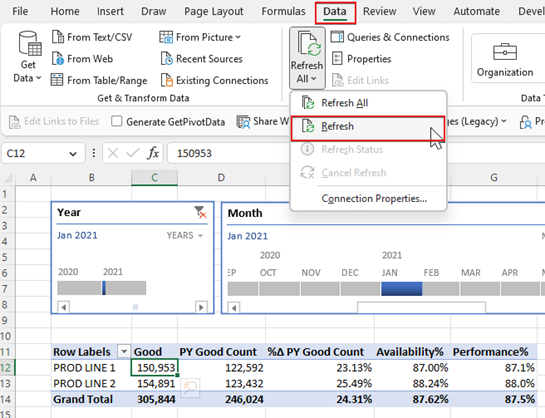Vernieuwbare rapporten ontwerpen in Excel met Power BI-gegevens
Nu u een Excel-werkmap hebt gemaakt met vernieuwbare Power BI-gegevens, kunt u beginnen met het analyseren van uw gegevens en het ontwerpen van rapporten in de werkmap met behulp van vertrouwde spreadsheetfunctionaliteit.
U hebt op twee manieren verbinding gemaakt met het semantische Power BI-model:
- Als u verbinding hebt gemaakt met Analyseren in Excel of de semantische Power BI-modelervaring in Excel, bevat uw Excel-werkmap een lege lijst met draaitabellen en velden uit het semantische Power BI-model.
- Als u verbinding hebt gemaakt via export met liveverbinding, bevat uw Excel-werkmap een Excel-tabel.
Vereisten
- De tenantbeheerder van uw organisatie moet de gebruikers inschakelen met semantische Power BI-modellen in Excel met behulp van een tenantinstelling voor een liveverbinding . Meer informatie over de tenantinstelling voor de Excel-liveverbinding vindt u in de documentatie van de beheerportal.
- Voor on-premises gegevenssets moet de tenantbeheerder van uw organisatie ook xmlA-eindpunten toestaan en analyseren in Excel met tenantinstelling on-premises gegevenssets inschakelen. Meer informatie over de tenantinstelling XMLA-eindpunten toestaan vindt u in de documentatie van de beheerportal.
- U moet een samenstellingsmachtiging hebben voor het semantische Power BI-model of ten minste een rol Inzender hebben in de Power BI-werkruimte die uw semantische model bevat.
- U moet een Power BI-licentie hebben: Fabric (gratis), Pro of Premium Per User (PPU). Fabric-licentiegebruikers (gratis) kunnen alleen werken met gegevenssets in Mijn werkruimte of een Premium-capaciteit of Fabric F64 of een grotere capaciteit. Meer informatie over Power BI-licenties.
- U kunt Excel-werkmappen met vernieuwbare Power BI-gegevens gebruiken in zowel Excel Desktop als webversie van Excel.
Uw Power BI-gegevens analyseren met draaitabellen
Met Analyseren in Excel of de semantische Power BI-modelervaring in Excel hebt u verbinding gemaakt met een semantisch Power BI-model dat u wilt verkennen in Excel. De Excel-werkmap bevat een Power BI-verbindingsreeks die uw Excel-werkmap koppelt aan het semantische Power BI-model.
Begin met het toevoegen van velden uit de draaitabelvelden in het Excel-raster om uw eigen draaitabelrapport te maken of validatieanalyses uit te voeren op uw gegevens.
Uw Power BI-gegevens analyseren met Excel-tabellen
Met de export met liveverbinding kunt u een Excel-werkmap maken die een Excel-tabel bevat die is verbonden met Power BI. Deze Excel-werkmap bevat ook een Power BI-verbindingsreeks die uw Excel-werkmap koppelt aan de Power BI-gegevens.
U kunt de tabel aanpassen door unieke opmaak toe te voegen aan de Excel-tabel. Deze opmaak blijft behouden wanneer u de gegevens vernieuwt in Excel.
De gegevens vernieuwen
Of u nu een Excel-draaitabel of -tabel hebt die is verbonden met een semantisch Power BI-model, u kunt gegevens in uw Excel-werkmap bijwerken door een specifiek object (draaitabel, draaigrafiek of tabel) te vernieuwen of door alle objecten te vernieuwen die zijn verbonden met een specifiek semantisch Power BI-model.
Eén object vernieuwen
Als u een specifiek object in Excel wilt vernieuwen, klikt u met de rechtermuisknop op het object en selecteert u Vernieuwen in het menu.
Alle objecten vernieuwen
Als u alle objecten wilt vernieuwen die zijn verbonden met een semantisch Power BI-model, gebruikt u een van de volgende opties:
Selecteer het tabblad Gegevens in Excel en selecteer Alles>vernieuwen.
Notitie
Als u andere verbindingen in uw Excel-werkmap hebt, worden alle gegevens in uw werkmap bijgewerkt, inclusief Power BI-gegevens.
Selecteer gegevensquery's>en Verbinding maken ies op het lint van excel-bureaublad. Selecteer Vernieuwen in het deelvenster Query's en Verbinding maken ions.