Gegevens ophalen uit Excel-werkmapbestanden
Microsoft Excel is een van de meest gebruikte zakelijke toepassingen en een van de meest voorkomende gegevensbronnen voor Power BI.
Ondersteunde werkmappen
Power BI ondersteunt het importeren of maken van verbinding met werkmappen die zijn gemaakt in Excel 2007 en hoger. Sommige functies die in dit artikel worden beschreven, zijn alleen beschikbaar in latere versies van Excel. Werkmappen moeten het bestandstype .xlsx of .xlsm hebben en kleiner zijn dan 1 GB.
Belangrijk
De volgende mogelijkheden zijn afgeschaft en zijn vanaf 29 september 2023 niet meer beschikbaar:
- Uploaden van lokale werkmappen naar Power BI-werkruimten is niet meer toegestaan.
- Het configureren van de planning van vernieuwen en vernieuwen nu voor Excel-bestanden waarvoor nog geen geplande vernieuwing is geconfigureerd, is niet meer toegestaan.
De volgende mogelijkheden zijn afgeschaft en zijn vanaf 31 oktober 2023 niet meer beschikbaar:
- Geplande vernieuwing en vernieuwing nu voor bestaande Excel-bestanden die eerder zijn geconfigureerd voor geplande vernieuwing, zijn niet meer toegestaan.
- Lokale werkmappen die zijn geüpload naar Power BI-werkruimten, worden niet meer geopend in Power BI.
Na 31 oktober 2023:
- U kunt bestaande lokale werkmappen downloaden vanuit uw Power BI-werkruimte.
- U kunt uw Excel-gegevensmodel publiceren als een semantisch Power BI-model en vernieuwing plannen.
- U kunt Excel-werkmappen importeren uit OneDrive- en SharePoint-documentbibliotheken om ze weer te geven in Power BI.
Als uw organisatie deze mogelijkheden gebruikt, raadpleegt u meer informatie in Het migreren van uw Excel-werkmappen.
Werkmappen met bereiken of tabellen met gegevens
Als uw werkmap eenvoudige werkbladen met gegevensbereiken bevat, moet u deze bereiken opmaken als tabellen om optimaal gebruik te maken van uw gegevens in Power BI. Wanneer u rapporten maakt in Power BI, maken de benoemde tabellen en kolommen in het deelvenster Tabellen het veel eenvoudiger om uw gegevens te visualiseren.
Werkmappen met gegevensmodellen
Een werkmap kan een gegevensmodel bevatten met een of meer tabellen met gegevens die erin zijn geladen via gekoppelde tabellen, Power Query, Gegevens ophalen en transformeren in Excel of Power Pivot. Power BI ondersteunt alle eigenschappen van gegevensmodellen, zoals relaties, metingen, hiërarchieën en KPI's (Key Performance Indicators).
Notitie
U kunt geen werkmappen delen die gegevensmodellen bevatten in Power BI-tenants. Een gebruiker die zich aanmeldt bij Power BI met een contoso.com account, kan bijvoorbeeld geen werkmap met gegevensmodellen delen met een gebruiker die zich aanmeldt met een woodgrovebank.com account.
Werkmappen met verbindingen met externe gegevensbronnen
Als uw Excel-werkmap verbinding maakt met een externe gegevensbron, kunt u, nadat uw werkmap zich in Power BI bevindt, rapporten en dashboards maken op basis van gegevens uit die verbonden bron. U kunt ook geplande vernieuwing instellen om automatisch verbinding te maken met de gegevensbron en updates op te halen. U hoeft niet langer handmatig te vernieuwen met behulp van Gegevens ophalen in Excel. Visualisaties in rapporten en dashboardtegels die automatisch zijn gebaseerd op de update van de gegevensbron. Zie Gegevens vernieuwen in Power BI voor meer informatie.
Werkmappen met draaitabellen en grafieken
Of en hoe uw draaitabellen en grafieken worden weergegeven in Power BI, is afhankelijk van waar u het werkmapbestand opslaat en hoe u ervoor kiest om het bestand in Power BI op te halen. In de rest van dit artikel worden de opties uitgelegd.
Data types
Wijs gegevensspecifieke gegevenstypen toe in Excel om uw Power BI-ervaring te verbeteren. Power BI ondersteunt deze gegevenstypen:
- Geheel getal
- Decimaal getal
- Valuta
- Datum
- Waar/onwaar
- Sms verzenden
Excel-gegevens importeren of uploaden
Er zijn twee manieren om Excel-gegevens in Power BI te verkennen: uploaden en importeren. Wanneer u uw werkmap uploadt, wordt deze weergegeven in Power BI, net zoals in Excel Online. Maar u hebt ook een aantal handige functies om elementen van uw werkbladen vast te maken aan uw dashboards. Wanneer u uw gegevens importeert, importeert Power BI alle ondersteunde gegevens in tabellen en elk gegevensmodel in een nieuw semantisch Power BI-model.
Uploaden naar Power BI
U kunt de knop Uploaden gebruiken om bestanden te uploaden naar de Power BI-service. Selecteer Uploaden boven aan de pagina in de werkruimte waaraan u het bestand wilt toevoegen. Selecteer in de vervolgkeuzelijst:
- OneDrive voor Bedrijven verbinding maken met bestanden die zijn opgeslagen in OneDrive voor Bedrijven.
- SharePoint om verbinding te maken met bestanden op een SharePoint-site waartoe u toegang hebt.
- Blader naar het uploaden van bestanden vanaf uw computer.
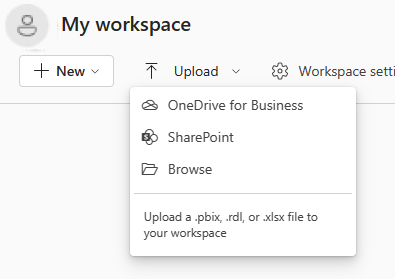
Als u een lokaal bestand uploadt, voegt Power BI een kopie van het bestand toe aan de werkruimte. Als u de opties voor OneDrive voor Bedrijven of SharePoint gebruikt, maakt Power BI een verbinding met het bestand. Wanneer u wijzigingen aanbrengt in het bestand in SharePoint of OneDrive, worden deze wijzigingen in Power BI ongeveer één keer per uur automatisch gesynchroniseerd.
Wanneer u verbinding maakt met een Excel-bestand met behulp van OneDrive voor Bedrijven, kunt u uw werkmap niet bewerken in Power BI. Als u wijzigingen wilt aanbrengen, kunt u Bewerken selecteren en vervolgens uw werkmap bewerken in Excel Online of openen in Excel op uw computer. Wijzigingen worden opgeslagen in de werkmap in OneDrive.
U moet verbinding maken met of gegevens uploaden als u alleen gegevens in werkbladen hebt of als u bereiken, draaitabellen en grafieken hebt die u aan dashboards wilt vastmaken.
Lokale Excel-werkmappen worden geopend in Excel Online in Power BI. In tegenstelling tot Excel-werkmappen die zijn opgeslagen op OneDrive- of SharePoint-teamsites, kunt u lokale Excel-bestanden niet bewerken in Power BI.
Als u Excel 2016 en hoger gebruikt, kunt u ook Uploaden>>van bestanden vanuit Excel gebruiken. Zie Publiceren naar Power BI vanuit Microsoft Excel voor meer informatie.
Nadat uw werkmap is geüpload, wordt deze weergegeven in de lijst met inhoud in de werkruimte:
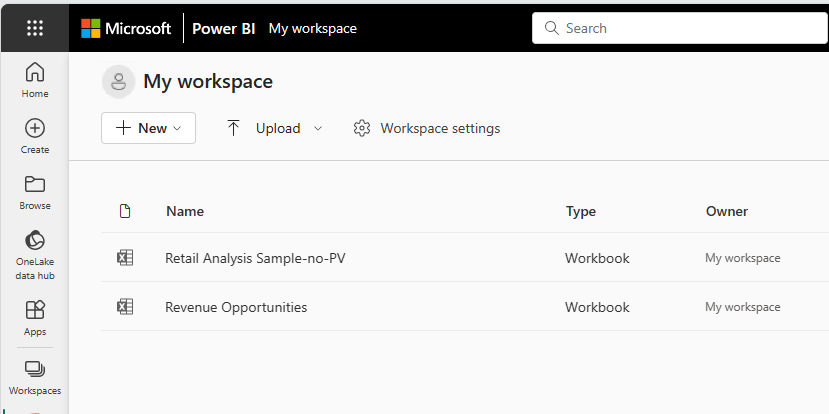
Deze uploadmethode is eenvoudig te gebruiken en de OneDrive voor Bedrijven- en SharePoint-opties gebruiken dezelfde interface voor bestandsselectie als veel andere Microsoft-producten. In plaats van een URL in te voeren op een SharePoint- of OneDrive-locatie, kunt u een van uw sites selecteren met behulp van de sectie Snelle toegang of meer locaties selecteren.
Als u geen abonnement hebt, zijn de OneDrive voor Bedrijven- en SharePoint-opties niet beschikbaar, maar kunt u Nog steeds Bladeren selecteren om lokale bestanden op uw computer op te halen. In deze afbeelding ziet u de niet-beschikbare opties, maar de optie Bladeren is ingeschakeld:
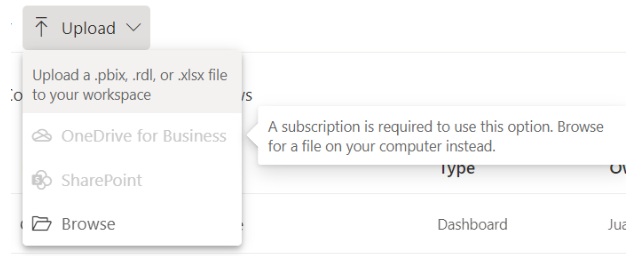
U kunt Uploaden niet gebruiken om bestanden op te halen uit persoonlijke OneDrive-accounts, maar u kunt bestanden uploaden vanaf uw computer.
Excel-gegevens importeren in Power BI
Als u Excel-gegevens wilt importeren in Power BI, selecteert u in Mijn werkruimte Het nieuwe>Semantische model>Excel en zoekt u het bestand.
Met de lijst Mijn bestanden kunt u bestanden toevoegen uit de map documenten en andere persoonlijke bronnen.
U kunt de lijst Snelle toegang aan de linkerkant van het venster gebruiken om bestanden van SharePoint-sites en andere gedeelde bronnen toe te voegen.
Selecteer Bladeren op dit apparaat om bestanden toe te voegen vanaf het apparaat dat u momenteel gebruikt.
Wanneer u Excel-gegevens importeert, importeert Power BI alle ondersteunde gegevens in tabellen en elk gegevensmodel in een nieuw semantisch Power BI-model.
U moet uw gegevens importeren als u Get &Transform-gegevens of Power Pivot hebt gebruikt om gegevens in een gegevensmodel te laden.
Als u uploadt vanuit OneDrive voor Bedrijven, synchroniseert Power BI deze met het semantische model in Power BI, meestal binnen ongeveer een uur. U kunt publiceren ook selecteren om uw wijzigingen onmiddellijk te exporteren. Visualisaties in rapporten en dashboards worden ook bijgewerkt op basis van de volgende vernieuwingstriggers:
| Rapporttegels | Dashboardtegels |
|---|---|
| Open het rapport nadat de cache is verlopen. | Open het dashboard nadat de cache is vernieuwd. |
| Selecteer Vernieuwen in het rapport. | Selecteer Vernieuwen in het dashboard. |
| Automatisch voor vastgemaakte tegels wanneer de cache wordt vernieuwd, als het dashboard al is geopend. |
Notitie
Vastgemaakte rapportpagina's ondersteunen de functie voor automatisch vernieuwen niet.
Waar kunt u het werkmapbestand opslaan
Waar u het werkmapbestand opslaat, maakt het verschil.
Lokaal. Als u het werkmapbestand opslaat op een station op uw computer of op een andere locatie in uw organisatie, kunt u het bestand laden in Power BI. Het bestand blijft daadwerkelijk op het bronstation staan. Wanneer u het bestand importeert, maakt Power BI een nieuw semantisch model en laadt u gegevens en elk gegevensmodel uit de werkmap in het semantische model.
Lokale Excel-werkmappen worden geopend in Excel Online in Power BI. In tegenstelling tot Excel-werkmappen die zijn opgeslagen op OneDrive- of SharePoint-teamsites, kunt u lokale Excel-bestanden niet bewerken in Power BI.
Excel heeft ook een opdracht Publiceren in het menu Bestand . Het gebruik van deze opdracht Publiceren is in feite hetzelfde als het gebruik van Bladeren uploaden>vanuit Power BI. Als u regelmatig wijzigingen aanbrengt in de werkmap, is het vaak eenvoudiger om uw semantische model in Power BI bij te werken.
OneDrive voor Bedrijven. Aanmelden bij OneDrive voor Bedrijven met hetzelfde account als Power BI is de meest effectieve manier om uw werk in Excel gesynchroniseerd te houden met uw semantische Power BI-model, rapporten en dashboards. Power BI en OneDrive bevinden zich in de cloud en Power BI maakt ongeveer één keer per uur verbinding met uw werkmapbestand in OneDrive. Als Power BI wijzigingen vindt, wordt uw semantische Power BI-model, rapporten en dashboards automatisch bijgewerkt.
Net als wanneer u een bestand hebt opgeslagen op een lokaal station, kunt u Publiceren in Excel gebruiken om uw semantische Power BI-model en -rapporten onmiddellijk bij te werken. Anders wordt Power BI automatisch gesynchroniseerd, meestal binnen een uur.
SharePoint-teamsite. Het opslaan van uw Power BI Desktop-bestanden op een SharePoint-teamsite is bijna hetzelfde als het opslaan ervan in OneDrive voor Bedrijven. Het grootste verschil is hoe u verbinding maakt met het bestand vanuit Power BI. U kunt een URL opgeven of verbinding maken met de hoofdmap.
Publiceren vanuit Excel naar uw Power BI-site
Het gebruik van de excel-functie Publiceren naar Power BI is in feite hetzelfde als het gebruik van Power BI om uw bestand te importeren of er verbinding mee te maken. Zie Publiceren naar Power BI vanuit Microsoft Excel voor meer informatie.
Notitie
Als u een Excel-werkmap uploadt die is verbonden met een on-premises SSAS-kubus (SQL Server Analysis Services), kunt u het onderliggende gegevensmodel niet vernieuwen in de Power BI-service.
Uw Excel-werkmappen migreren
Voor lokale Excel-werkmappen die zijn geüpload naar een Power BI-werkruimte, gebruikt u de optie Excel-bestand downloaden om de werkmap te downloaden. Sla deze vervolgens op in OneDrive voor Bedrijven of een ODSP (SharePoint-documentbibliotheek). Vervolgens kunt u de werkmap opnieuw importeren vanuit ODSP naar de werkruimte.
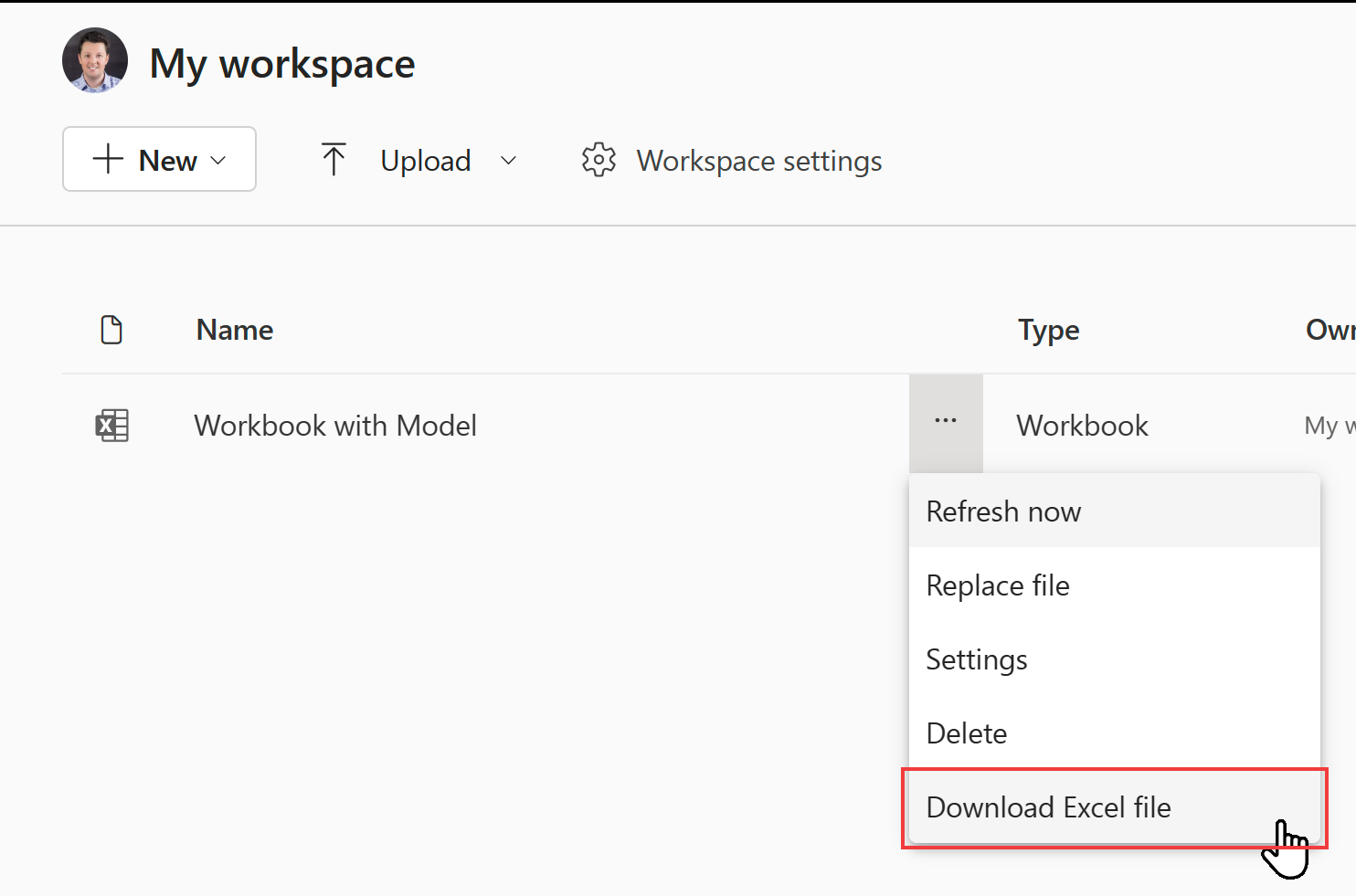
Als u gegevens in Excel-gegevensmodellen wilt vernieuwen, moet u het gegevensmodel publiceren als een semantisch Power BI-model. U wordt aangeraden om het model te importeren met Behulp van Power BI Desktop, omdat het uw gegevensmodel bijwerken naar de nieuwste versie. Dit geeft u de beste toekomstige ervaring. Gebruik de optie Importeren uit Power Query, Power Pivot, Power View in het menu Bestand van Power BI Desktop.
Als u nieuwe werkmappen wilt maken die zijn verbonden met een semantisch gegevensmodel in uw Excel-werkmap, moet u het gegevensmodel eerst publiceren als een semantisch Power BI-model. Gebruik vervolgens in Excel de optie Van Power BI (Microsoft) om uw werkmap te verbinden met het semantische model. Deze optie is beschikbaar op het lint Gegevens, onder Gegevens ophalen in het menu Van Power Platform .
Voor gevallen waarin u een werkmap in een Power BI-organisatie-app opneemt, moet u de app opnieuw publiceren met de nieuwe items.
Als u wilt weten welke werkmappen kunnen worden beïnvloed door de afschaffing van lokale werkmappen en vernieuwingsmogelijkheden, gebruikt u de POWER BI-beheer-REST API voor werkmappen. Hierin worden de werkmappen in uw organisatie vermeld. U moet een Fabric-beheerder zijn om deze API aan te roepen.
GET https://api.powerbi.com/v1.0/myorg/admin/workbooks
De API bevat een lijst met alle Excel-werkmappen die in uw organisatie zijn gepubliceerd. De lijst is opgemaakt in JSON.
Hieronder ziet u een voorbeeld van uitvoer voor de API.
[
{
"DisplayName": "Workbook without a Data Model",
"WorkspaceName": "My workspace",
"HasDataModel": false,
"HasScheduledRefreshOnDataModel": false,
"UploadedOn": "2023-07-28T10:54:17.093"
},
{
"DisplayName": "Workbook with Data Model",
"WorkspaceName": "My workspace",
"HasDataModel": true,
"HasScheduledRefreshOnDataModel": true,
"UploadedBy": "user@contoso.com",
"UploadedOn": "2022-11-16T09:51:17.497"
}
]
U kunt controleren of de Excel-werkmap een lokale werkmap is door ernaar te navigeren in Power BI en te zien of de optie Excel-bestand downloaden beschikbaar is.
U kunt PowerShell gebruiken om de API aan te roepen, zoals wordt weergegeven in het onderstaande voorbeeld:
Invoke-PowerBIRestMethod -Url "https://api.powerbi.com/v1.0/myorg/admin/workbooks" -Method GET
Als u PowerShell wilt gebruiken, installeert u eerst de vereiste MicrosoftPowerBIMgmt-module . Zie naslaginformatie over Power BI-cmdlets voor meer informatie. U moet login-PowerBIServiceAccount commandlet aanroepen voordat u Invoke-PowerBIRestMethod aanroept.
Problemen oplossen en beperkingen
Als het werkmapbestand te groot is, raadpleegt u De grootte van een Excel-werkmap verkleinen om het weer te geven in Power BI.
Het uploaden van Excel-werkmappen naar een Power BI-werkruimte wordt niet ondersteund voor onafhankelijke cloudklanten.
U kunt geplande vernieuwing niet gebruiken voor Excel-werkmappen met verbindingen met on-premises tabellaire SSAS-modellen via een gateway.
Gerelateerde inhoud
Verken uw gegevens. Nadat u gegevens en rapporten uit uw bestand hebt geüpload naar Power BI, kunt u het nieuwe semantische model selecteren om de gegevens te verkennen. Wanneer u de werkmap selecteert, wordt deze in Power BI hetzelfde geopend als in Excel Online.
Plan vernieuwen. Als uw Excel-werkmap verbinding maakt met externe gegevensbronnen of als u vanuit een lokaal station hebt geïmporteerd, kunt u geplande vernieuwing instellen om ervoor te zorgen dat uw semantische model of rapport altijd up-to-date is. In de meeste gevallen is het instellen van geplande vernieuwing eenvoudig. Zie Gegevens vernieuwen in Power BI voor meer informatie.