Gegevens vernieuwen uit een on-premises SQL Server-database
In deze zelfstudie leert u hoe u een Power BI-gegevensset vernieuwt vanuit een relationele database die on-premises in uw lokale netwerk bestaat. In deze zelfstudie wordt een voorbeelddatabase van SQL Server gebruikt, waartoe Power BI toegang moet hebben via een on-premises gegevensgateway.
In deze zelfstudie voert u de volgende stappen uit:
- Maak en publiceer een PBIX-bestand van Power BI Desktop waarmee gegevens worden geïmporteerd uit een on-premises SQL Server-database.
- Configureer de gegevensbron- en gegevenssetinstellingen in Power BI voor SQL Server-connectiviteit via een gegevensgateway.
- Configureer een vernieuwingsschema om ervoor te zorgen dat uw Power BI-gegevensset recente gegevens bevat.
- Voer een on-demand vernieuwing van uw gegevensset uit.
- Bekijk de vernieuwingsgeschiedenis om de resultaten van eerdere vernieuwingscycli te analyseren.
- Schoon resources op door de items te verwijderen die u in deze zelfstudie hebt gemaakt.
Vereisten
- Als u er nog geen hebt, meldt u zich aan voor een gratis Power BI-proefversie voordat u begint.
- Installeer Power BI Desktop op een lokale computer.
- Installeer SQL Server op een lokale computer en herstel de AdventureWorksDW2017-voorbeelddatabase vanuit een back-up. Zie De installatie en configuratie van AdventureWorks voor meer informatie over de AdventureWorks-voorbeelddatabases.
- Installeer SQL Server Management Studio (SSMS).
- Installeer een on-premises gegevensgateway op dezelfde lokale computer als SQL Server. In productie zou de gateway zich meestal op een andere computer bevinden.
Notitie
Als u geen gatewaybeheerder bent of niet zelf een gateway wilt installeren, vraagt u een gatewaybeheerder in uw organisatie om de vereiste gegevensbrondefinitie te maken om uw gegevensset te verbinden met uw SQL Server-database.
Een Power BI Desktop-bestand maken en publiceren
Gebruik de volgende procedure om een eenvoudig Power BI-rapport te maken dat gebruikmaakt van de voorbeelddatabase AdventureWorksDW2017. Publiceer het rapport naar de Power BI-service om een Power BI-gegevensset op te halen, die u in latere stappen configureert en vernieuwt.
Selecteer in Power BI Desktop op het tabblad Start de optie Gegevens>ophalen SQL Server.
Voer in het dialoogvenster SQL Server-database de namen van de server en database (optioneel) in en controleer of de modus Gegevens Verbinding maken is ingesteld op Importeren.
Notitie
Als u van plan bent een opgeslagen procedure te gebruiken, moet u Importeren gebruiken als de modus Gegevensverbinding.
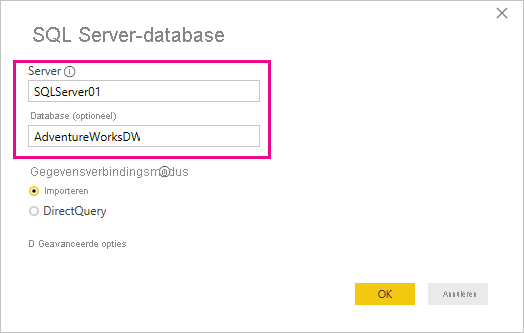
Desgewenst kunt u onder Geavanceerde opties een SQL-instructie opgeven en andere opties instellen, zoals het gebruik van SQL Server-failover.
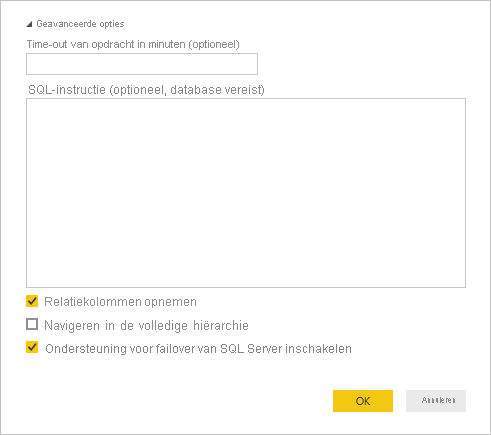
Selecteer OK.
Controleer uw referenties in het volgende scherm en selecteer Verbinding maken.
Notitie
Als de verificatie mislukt, controleert u of u de juiste verificatiemethode hebt geselecteerd en een account hebt gebruikt met databasetoegang. In testomgevingen kunt u databaseverificatie gebruiken met een expliciete gebruikersnaam en wachtwoord. In productieomgevingen gebruikt u doorgaans Windows-verificatie . Zie Problemen met vernieuwingsscenario's oplossen of neem contact op met de databasebeheerder voor meer hulp.
Als er een dialoogvenster Versleutelingsondersteuning wordt weergegeven, selecteert u OK.
Selecteer in het dialoogvenster Navigator de tabel DimProduct en selecteer vervolgens Laden.
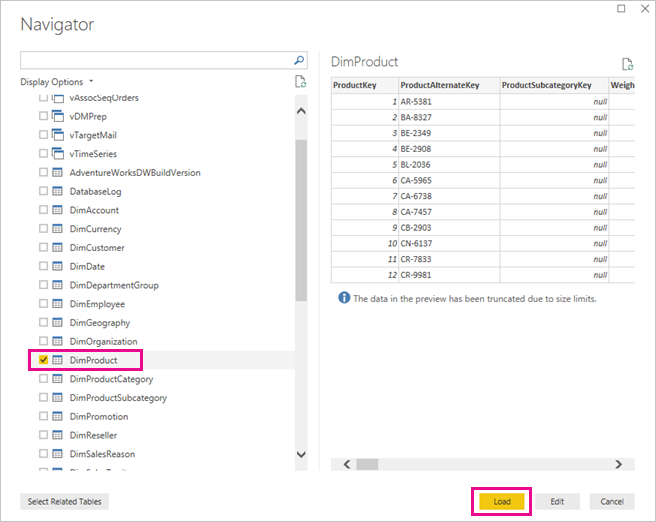
Selecteer in de rapportweergave van Power BI Desktop in het deelvenster Visualisaties het gestapelde kolomdiagram.
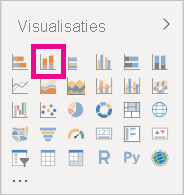
Terwijl het nieuwe kolomdiagram is geselecteerd in het rapportcanvas, selecteert u in het deelvenster Velden de velden EnglishProductName en ListPrice .
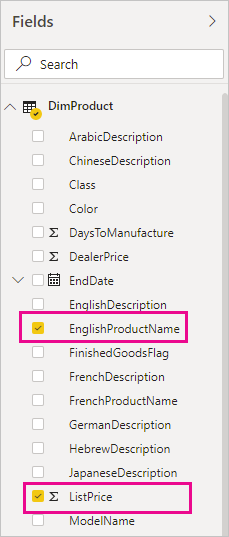
Sleep EndDate van het deelvenster Velden naar Filters op deze pagina in het deelvenster Filters en schakel onder Basisfiltering het selectievakje voor (leeg) in.
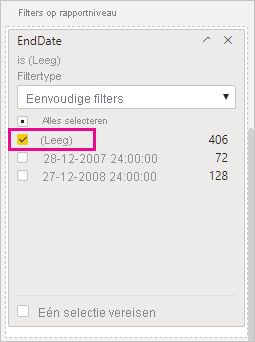
De visualisatie moet er nu ongeveer uitzien als in de volgende grafiek:
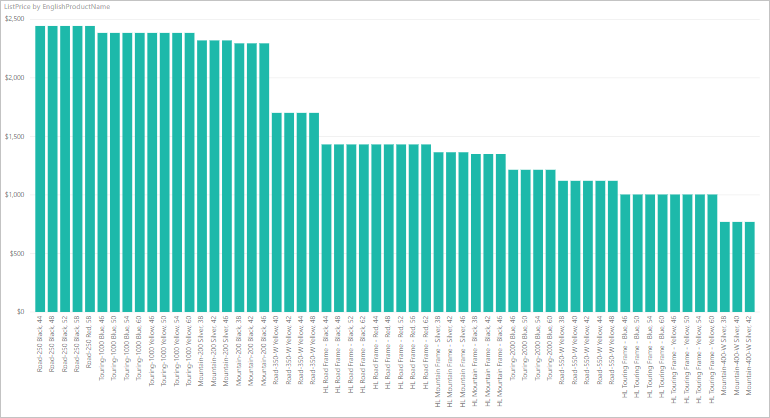
U ziet dat het product Road-250 Red dezelfde catalogusprijs heeft als de andere Road-250-producten . Deze prijs wordt gewijzigd wanneer u de gegevens later bijwerkt en het rapport vernieuwt.
Sla het rapport op met de naam AdventureWorksProducts.pbix.
Selecteer op het tabblad Start de optie Publiceren.
Kies Mijn werkruimte in het scherm Publiceren naar Power BI en selecteer vervolgens Selecteren. Meld u indien nodig aan bij de Power BI-service.
Wanneer het bericht Geslaagd wordt weergegeven, selecteert u AdventureWorksProducts.pbix openen in Power BI.
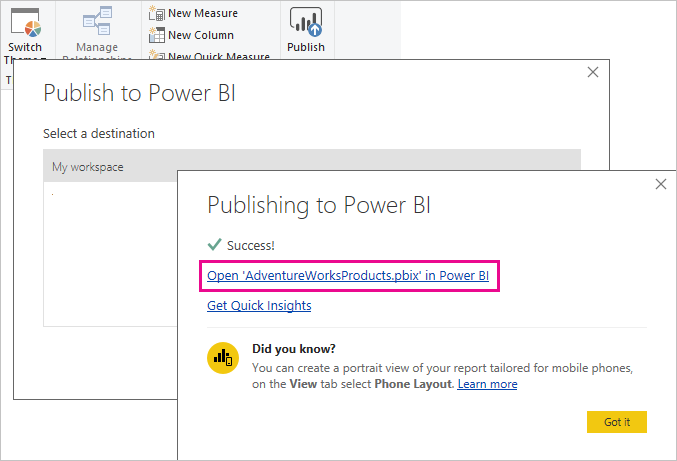
Verbinding maken de gegevensset naar de SQL Server-database
In Power BI Desktop hebt u rechtstreeks verbinding gemaakt met uw on-premises SQL Server-database. In de Power BI-service hebt u een gegevensgateway nodig om te fungeren als een brug tussen de cloud en uw on-premises netwerk. Volg deze stappen om uw on-premises SQL Server-database als gegevensbron toe te voegen aan een gateway en uw gegevensset te verbinden met deze gegevensbron.
Selecteer in de Power BI-service in de rechterbovenhoek van het scherm het tandwielpictogram instellingen en selecteer vervolgens Instellingen.
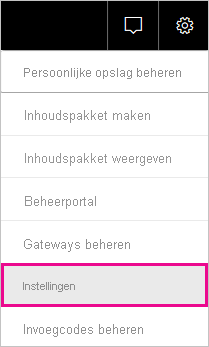
Selecteer het tabblad Semantische modellen en selecteer vervolgens de gegevensset AdventureWorksProducts in de lijst met gegevenssets.
Vouw de gatewayverbinding uit en controleer of ten minste één gateway wordt vermeld. Als u geen gateway ziet, controleert u of u de instructies hebt gevolgd om een on-premises gegevensgateway te installeren.
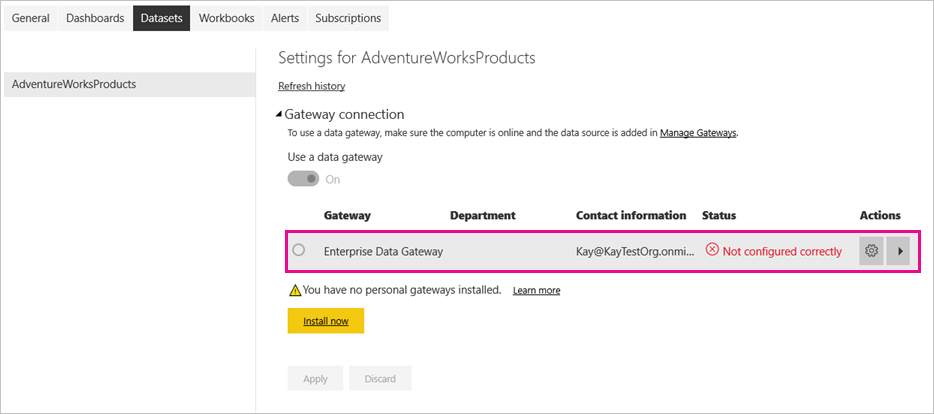
Selecteer de pijlknop onder Acties om de gegevensbronnen uit te vouwen en selecteer vervolgens de koppeling Toevoegen aan gateway naast uw gegevensbron.
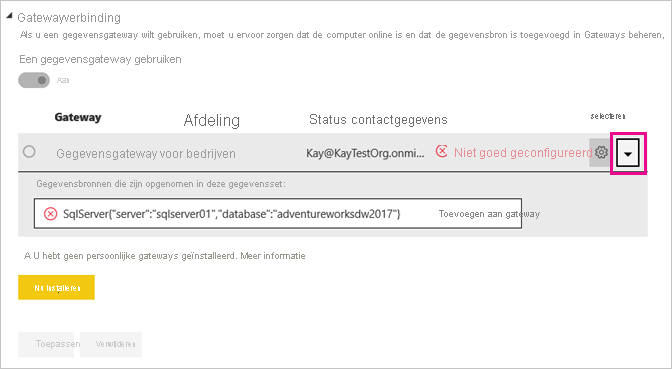
Vul in het scherm Nieuwe verbinding met On-premises de volgende velden in of controleer deze. De meeste velden zijn al ingevuld.
- Naam van gatewaycluster: controleer of voer de naam van het gatewaycluster in.
- Verbinding maken ionnaam: Voer een naam in voor de nieuwe verbinding, zoals AdventureWorksProducts.
- Verbinding maken iontype: Selecteer SQL Server als dit nog niet is geselecteerd.
- Server: Controleer of voer de naam van uw SQL Server-exemplaar in. Moet identiek zijn aan wat u hebt opgegeven in Power BI Desktop.
- Database: Controleer of voer de naam van uw SQL Server-database in, zoals AdventureWorksDW2017. Moet identiek zijn aan wat u hebt opgegeven in Power BI Desktop.
Onder Verificatie:
- Verificatiemethode: Selecteer Windows, Basic of OAuth2, meestal Windows.
- Gebruikersnaam en wachtwoord: voer de referenties in die u gebruikt om verbinding te maken met SQL Server.
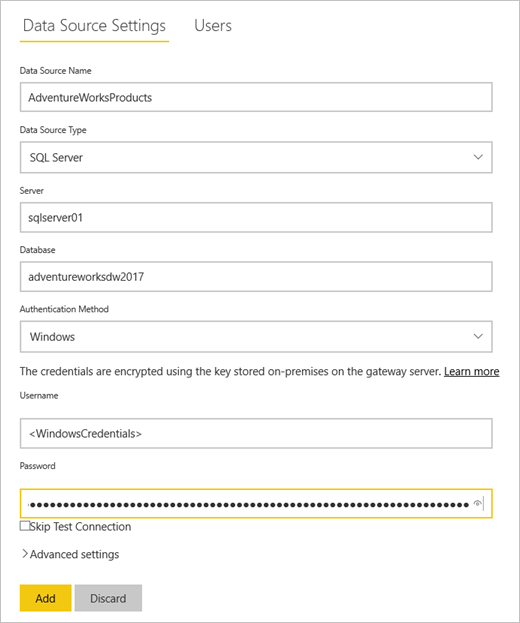
Selecteer Maken.
Vouw in het Instellingen scherm de sectie Gatewayverbinding uit en controleer of de gegevensgateway die u hebt geconfigureerd nu de status van uitvoering op de computer waarop u deze hebt geïnstalleerd, wordt weergegeven. Selecteer Toepassen.
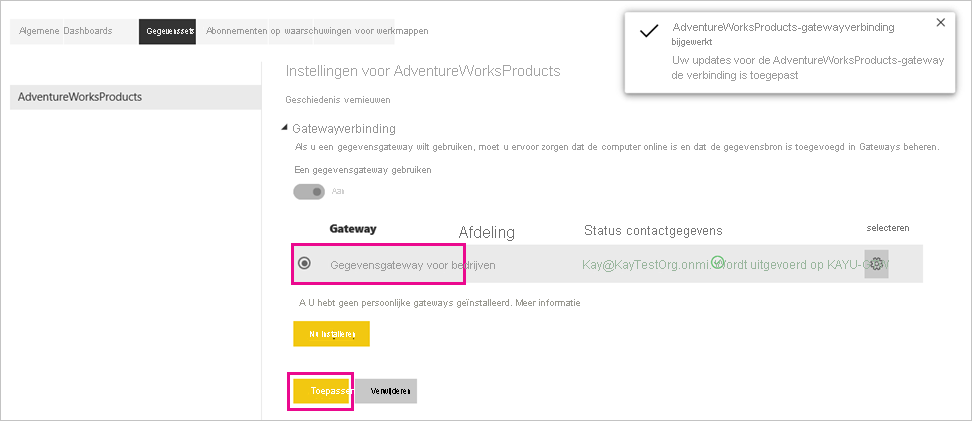
Een vernieuwingsschema configureren
Nu u uw Power BI-gegevensset hebt verbonden met uw on-premises SQL Server-database via een gegevensgateway, volgt u deze stappen om een vernieuwingsschema te configureren. Als u uw gegevensset op een geplande basis vernieuwt, zorgt u ervoor dat uw rapporten en dashboards over de meest recente gegevens beschikken.
Vouw mijn werkruimte uit in het linkernavigatiedeelvenster.
Wijs in de sectie Semantische modellen de gegevensset AdventureWorksProducts aan, selecteer het menu Openen drie verticale puntjes en selecteer Vervolgens Vernieuwen plannen.
Tip
Zorg ervoor dat u verwijst naar de gegevensset AdventureWorksProducts , niet naar het rapport met dezelfde naam, waarvoor geen optie voor het vernieuwen van het schema is ingeschakeld.
Stel in de sectie Geplande vernieuwing onder Uw gegevens up-to-date houden de vernieuwing in op Aan.
Selecteer onder Vernieuwingsfrequentie de optie Dagelijks voor dit voorbeeld en selecteer vervolgens onder Tijd nog een keer toevoegen.
Geef voor dit voorbeeld 06:00 uur op en selecteer Nog een keer toevoegen en geef 18:00 uur op.
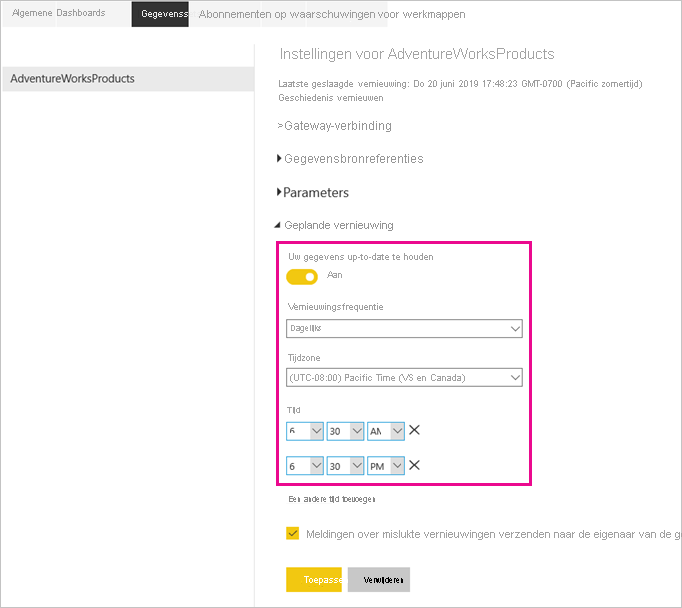
Notitie
U kunt maximaal acht dagelijkse tijdsleuven configureren als uw gegevensset een gedeelde capaciteit heeft of 48 tijdsleuven in Power BI Premium.
Laat het selectievakje onder Meldingen over vernieuwingsfouten verzenden staan om in te stellen op de eigenaar van het Semantische model en selecteer Toepassen.
Nu u een vernieuwingsschema hebt geconfigureerd, vernieuwt Power BI uw gegevensset op het volgende geplande tijdstip, binnen een marge van 15 minuten.
Een on-demand vernieuwing uitvoeren
Als u de gegevens op elk gewenst moment wilt vernieuwen, bijvoorbeeld om de configuratie van uw gateway en gegevensbron te testen, kunt u een vernieuwing op aanvraag uitvoeren met behulp van de optie Nu vernieuwen in het menu Semantisch model in het linkerdeelvenster. Vernieuwingen op aanvraag hebben geen invloed op de volgende geplande vernieuwingstijd.
Als u een vernieuwing op aanvraag wilt illustreren, wijzigt u eerst de voorbeeldgegevens met behulp van SSMS om de tabel in de DimProduct AdventureWorksDW2017-database als volgt bij te werken:
UPDATE [AdventureWorksDW2017].[dbo].[DimProduct]
SET ListPrice = 5000
WHERE EnglishProductName ='Road-250 Red, 58'
Volg deze stappen om de bijgewerkte gegevensstroom te maken via de gatewayverbinding met de gegevensset en in de Power BI-rapporten:
Vouw in het Power BI-service Mijn werkruimte uit in het linkernavigatiedeelvenster.
Beweeg in de sectie Semantische modellen de muisaanwijzer over de gegevensset AdventureWorksProducts, selecteer het menupictogram drie verticale puntjes openen en selecteer Nu vernieuwen.
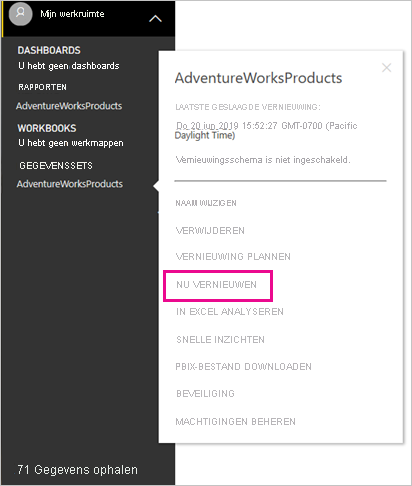
Rechtsboven wordt een bericht voorbereiden voor vernieuwen weergegeven.
Selecteer AdventureWorksProducts in de sectie Rapporten van Mijn werkruimte. Bekijk hoe de bijgewerkte gegevens in het rapport zijn gestroomd en het product met de hoogste catalogusprijs nu Road-250 Red, 58 is.
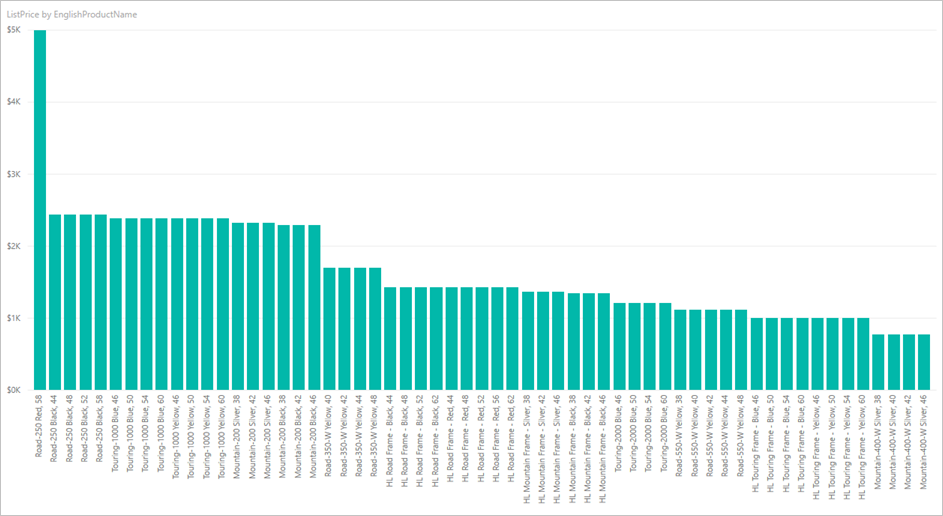
De vernieuwingsgeschiedenis controleren
Het is een goed idee om periodiek de vernieuwingsgeschiedenis te gebruiken om de resultaten van eerdere vernieuwingscycli te controleren. Databasereferenties zijn mogelijk verlopen of de geselecteerde gateway is mogelijk offline wanneer een geplande vernieuwing is voltooid. Volg deze stappen om de vernieuwingsgeschiedenis te onderzoeken en te controleren op problemen.
Selecteer in de rechterbovenhoek van het Power BI-scherm het tandwielpictogram instellingen en selecteer vervolgens Instellingen.
Selecteer op het tabblad Semantische modellen de gegevensset die u wilt onderzoeken, zoals AdventureWorksProducts.
Selecteer de koppeling Geschiedenis vernieuwen.
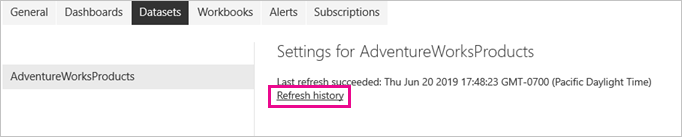
Op het tabblad Gepland van het dialoogvenster Vernieuwingsgeschiedenis ziet u de eerdere geplande en on-demand vernieuwingen met de begin - en eindtijden . De statusVoltooid geeft aan dat Power BI de vernieuwingen heeft uitgevoerd. Voor mislukte vernieuwingen ziet u het foutbericht en bekijkt u de foutdetails.
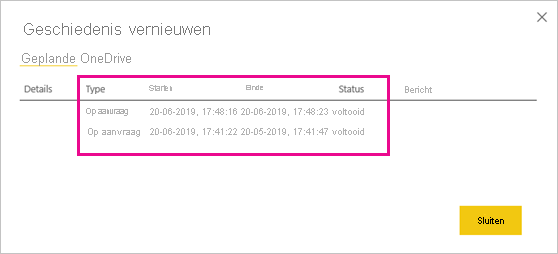
Notitie
Het tabblad OneDrive is alleen relevant voor gegevenssets die zijn verbonden met Power BI Desktop-bestanden, Excel-werkmappen of CSV-bestanden in OneDrive of SharePoint Online. Zie Gegevens vernieuwen in Power BI voor meer informatie.
Resources opschonen
Volg deze instructies voor het opschonen van de resources die u voor deze zelfstudie hebt gemaakt:
- Als u de voorbeeldgegevens niet meer wilt gebruiken, gebruikt u SSMS om de database te verwijderen.
- Als u de SQL Server-gegevensbron niet wilt gebruiken, verwijdert u de gegevensbron uit uw gegevensgateway. Overweeg ook om de gegevensgateway te verwijderen als u deze alleen voor deze zelfstudie hebt geïnstalleerd.
- Verwijder ook de gegevensset AdventureWorksProducts en het rapport dat Power BI heeft gemaakt toen u het bestand AdventureWorksProducts.pbix publiceerde.
Gerelateerde inhoud
In deze zelfstudie hebt u het volgende verkend:
- Importeer gegevens uit een on-premises SQL Server-database in een Power BI-gegevensset.
- Vernieuw de Power BI-gegevensset op geplande en op aanvraagbasis om de rapporten en dashboards die gebruikmaken van de gegevensset bij te werken.
U kunt nu meer informatie krijgen over het vernieuwen en beheren van gegevensgateways en gegevensbronnen in Power BI.