Notitie
Voor toegang tot deze pagina is autorisatie vereist. U kunt proberen u aan te melden of de directory te wijzigen.
Voor toegang tot deze pagina is autorisatie vereist. U kunt proberen de mappen te wijzigen.
VAN TOEPASSING OP: Power BI Desktop-Power BI-service
Wanneer u een rapport bewerkt in Power BI Desktop en de Power BI-service, kunt u bladwijzers toevoegen om de huidige status van een rapportpagina vast te leggen. Bladwijzers slaan de huidige filters en slicers, kruislings gemarkeerde visuals, sorteervolgorde enzovoort op. Er zijn twee soorten bladwijzers: persoonlijk en rapport. In dit artikel vindt u informatie over het maken en gebruiken van rapportbladwijzers . Wanneer u rapportbladwijzers toevoegt aan een rapport en anderen uw rapport bekijken, kunnen ze teruggaan naar die exacte status door de opgeslagen rapportbladwijzer te selecteren.
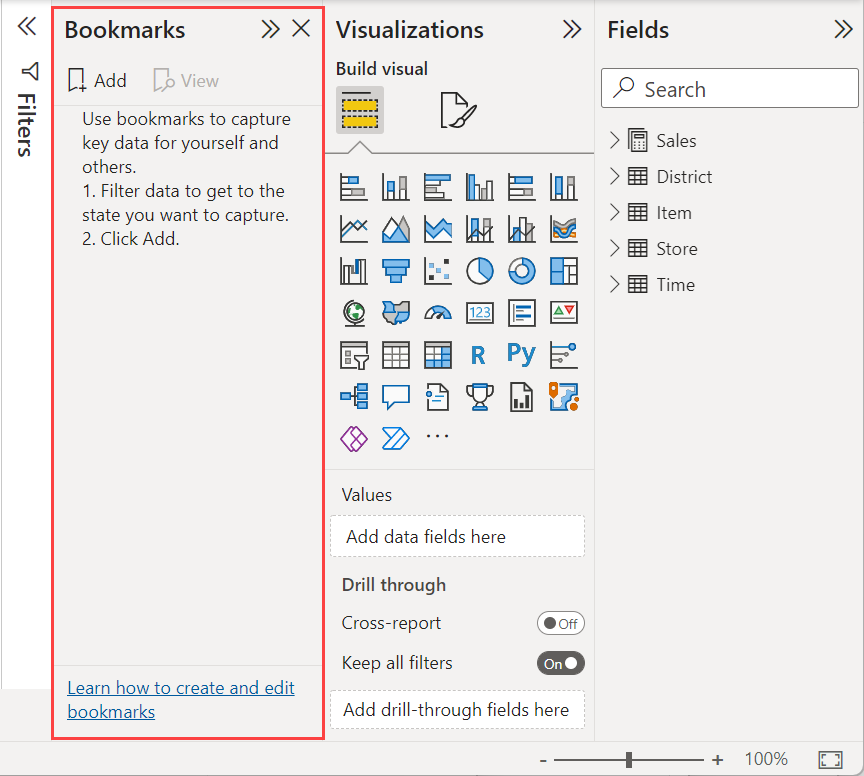 Er zijn veel toepassingen voor bladwijzers. U kunt bijvoorbeeld een verzameling bladwijzers maken en deze rangschikken in de gewenste volgorde. Later doorloopt u elke bladwijzer in een presentatie om een reeks inzichten te markeren of het verhaal dat u wilt vertellen met uw visuals en rapporten. U kunt bladwijzers ook gebruiken om uw eigen voortgang bij het maken van rapporten bij te houden (bladwijzers zijn eenvoudig toe te voegen, te verwijderen en de naam ervan te wijzigen).
Er zijn veel toepassingen voor bladwijzers. U kunt bijvoorbeeld een verzameling bladwijzers maken en deze rangschikken in de gewenste volgorde. Later doorloopt u elke bladwijzer in een presentatie om een reeks inzichten te markeren of het verhaal dat u wilt vertellen met uw visuals en rapporten. U kunt bladwijzers ook gebruiken om uw eigen voortgang bij het maken van rapporten bij te houden (bladwijzers zijn eenvoudig toe te voegen, te verwijderen en de naam ervan te wijzigen).
Andere artikelen over bladwijzers
- In de Power BI-service kan iedereen die een rapport bekijkt een persoonlijke bladwijzer maken. Lees meer over persoonlijke bladwijzers in de Power BI-service voor meer informatie over persoonlijke bladwijzers.
- Nadat u uw rapportbladwijzers hebt gemaakt, kunnen u en uw rapportlezers er meer mee doen. U kunt snel een navigatie-ervaring voor bladwijzers bouwen met een paar klikken.
Rapportbladwijzers maken
Als u rapportbladwijzers wilt maken, moet u bewerkingsmachtigingen voor het rapport hebben.
Power BI Desktop
Selecteer in het tabblad Weergave de optie Bladwijzers.
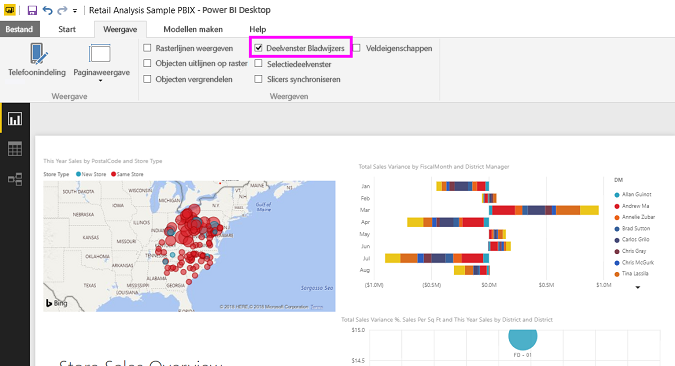
Power BI-service
Open een rapport in de bewerkingsweergave.

Selecteer Weergave en schakel het deelvenster Bladwijzers in.
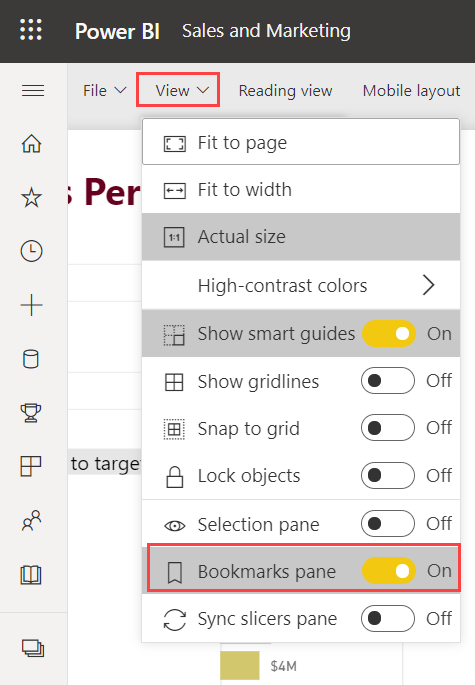
Wanneer u een bladwijzer maakt, worden de volgende elementen opgeslagen met de bladwijzer:
- De huidige pagina
- Filters
- Slicers, met inbegrip van het type slicer (bijvoorbeeld vervolgkeuzelijst of lijst) en de status van de slicer
- Selectiestatus visueel element (zoals filters voor kruislings toegepaste markeringen)
- Sorteervolgorde
- Drill-locatie
- Zichtbaarheid van een object (via het deelvenster Selectie)
- De focus- of spotlightmodus van een zichtbaar object
Configureer een rapportpagina zoals u wilt dat deze wordt weergegeven in de bladwijzer. Nadat de rapportpagina en visuals op de gewenste wijze zijn gerangschikt, selecteert u Toevoegen in het deelvenster Bladwijzers om een bladwijzer toe te voegen.
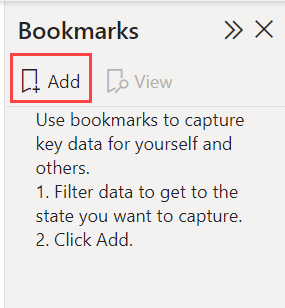
Power BI maakt een bladwijzer en geeft deze een algemene naam. U kunt een bladwijzer eenvoudig wijzigen, verwijderen of bijwerken door naast de naam van de bladwijzer meer opties (...) te selecteren en vervolgens een actie te selecteren in het menu dat wordt weergegeven.
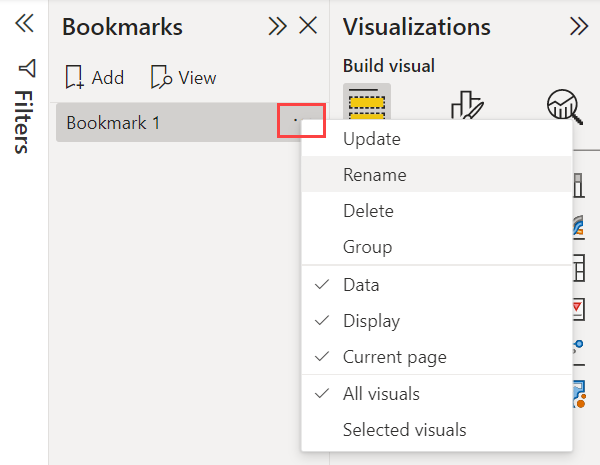
Nadat u een bladwijzer hebt gemaakt, kunt u deze weergeven door deze te selecteren in het deelvenster Bladwijzers .
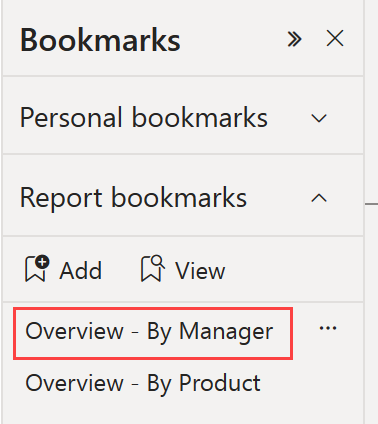
U kunt ook selecteren of elke bladwijzer andere eigenschappen in het rapport toepast. Als u deze wijzigingen wilt aanbrengen, selecteert u Meer opties (...) naast de naam van de bladwijzer en schakelt u de vinkjes naast Gegevens, Weergave en andere besturingselementen in of uit. De opties zijn:
- Gegevenseigenschappen , zoals filters en slicers.
- Eigenschappen weergeven , zoals spotlight en de zichtbaarheid ervan.
- Huidige paginawijzigingen , die de pagina presenteren die zichtbaar was toen de bladwijzer werd toegevoegd.
- Kies tussen alle visuals en geselecteerde visuals.
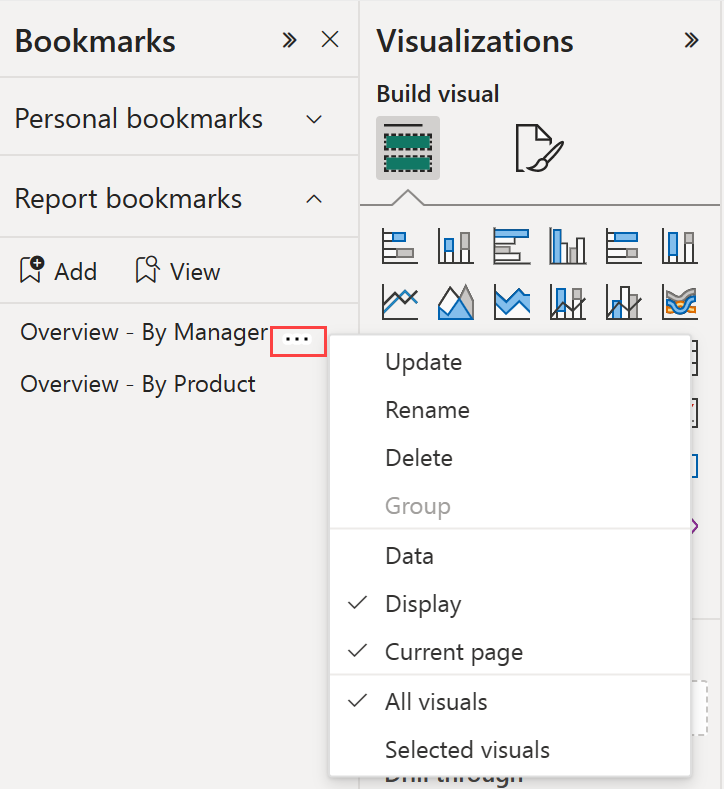
Deze mogelijkheden zijn handig wanneer u bladwijzers gebruikt om te schakelen tussen rapportweergaven of selecties van visuals. Daarom wilt u waarschijnlijk gegevenseigenschappen uitschakelen, zodat filters niet opnieuw worden ingesteld wanneer gebruikers van weergave wisselen door een bladwijzer te selecteren.
Bladwijzers rangschikken
Wanneer u rapportbladwijzers maakt, kan het zijn dat de volgorde waarin u ze maakt verschilt van de volgorde die u aan uw publiek wilt presenteren. Geen probleem, u kunt de volgorde van bladwijzers eenvoudig wijzigen.
Sleep bladwijzers in het deelvenster Bladwijzers om de volgorde te wijzigen.
De gele balk tussen bladwijzers geeft aan waar u de gesleepte bladwijzer plaatst.
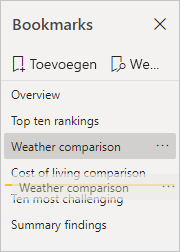
De volgorde van uw bladwijzers kan belangrijk zijn wanneer u de functie Weergave van bladwijzers gebruikt, zoals beschreven in de volgende sectie, bladwijzers als een diavoorstelling.
Notitie
U kunt persoonlijke bladwijzers niet opnieuw rangschikken, behalve om de standaardweergave te kiezen.
Bladwijzers als een diavoorstelling
Wanneer u een verzameling bladwijzers hebt die u op volgorde wilt presenteren, kunt u deze weergeven als een diavoorstelling in Power BI Desktop en in de Power BI-service in de bewerkings- of leesmodus.
Selecteer Weergave in het deelvenster Bladwijzers.
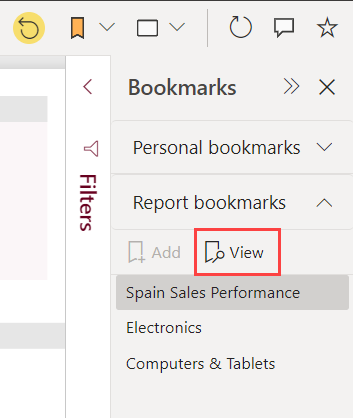
Lees meer over het gebruik van bladwijzers als diavoorstelling in de Power BI-service.
Zichtbaarheid: het selectiedeelvenster gebruiken
Het selectiedeelvenster is vergelijkbaar met het deelvenster Bladwijzers . Ze geven beide een lijst weer met alle objecten op de huidige pagina en stellen u in staat een object te selecteren en op te geven of het zichtbaar is.
Selectiedeelvenster van Power BI Desktop
In Power BI Desktop bevindt het selectiedeelvenster zich op het tabblad Weergave .
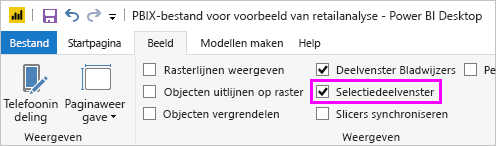
Power BI-rapport bewerken
Wanneer u een rapport in de Power BI-service bewerkt, bevindt het selectiedeelvenster zich in het menu Beeld. U ziet het rapport niet als u het rapport niet kunt bewerken.
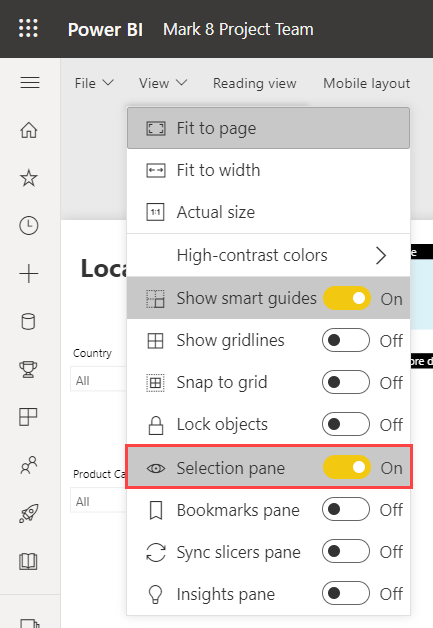
In het selectiedeelvenster selecteert u een object en schakelt u in of het object momenteel zichtbaar is door het oogpictogram rechts van het object te selecteren.
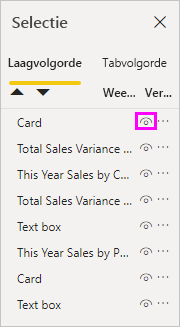
Wanneer u een bladwijzer toevoegt, wordt de zichtbaarheidsstatus van elk object ook opgeslagen op basis van de instelling in het selectiedeelvenster .
Het is belangrijk te weten dat slicers een rapportpagina blijven filteren, ongeacht of ze zichtbaar zijn. Als zodanig kunt u veel verschillende bladwijzers maken, met verschillende slicer-instellingen en ervoor zorgen dat één rapportpagina anders wordt weergegeven (en verschillende inzichten markeert) in verschillende bladwijzers.
Notitie
Wanneer u het selectiedeelvenster in combinatie met bladwijzers gebruikt, wordt de zichtbaarheid van een selectie teruggezet naar de standaardinstelling. Nadat u dergelijke wijzigingen hebt aangebracht, klikt u met de rechtermuisknop op een bladwijzer en selecteert u Bijwerken om de zichtbaarheid ervan bij te werken.
Bladwijzers toewijzen aan knoppen
U kunt bladwijzers koppelen aan vormen en afbeeldingen. Wanneer u een object selecteert, wordt met deze functie de bladwijzer weergegeven die aan dat object is gekoppeld. Deze functie kan vooral handig zijn wanneer u met knoppen werkt. Lees meer over het gebruik van knoppen in Power BI. U kunt ook een bladwijzernavigator maken, waarmee een set knoppen wordt gemaakt die automatisch aan een groep bladwijzers zijn gekoppeld.
Bladwijzer voor Power BI Desktop
Een bladwijzer toewijzen aan een knop in Power BI Desktop:
Selecteer Knoppen> op het lint Invoegen.
Schakel in het deelvenster Opmaakknop de schuifregelaar Actie in op Aan.
Vouw de sectie Actie uit. Selecteer Bladwijzer onder Type.
Selecteer onder Bladwijzers een bladwijzer.
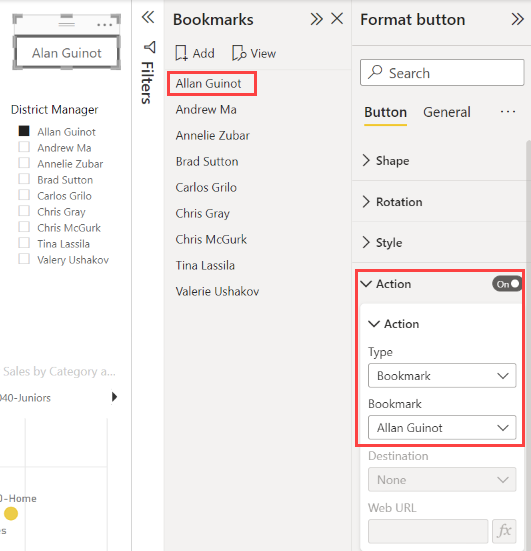
Power BI-bladwijzer
Een bladwijzer toewijzen aan een knop in de Power BI-service:
Selecteer in de bovenste menubalk het pictogram Knoppen en kies Leeg.
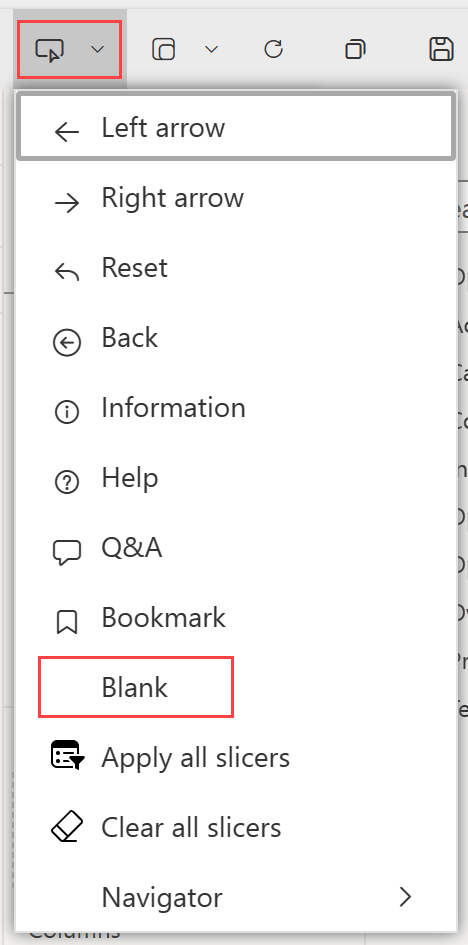
Schakel in het deelvenster Opmaakknop de schuifregelaar Actie in op Aan.
Vouw de sectie Actie uit. Selecteer Bladwijzer onder Type.
Selecteer onder Bladwijzers een bladwijzer.
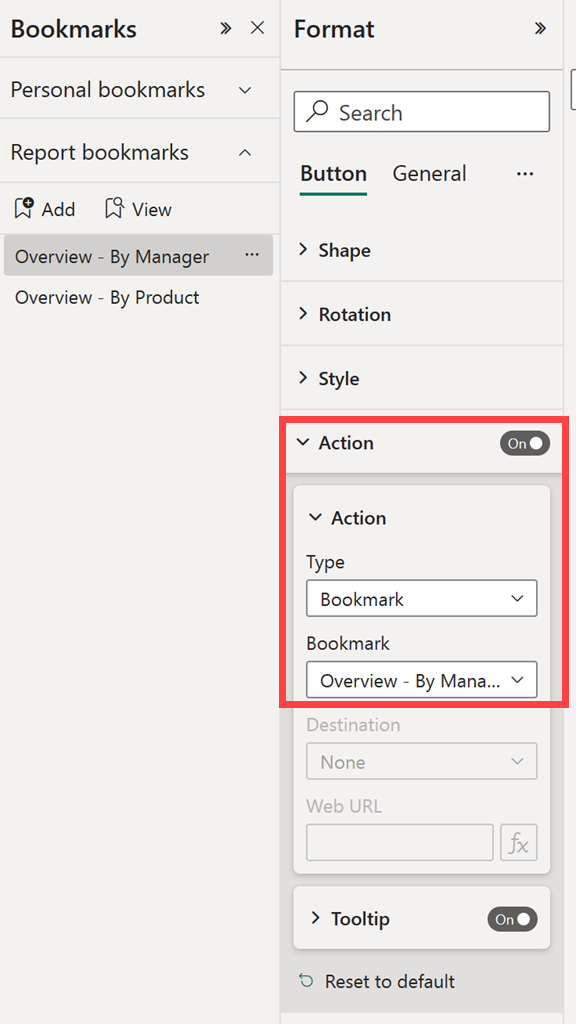
Er zijn allerlei interessante dingen die u kunt doen met object-gekoppelde bladwijzers. U kunt een visuele inhoudsopgave maken op uw rapportpagina of u kunt verschillende weergaven (zoals visuele typen) van dezelfde informatie opgeven.
Wanneer u zich in de bewerkingsmodus bevindt, drukt u op Ctrl en selecteert u de koppeling om deze te volgen. Wanneer u zich niet in de bewerkingsmodus bevindt, selecteert u het object om de koppeling te volgen.
Bladwijzergroepen
Wanneer u een rapport bewerkt, kunt u bladwijzergroepen maken en gebruiken. Een bladwijzergroep is een verzameling bladwijzers die u opgeeft, die als groep kunnen worden weergegeven en georganiseerd. U kunt geen groepen persoonlijke bladwijzers maken.
Een bladwijzergroep maken
Druk op Ctrl en selecteer de bladwijzers die u wilt opnemen in de groep.
Selecteer Meer opties (...) naast de geselecteerde bladwijzers en selecteer Groep in het menu dat wordt weergegeven.
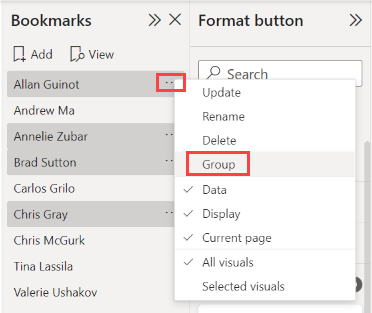
Power BI Desktop noemt de groep groep 1 automatisch. U kunt naast deze naam meer opties (...) selecteren, Naam wijzigen selecteren en de naam wijzigen in wat u wilt.
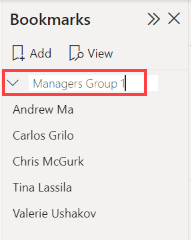
Als u de naam van de bladwijzergroep uitbreidt of samenvouwt, wordt alleen de groep bladwijzers uitgevouwen of samengevouwen en wordt er zelf geen bladwijzer weergegeven.
Bladwijzergroepen in weergavemodus
Wanneer u de functie Weergave van bladwijzers gebruikt, zijn de volgende details van toepassing:
Als de geselecteerde bladwijzer zich in een groep bevindt wanneer u Weergave selecteert in bladwijzers, worden alleen de bladwijzers in die groep weergegeven in de weergavesessie.
Als de geselecteerde bladwijzer zich niet in een groep bevindt of zich op het hoogste niveau bevindt (zoals de naam van een bladwijzergroep), worden alle bladwijzers voor het hele rapport afgespeeld, inclusief bladwijzers in een groep.
Groepering van bladwijzers opheffen
Selecteer een bladwijzer in een groep en selecteer Meer opties (...).
Selecteer Groep opheffen in het menu dat wordt weergegeven.
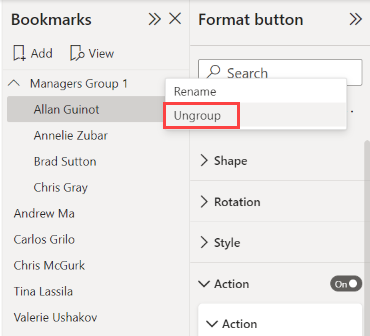
Als u Groep opheffen selecteert voor een bladwijzer uit een groep, worden alle bladwijzers uit de groep verwijderd. De groep wordt verwijderd, maar niet de bladwijzers zelf.
Eén bladwijzer uit een groep verwijderen
De groepering van een lid uit die groep opheffen, waardoor de hele groepering wordt verwijderd.
Selecteer de gewenste leden in de nieuwe groep door op Ctrl te drukken en elke bladwijzer te selecteren. Selecteer vervolgens Groep opnieuw.
Overwegingen en beperkingen
In deze release van bladwijzerfuncties zijn er enkele overwegingen en beperkingen waarmee u rekening moet houden.
- De meeste Power BI-visuals werken goed met bladwijzers. Als u echter problemen ondervindt met bladwijzers en een aangepast visueel element, neemt u contact op met de maker van die aangepaste visual en vraagt u hen om ondersteuning voor bladwijzers toe te voegen aan hun visual.
- Als u een slicer toevoegt aan een pagina waarop u eerder bladwijzers hebt gemaakt, wordt de slicer gewist.
- Bladwijzers zijn van toepassing op de status van de visuals op een rapportpagina en niet op de locatie van de visuals op de rapportpagina. U kunt een bladwijzer maken en vervolgens visuals op die pagina verplaatsen. Als u de bladwijzer selecteert, worden deze visuals niet geretourneerd naar hun vorige locaties.
Gerelateerde inhoud
Zie de volgende artikelen voor meer informatie over functies die vergelijkbaar zijn of interactie hebben met bladwijzers: