gebeurtenis
Power BI DataViz World Championships
14 feb, 16 - 31 mrt, 16
Met 4 kansen om in te gaan, kun je een conferentiepakket winnen en het naar de LIVE Grand Finale in Las Vegas maken
Meer informatieDeze browser wordt niet meer ondersteund.
Upgrade naar Microsoft Edge om te profiteren van de nieuwste functies, beveiligingsupdates en technische ondersteuning.
VAN TOEPASSING OP: Power BI Desktop-Power BI-service
Het rapportcanvas in Power BI Desktop en het Power BI-service biedt rasterlijnen waarmee u netjes visuals kunt uitlijnen op een rapportpagina. U kunt uitlijnen op raster en slimme hulplijnen gebruiken, zodat de visuals in uw rapport er overzichtelijk uitzien, uitgelijnd en gelijkmatig zijn verdeeld.
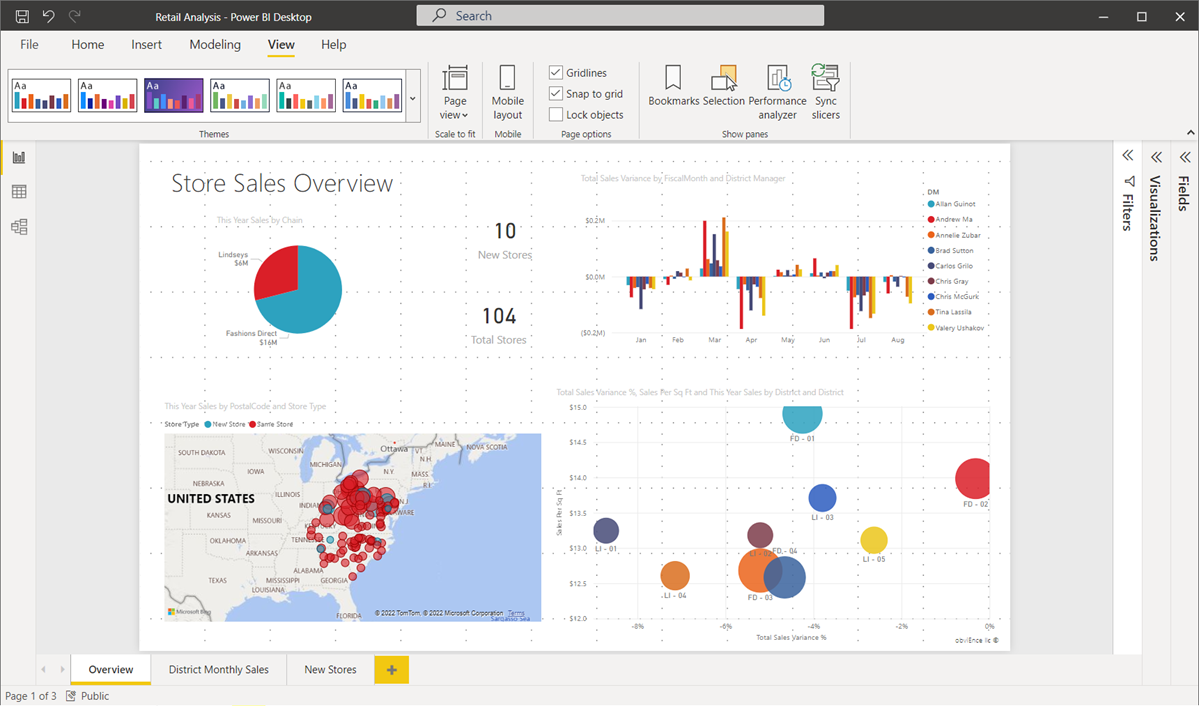
Als u rasterlijnen en uitlijnen op raster wilt inschakelen, schakelt u het menu Beeld in en schakelt u de selectievakjes voor Rasterlijnen weergeven en Objecten uitlijnen op raster in. U kunt een of beide opties selecteren; ze werken onafhankelijk. Daarnaast kunt u Slimme hulplijnen weergeven inschakelen, die relatieve richtlijnen bieden bij het verplaatsen van een visual of groep visuals.
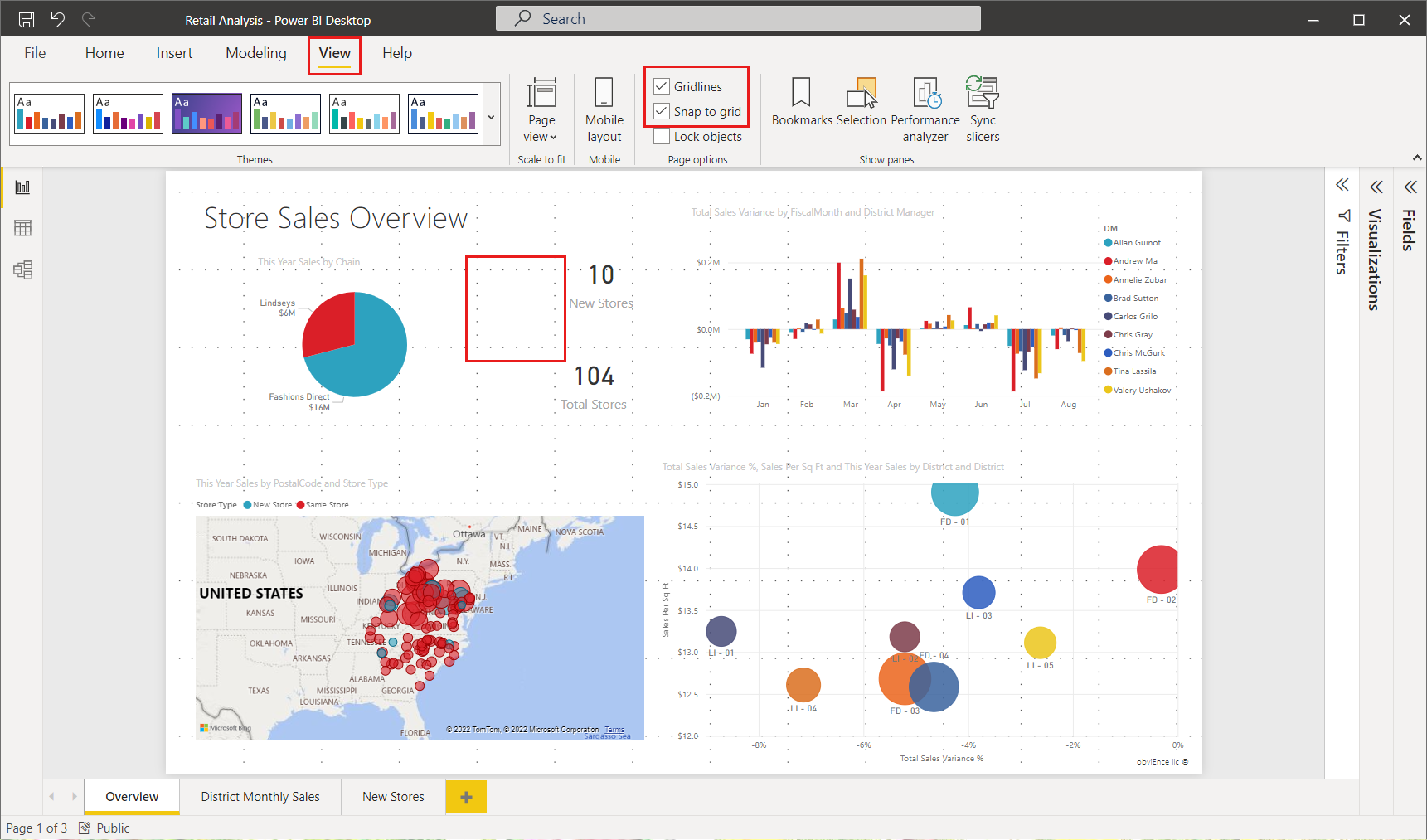
Notitie
Als Rasterlijnen weergeven en Objecten uitlijnen op raster zijn uitgeschakeld, maakt u verbinding met een gegevensbron en wordt deze ingeschakeld.
Rasterlijnen zijn zichtbare hulplijnen waarmee u uw visuals kunt uitlijnen. Wanneer u wilt bepalen of twee (of meer) visuals horizontaal of verticaal zijn uitgelijnd, gebruikt u de rasterlijnen om te bepalen of de randen van de visuals zijn uitgelijnd.
Gebruik Ctrl+Klikken om meerdere visuals tegelijk te selecteren, waarin de randen van alle geselecteerde visuals worden weergegeven en wordt aangegeven of de visuals correct zijn uitgelijnd.
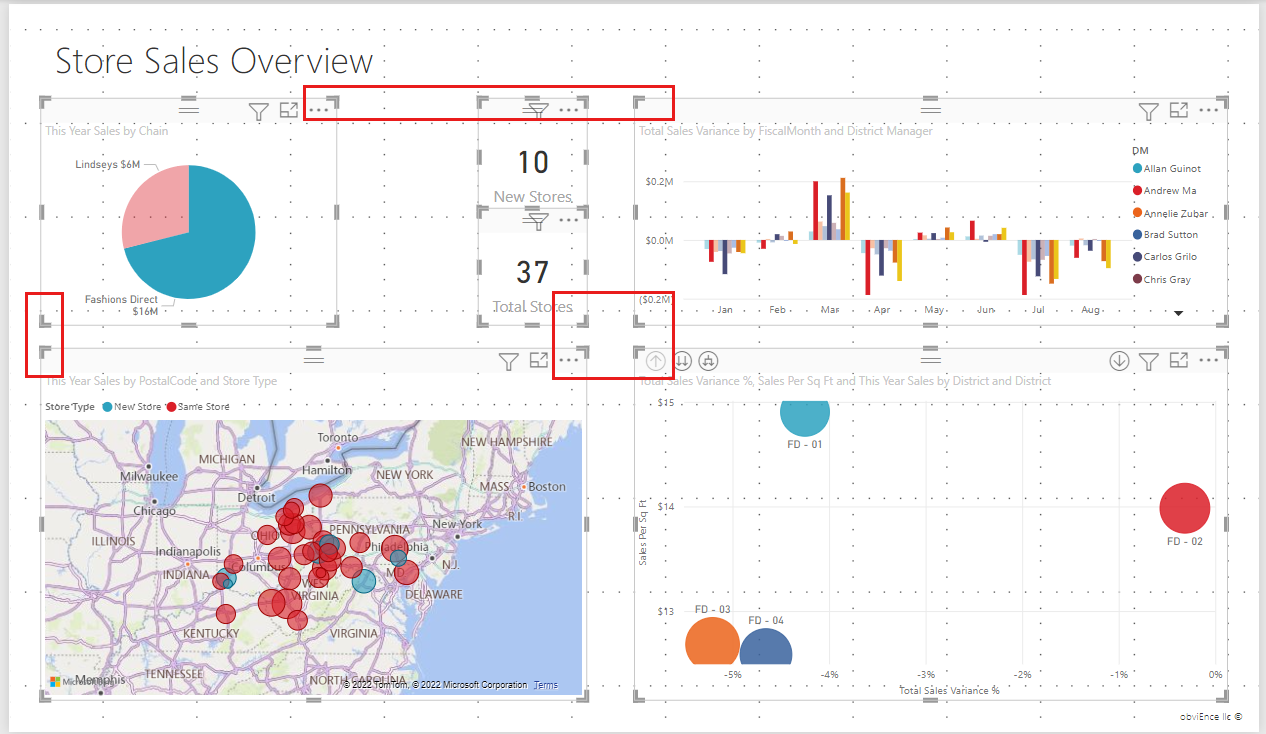
In Power BI zijn er ook rasterlijnen in visuals die zichtbare hulplijnen bieden voor het vergelijken van gegevenspunten en -waarden. U kunt de rasterlijnen binnen visuals beheren met behulp van de kaart X- of Y-as (afhankelijk van het visuele type) in de sectie Opmaak van het deelvenster Visualisaties. U kunt de volgende elementen van rasterlijnen binnen een visual beheren:
Het wijzigen van bepaalde elementen van rasterlijnen kan met name handig zijn in rapporten waarin donkere achtergronden worden gebruikt voor visuals. In de volgende afbeeldingen ziet u de sectie Rasterlijnen in de kaart Y-as .
Als u een visual hebt geselecteerd, schuift u naar de instelling Rasterlijnen en stelt u deze in op Aan. Wijzig vervolgens de instellingen naar wens.
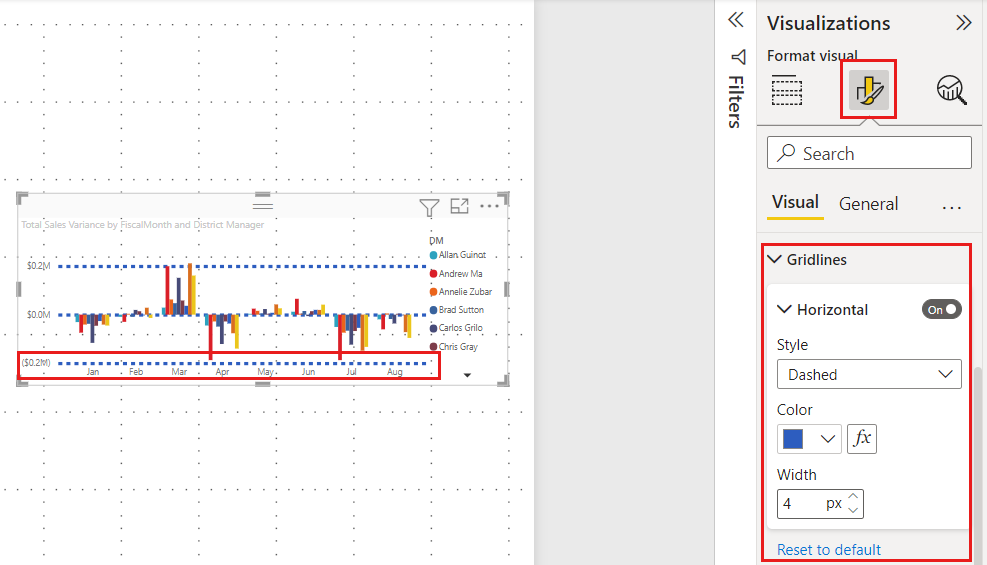
Wanneer u objecten uitlijnen op raster inschakelt, worden alle visuals op het Power BI-canvas die u verplaatst (of het formaat ervan wijzigen) automatisch uitgelijnd op de dichtstbijzijnde rasteras, waardoor het veel eenvoudiger is om ervoor te zorgen dat twee of meer visuals worden uitgelijnd op dezelfde horizontale of verticale locatie of grootte.
Deze visual bevindt zich bijvoorbeeld tussen rasterlijnen.
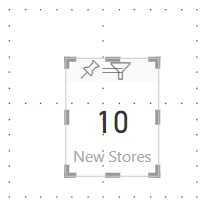
Nadat u deze visual hebt verplaatst, wordt deze uitgelijnd met het raster.
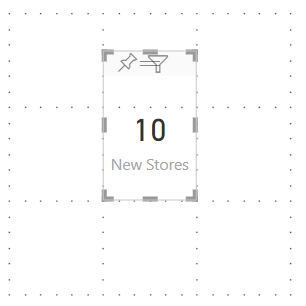
Dat is alles wat u moet doen om rasterlijnen en uitlijnen op raster te gebruiken om ervoor te zorgen dat de visuals in uw rapporten netjes zijn uitgelijnd.
Slimme hulplijnen zijn zichtbare hulplijnen waarmee u uw visuals ten opzichte van een andere visual kunt uitlijnen. Deze lijnen worden weergegeven wanneer een geselecteerde visual of groep visuals wordt verplaatst. Wanneer er een slimme handleiding wordt weergegeven, kunt u stoppen met het verplaatsen van de visual en wordt deze uitgelijnd op een aangrenzend visueel element. Slimme hulplijnen worden weergegeven voor het midden, de zijkanten, de boven- en onderkant van de geselecteerde visual, met betrekking tot een visual in de buurt.
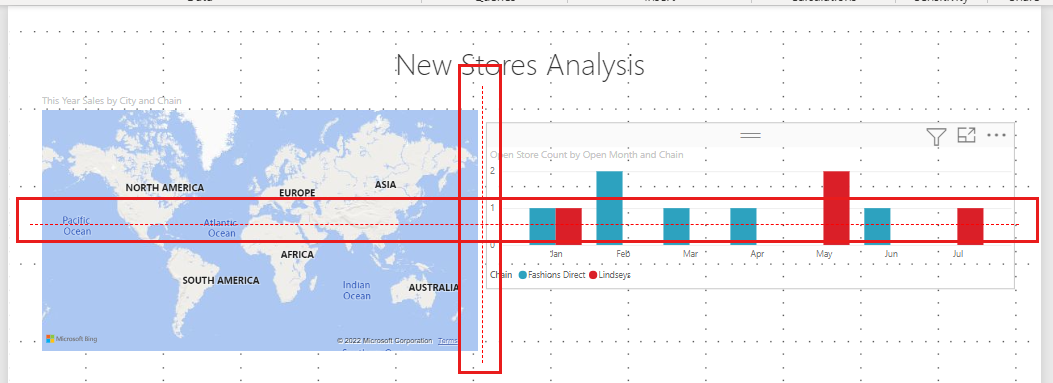
U kunt de volgorde van visuals in een rapport beheren, ook wel de z-volgorde van elementen genoemd. Met deze functie kunt u visuals op elke gewenste manier overlappen en vervolgens de volgorde van voor naar achter van elke visual aanpassen.
U kunt de z-volgorde van uw visuals instellen met behulp van de menu's Naar voren en Naar achteren, te vinden op het lint Opmaak. Het lint Opmaak wordt weergegeven wanneer u een of meer visuals op de pagina selecteert. Als u bijvoorbeeld een of meer geselecteerde visuals naar de bovenste laag wilt brengen, selecteert u Naar voorgrond.
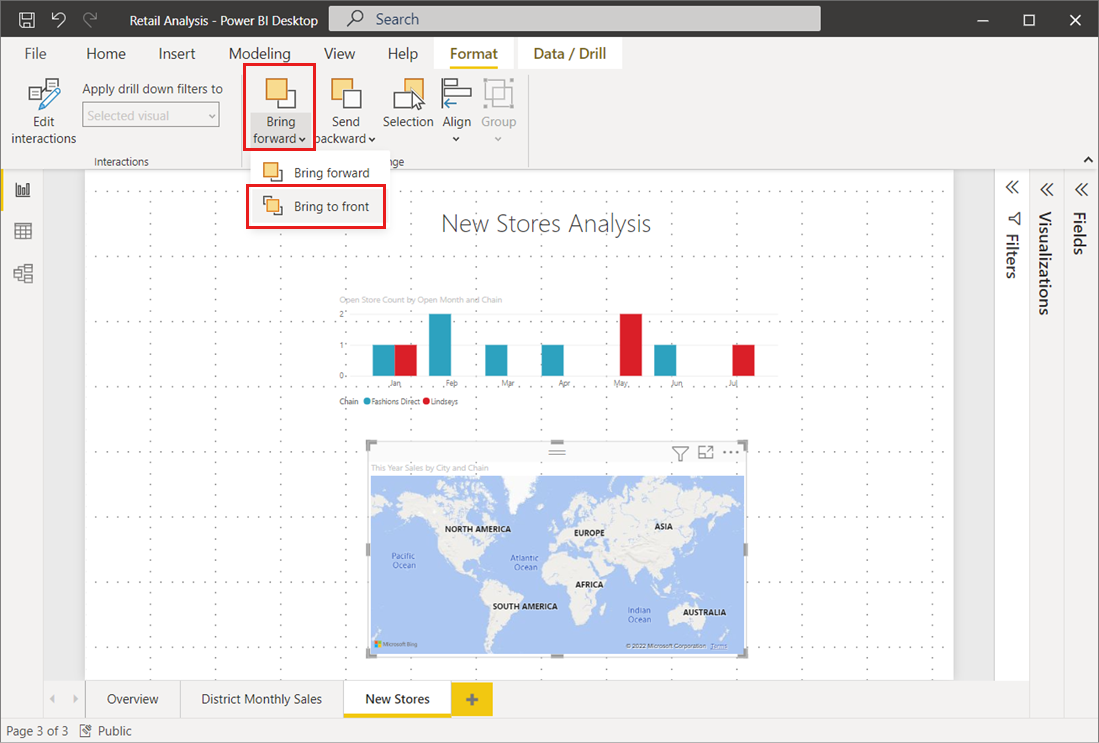
U kunt ook de z-volgorde van uw visuals instellen met behulp van het selectiedeelvenster. Selecteer selectiedeelvenster op het lint Opmaak. In het selectiedeelvenster stelt u de z-volgorde in met behulp van het tabblad Laagvolgorde .
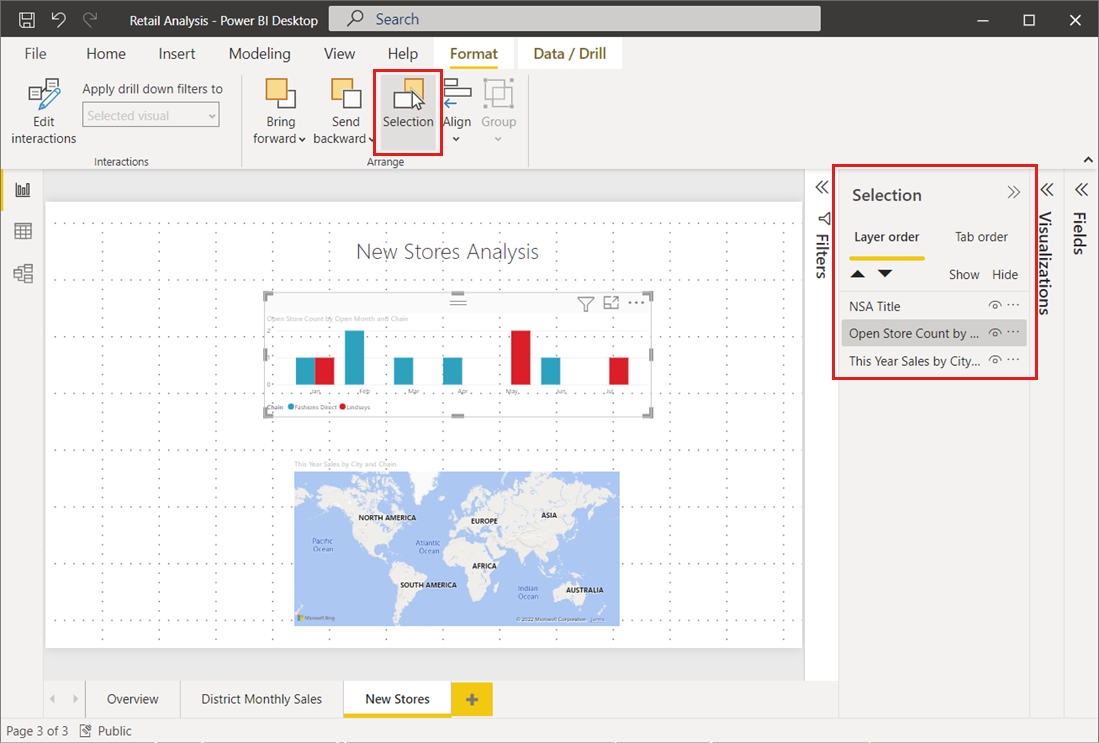
In Power BI Desktop kunt u met het lint Opmaak geselecteerde visuals uitlijnen of gelijkmatig verdelen op het canvas, zodat uw visuals op de pagina worden weergegeven in de uitlijning die er het beste uitziet en het beste werkt.
Met het menu Uitlijnen wordt één geselecteerde visual uitgelijnd op de rand (of het midden) van het rapportcanvas. Wanneer twee of meer visuals zijn geselecteerd, worden deze samen uitgelijnd met behulp van de bestaande grenzen van de visuals.
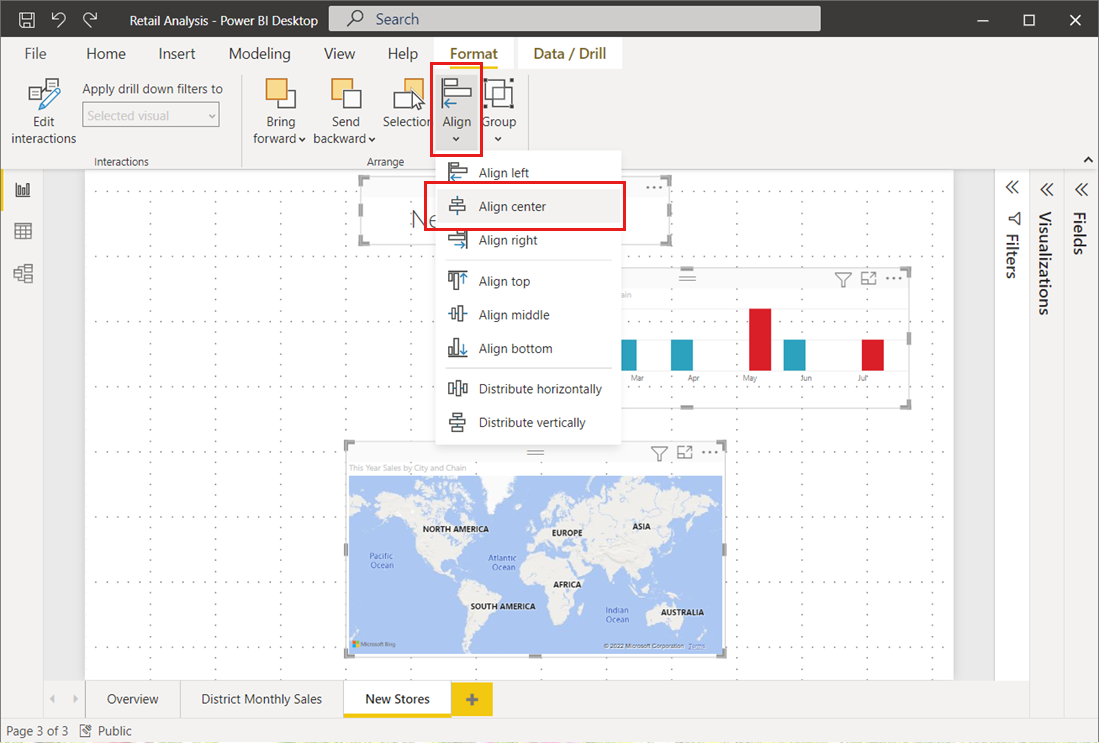
Als u bijvoorbeeld drie visuals selecteert en de optie Centreren kiest, worden de visuals uitgelijnd op het midden van alle geselecteerde visuals.
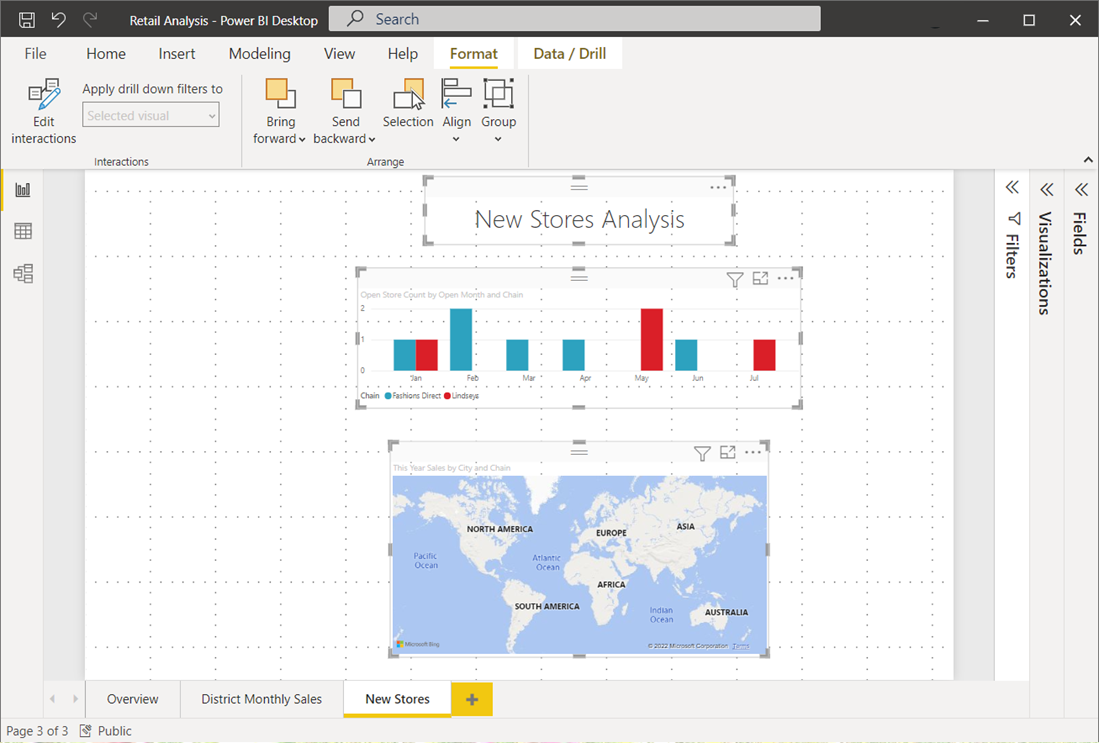
U kunt uw visuals ook gelijkmatig verdelen over het rapportcanvas, verticaal of horizontaal. Selecteer meer dan één visual en selecteer horizontaal verdelen of verticaal verdelen in het menu Uitlijnen van het lint Opmaak.
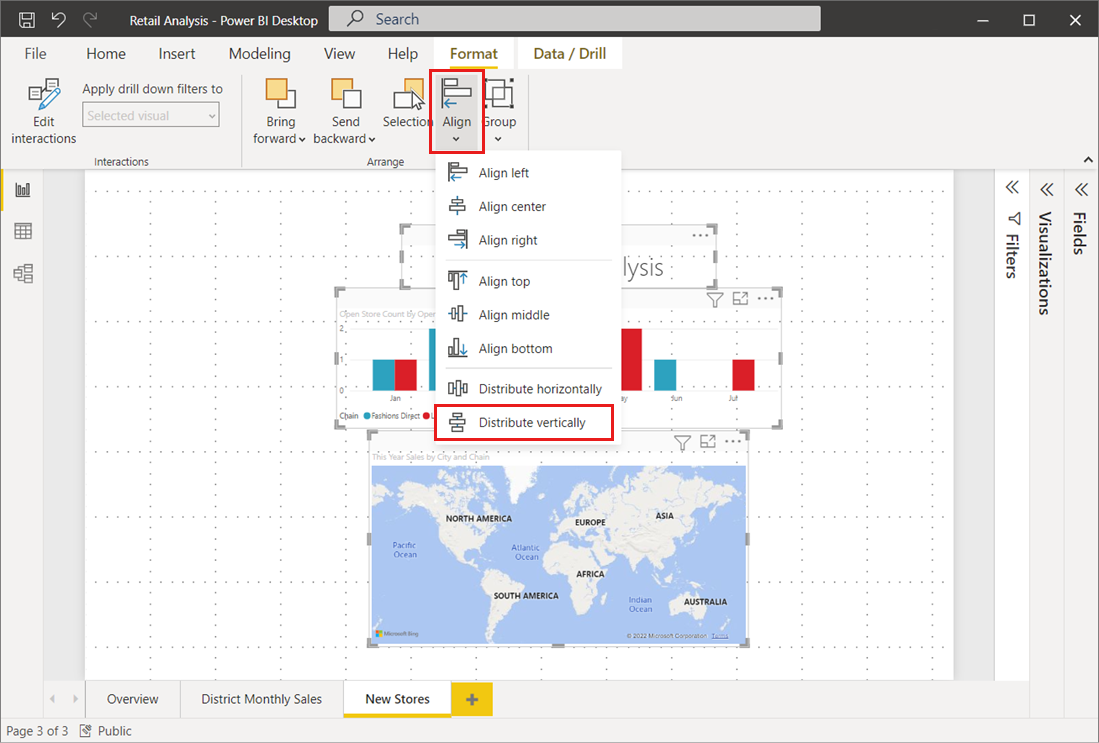
Als u bijvoorbeeld drie visuals selecteert en de optie Verticaal verdelen kiest, worden de visuals gelijkmatig verdeeld op het rapportcanvas.
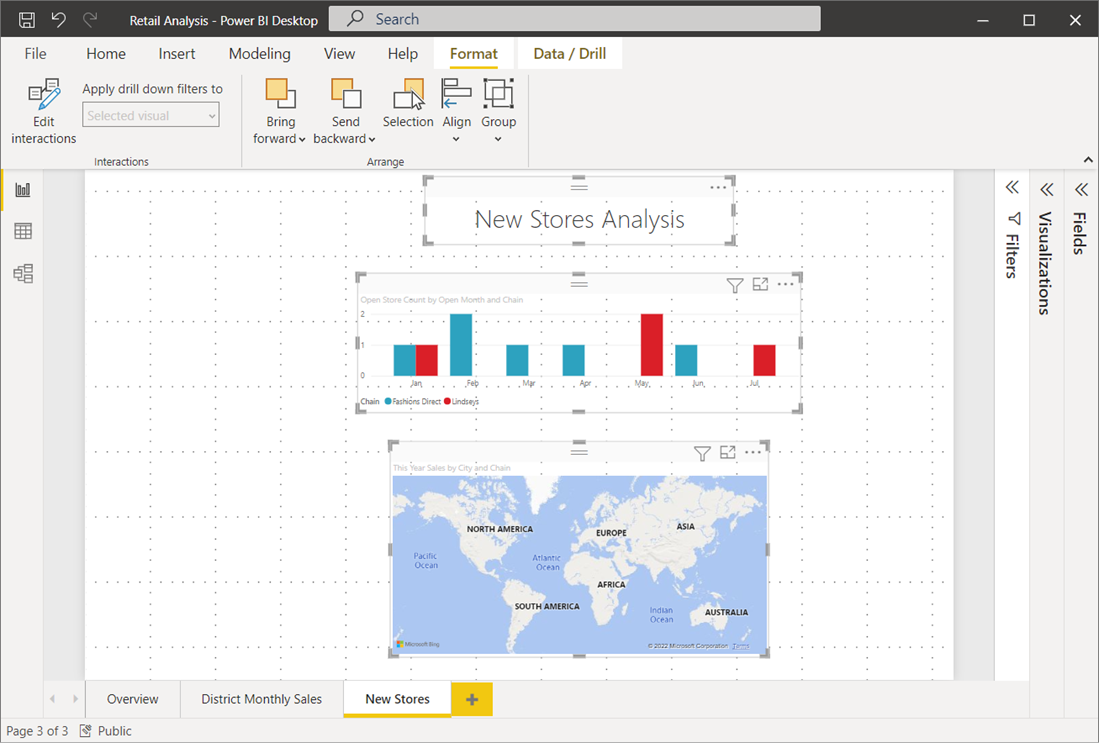
Met een paar selecties uit deze hulpmiddelen voor rasterlijnen, uitlijning en distributie ziet uw rapporten er precies zo uit als u wilt.
gebeurtenis
Power BI DataViz World Championships
14 feb, 16 - 31 mrt, 16
Met 4 kansen om in te gaan, kun je een conferentiepakket winnen en het naar de LIVE Grand Finale in Las Vegas maken
Meer informatieTraining
Module
Visuals gebruiken in Power BI - Training
Visuals maken en aanpassen om gegevens op allerlei manieren zichtbaar te maken en zichtbaar te maken.
Certificering
Microsoft Gecertificeerd: Power BI Data-analist Associate - Certifications
Demonstreer methoden en best practices die overeenkomen met zakelijke en technische vereisten voor het modelleren, visualiseren en analyseren van gegevens met Microsoft Power BI.