Visuals groeperen in Power BI Desktop-rapporten
VAN TOEPASSING OP: Power BI Desktop-Power BI-service
Met groepering in Power BI Desktop kunt u visuals groeperen in uw rapport, zoals knoppen, tekstvakken, vormen, afbeeldingen en visuals die u maakt, net zoals u items groepeert in PowerPoint. Door visuals in een rapport te groeperen, kunt u de groep behandelen als één object, waardoor u eenvoudiger, sneller en intuïtiever kunt werken met lagen in uw rapport, zodat u gemakkelijker, sneller en intuïtiever kunt werken.
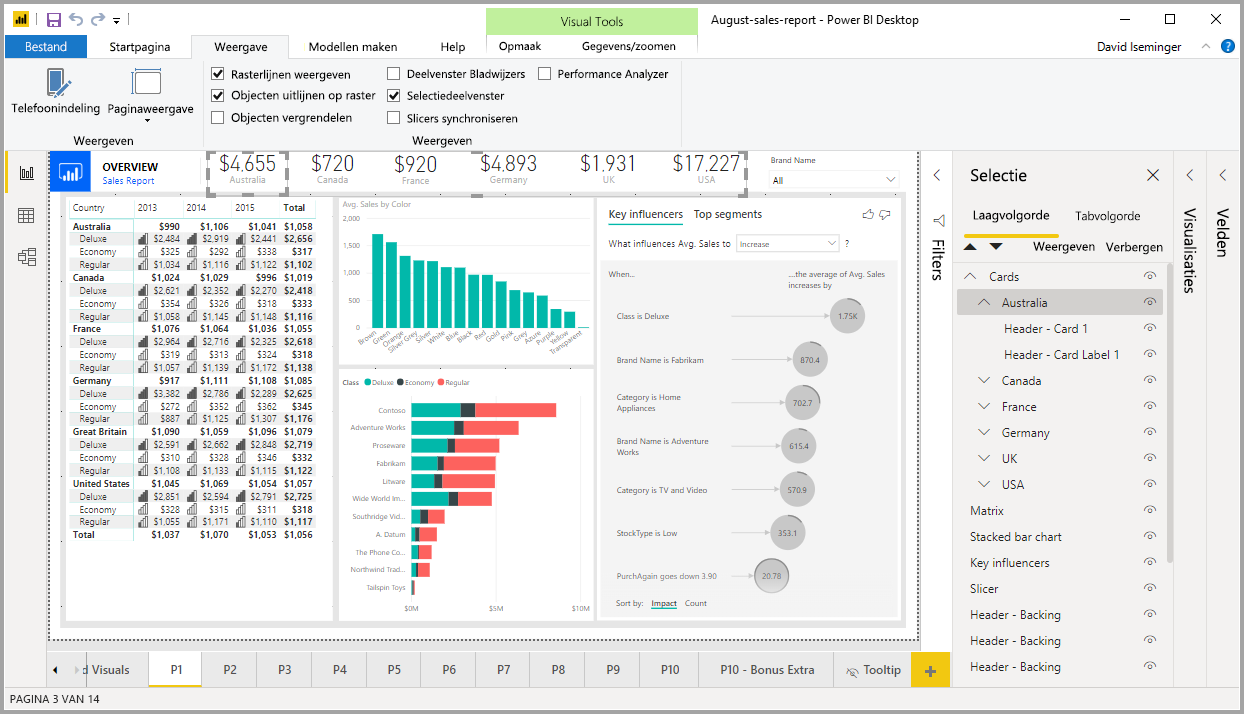
Groepenmaken
Als u een groep visuals wilt maken in Power BI Desktop, selecteert u de eerste visual op het canvas en houdt u de Ctrl-knop ingedrukt en klikt u op een of meer extra visuals die u in de groep wilt opnemen. Selecteer Groep in het menu Opmaak en selecteer groep in het submenu Groep.
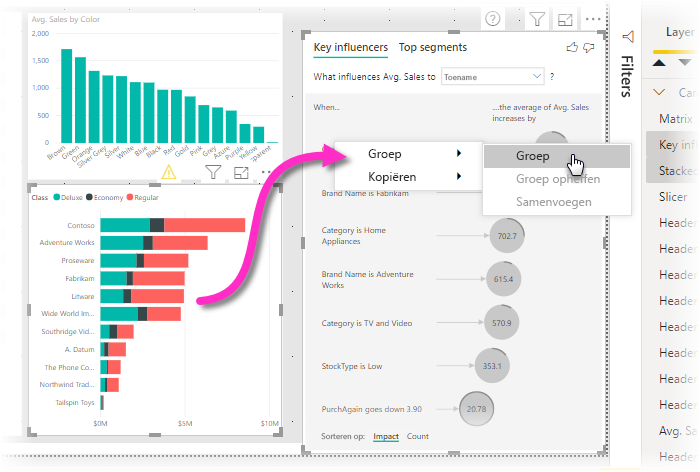
Groepen worden weergegeven in het selectiedeelvenster . U kunt zoveel groepen visuals hebben als uw rapport nodig heeft en u kunt ook groepen visuals nesten. In de volgende afbeelding zijn de groepen Statistieken en Hulpmiddelen genest onder de groep Koptekst . U kunt een groep uitvouwen door de caret naast de groepsnaam te selecteren en samen te vouwen door de caret opnieuw te selecteren.
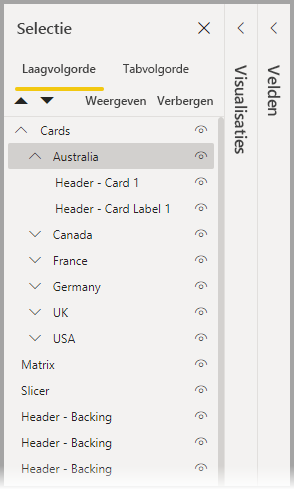
In het selectiedeelvenster kunt u ook afzonderlijke visuals slepen en neerzetten om ze in een groep op te nemen, uit een groep te verwijderen, een groep te nesten of een groep of afzonderlijke visual uit een nest te verwijderen. Sleep de visual die u wilt aanpassen en plaats deze op de gewenste plaats. Wanneer u visuals laagt en er overlap is, wordt de volgorde bepaald door de volgorde in de lijst met lagen .
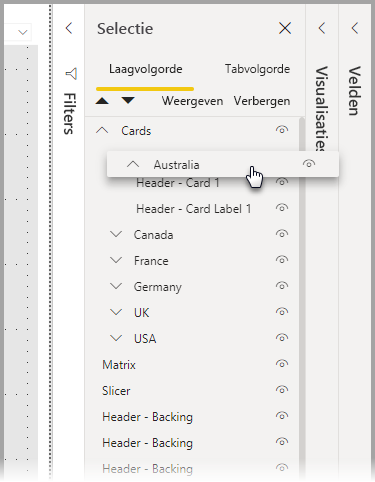
Het wijzigen van de naam van een groep is eenvoudig: dubbelklik op de groepsnaam in het selectiedeelvenster en typ de nieuwe naam van de groep.
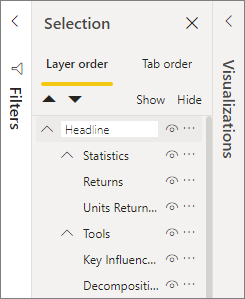
Als u de groepering wilt opheffen, selecteert u de groep, klikt u met de rechtermuisknop en selecteert u de groepering op in het menu dat wordt weergegeven.
Visuals of groepen verbergen en weergeven
U kunt groepen eenvoudig verbergen of weergeven met behulp van het selectiedeelvenster . Als u een groep wilt verbergen, selecteert u de oogknop naast de groepsnaam (of een afzonderlijke visual) om te schakelen of de visual of groep verborgen of weergegeven is. In de volgende afbeelding is de groep Statistieken verborgen en worden de rest van de items en groepen die zijn genest in de groep Kop weergegeven.
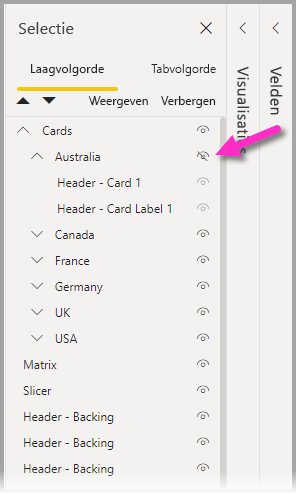
Wanneer u een groep verbergt, worden alle visuals in die groep verborgen, aangegeven door de oogknop die grijs wordt weergegeven (niet beschikbaar om in- of uit te schakelen, omdat de hele groep is verborgen). Als u alleen bepaalde visuals in een groep wilt verbergen, schakelt u de oogknop naast die visual in en alleen die visual in de groep verborgen.
Visuals binnen een groep selecteren
Er zijn een aantal manieren om door items binnen een groep visuals te navigeren en te selecteren. In de volgende lijst wordt het gedrag beschreven:
- Wanneer u een lege ruimte in een groep selecteert, zoals witruimte tussen visuals, wordt er niets geselecteerd.
- Wanneer u een visual in een groep selecteert, wordt de hele groep geselecteerd. Met een tweede klik selecteert u de afzonderlijke visual.
- Wanneer u een groep selecteert, selecteert u een ander object op het rapportcanvas en klikt u met de rechtermuisknop en selecteert u Groep, maakt u een geneste groep.
- Wanneer u twee groepen selecteert en vervolgens met de rechtermuisknop klikt, wordt er een optie weergegeven om de geselecteerde groepen samen te voegen in plaats van ze te nesten.
Achtergrondkleur toepassen
U kunt ook een achtergrondkleur toepassen op een groep met behulp van de sectie Opmaak van het deelvenster Visualisaties , zoals wordt weergegeven in de volgende afbeelding.
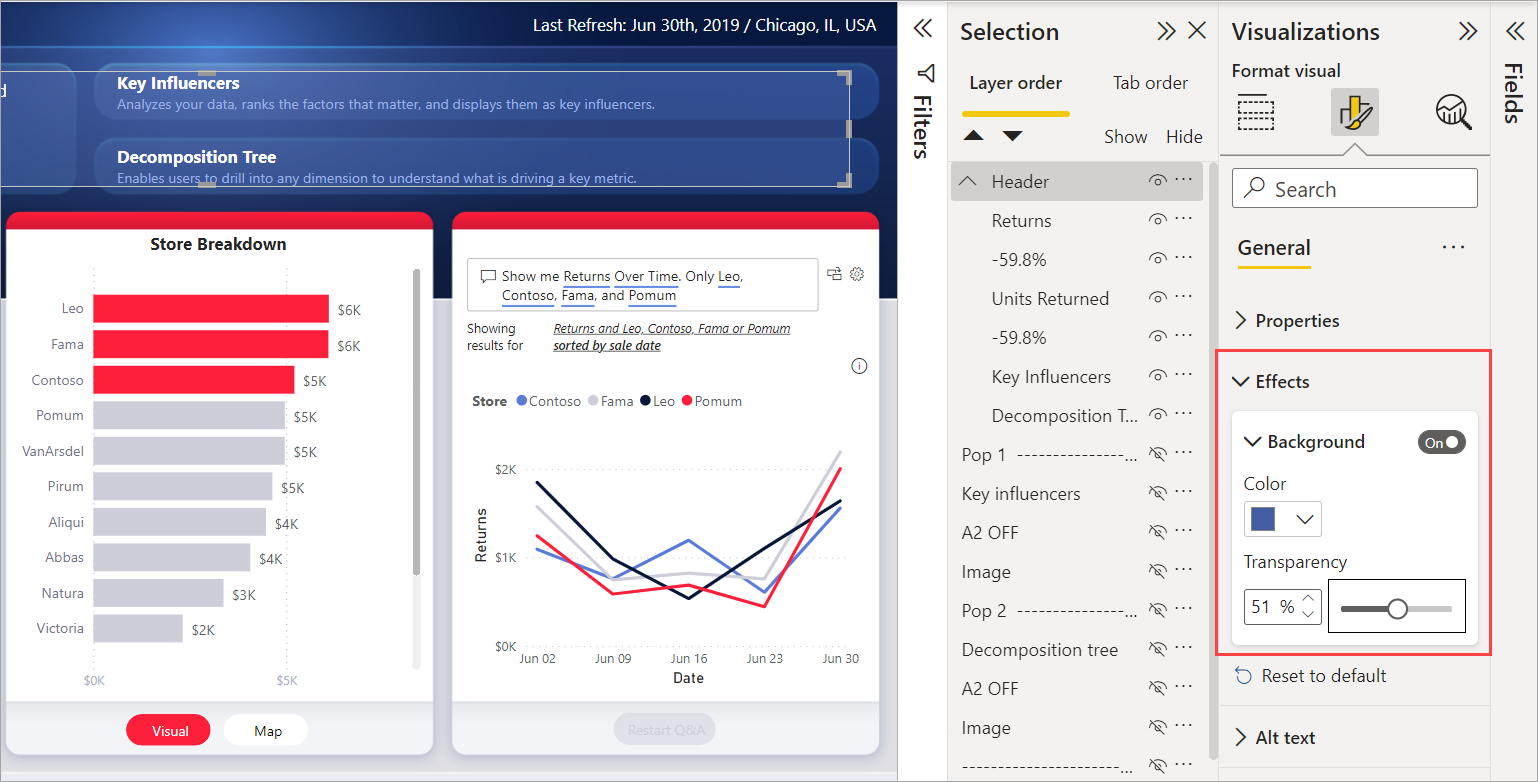
Wanneer u een achtergrondkleur toepast, selecteert u de groep door op de ruimte tussen visuals in de groep te klikken (vergelijk dit met klikken op de witruimte tussen visuals in een groep, waardoor de groep niet wordt geselecteerd).
Overwegingen en beperkingen
- Groeperen is alleen beschikbaar met de moderne stijl voor visuele kopteksten. Zorg ervoor dat de opties voor het >huidige bestand>Rapportinstellingen>visuele opties>Gebruik de moderne visualheader met bijgewerkte instelling stijlopties is ingeschakeld om groepering te gebruiken.