Werken met de rapportweergave in Power BI Desktop
Als u met Power BI werkt, weet u hoe eenvoudig het is om rapporten te maken die dynamische perspectieven en inzichten bieden in uw gegevens. Power BI heeft ook geavanceerdere functies in Power BI Desktop. Maak met Power BI Desktop geavanceerde query's, mashupgegevens uit meerdere bronnen, maak relaties tussen tabellen en meer.
Power BI Desktop bevat een rapportweergave, waar u een willekeurig aantal rapportpagina's met visualisaties kunt maken. De rapportweergave in Power BI Desktop biedt een vergelijkbare ontwerpervaring als de bewerkingsweergave van het rapport in de Power BI-service. U kunt visualisaties verplaatsen, kopiëren en plakken, samenvoegen enzovoort.
Met Power BI Desktop kunt u met uw query's werken en uw gegevens modelleren om ervoor te zorgen dat uw gegevens de beste inzichten in uw rapporten ondersteunen. Vervolgens kunt u uw Power BI Desktop-bestand opslaan waar u maar wilt, ongeacht of het uw lokale station of naar de cloud is.
Laten we eens kijken
Wanneer u gegevens voor het eerst laadt in Power BI Desktop, ziet u de rapportweergave met een leeg canvas, met koppelingen om u te helpen bij het toevoegen van gegevens aan uw rapport.
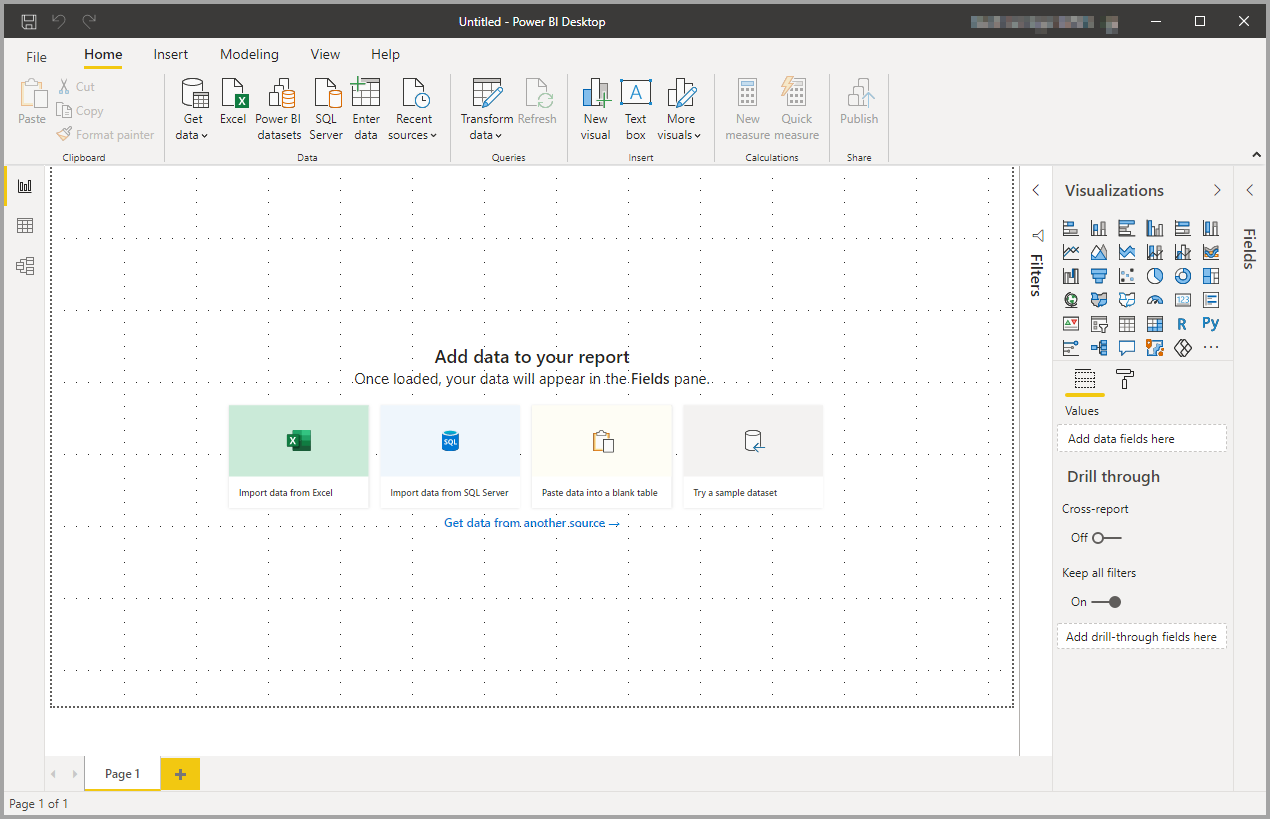
U kunt schakelen tussen rapport-, gegevens- en modelweergaven door de pictogrammen in het linkernavigatiedeelvenster te selecteren:
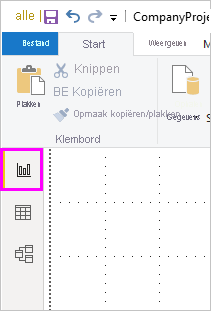
Zodra u enkele gegevens hebt toegevoegd, kunt u velden toevoegen aan een nieuwe visualisatie in het canvas.
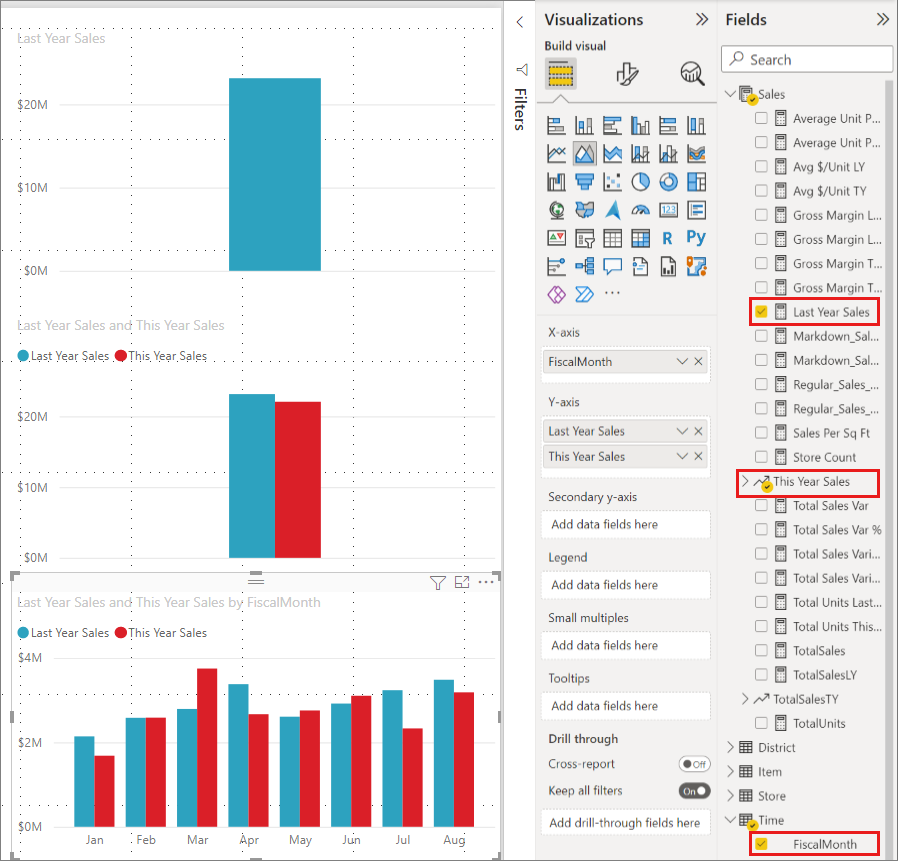
Als u het type visualisatie wilt wijzigen, kunt u deze selecteren op het canvas en vervolgens een nieuw type in Visualisaties selecteren.
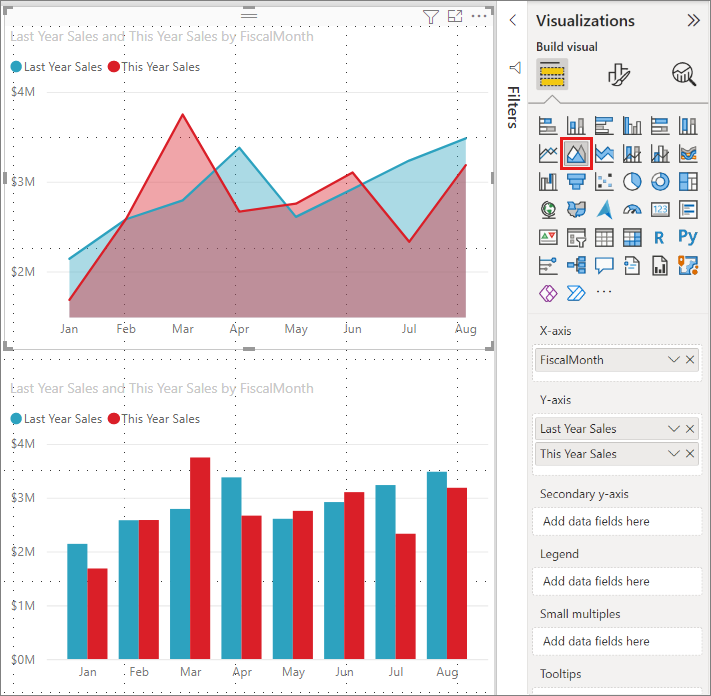
Fooi
Experimenteer met verschillende visualisatietypen. Het is belangrijk dat uw visualisatie duidelijk informatie overbrengt in uw gegevens.
Een rapport heeft ten minste één lege pagina om te beginnen. Pagina's worden weergegeven in het navigatiegebied onder aan de rapportweergave . U kunt allerlei soorten visualisaties toevoegen aan een pagina, maar het is belangrijk om niet te veel te gebruiken. Te veel visualisaties op een pagina maken het druk en moeilijk om de juiste informatie te vinden. U kunt nieuwe pagina's toevoegen aan uw rapport. Selecteer Nieuwe pagina op het tabblad Invoegen op het lint en selecteer vervolgens Lege pagina.

U kunt ook het + pictogram naast de pagina's in het navigatiegebied onder het canvas selecteren om een nieuwe pagina te maken.
![]()
Als u een pagina wilt verwijderen, selecteert u de x op het tabblad van de pagina onder aan de rapportweergave.
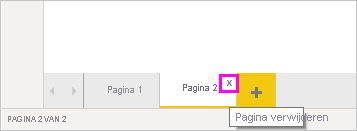
Notitie
Rapporten en visualisaties kunnen niet vanuit Power BI Desktop worden vastgemaakt aan een dashboard. Hiervoor moet u publiceren naar uw Power BI-site. Zie Semantische modellen en rapporten publiceren vanuit Power BI Desktop voor meer informatie.
Kopiëren en plakken tussen rapporten
U kunt eenvoudig een visual uit het ene Power BI Desktop-rapport nemen en in een ander rapport plakken. Gebruik de sneltoets Ctrl+C om uw rapportvisual te kopiëren. Gebruik Ctrl+V in het andere Power BI Desktop-rapport om de visual in het andere rapport te plakken. U kunt één visual tegelijk of alle visuals op een pagina kopiëren en vervolgens in het Power BI Desktop-doelrapport plakken.
De mogelijkheid om visuals te kopiëren en plakken is handig voor mensen die vaak meerdere rapporten maken en bijwerken. Wanneer u kopieert tussen bestanden, instellingen en opmaak die expliciet zijn ingesteld in het opmaakvenster, worden weergegeven, terwijl visuele elementen die afhankelijk zijn van een thema of de standaardinstellingen automatisch worden bijgewerkt zodat deze overeenkomen met het thema van het doelrapport. Wanneer u een visual hebt opgemaakt en op de gewenste manier wordt weergegeven, kunt u die visual kopiëren en plakken in nieuwe rapporten en uw werk behouden.
Als de velden in uw model verschillen, ziet u een fout in de visual en ziet u een waarschuwing over welke velden niet bestaan. De fout is vergelijkbaar met de ervaring die u ziet wanneer u een veld in het model verwijdert dat door een visual wordt gebruikt.
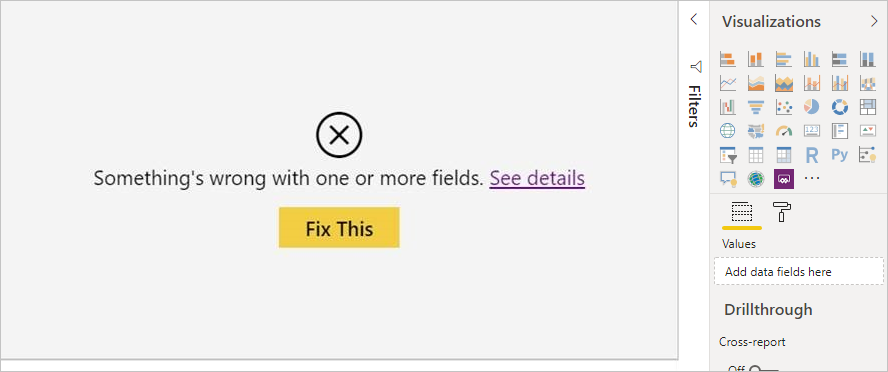
Als u de fout wilt corrigeren, vervangt u de verbroken velden door de velden die u wilt gebruiken uit het model in het rapport waarin u de visual hebt geplakt. Als u een aangepaste visual gebruikt, moet u die aangepaste visual ook importeren in het doelrapport.
Rapportpagina's verbergen
Wanneer u een rapport maakt, kunt u ook pagina's verbergen in een rapport. Deze benadering kan handig zijn als u onderliggende gegevens of visuals in een rapport moet maken, maar u niet wilt dat deze pagina's zichtbaar zijn voor anderen. Het verbergen van pagina's kan handig zijn wanneer u tabellen of ondersteunende visuals maakt die worden gebruikt in andere rapportpagina's. Er zijn veel andere creatieve redenen waarom u een rapportpagina wilt maken en deze vervolgens verbergen in een rapport dat u wilt publiceren.
Het verbergen van een rapportpagina is eenvoudig. Klik met de rechtermuisknop op het tabblad Rapportpagina en selecteer Verbergen in het menu dat wordt weergegeven.
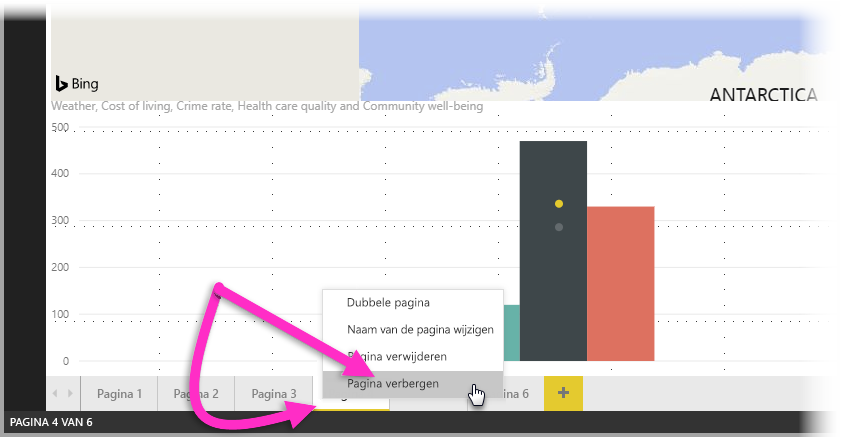
Er zijn enkele overwegingen waarmee u rekening moet houden bij het verbergen van een rapportpagina:
U kunt nog steeds een verborgen rapportweergave zien in Power BI Desktop, zelfs als op de pagina een verborgen paginapictogram wordt weergegeven. In de volgende afbeelding is de pagina Overzicht verborgen.
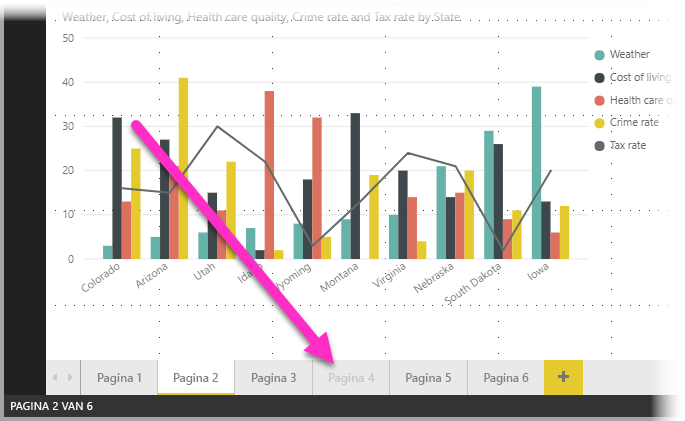
U kunt een verborgen rapportpagina niet zien wanneer u het rapport bekijkt in de Power BI-service in de leesweergave, maar u kunt het zien in de bewerkingsweergave.
Als u naar de verborgen pagina kijkt wanneer u het rapport opslaat en u het vervolgens publiceert naar het Power BI-service, is die pagina de eerste die uw rapportlezers zien.
Het verbergen van een rapportpagina is geen beveiligingsmaatregel. De pagina kan nog steeds worden geopend door gebruikers en de inhoud ervan is nog steeds toegankelijk met behulp van drillthrough en andere methoden.
Er worden geen navigatiepijlen in de weergavemodus weergegeven wanneer een pagina is verborgen in de weergavemodus.
Feedback
Binnenkort beschikbaar: In de loop van 2024 zullen we GitHub-problemen geleidelijk uitfaseren als het feedbackmechanisme voor inhoud en deze vervangen door een nieuw feedbacksysteem. Zie voor meer informatie: https://aka.ms/ContentUserFeedback.
Feedback verzenden en weergeven voor