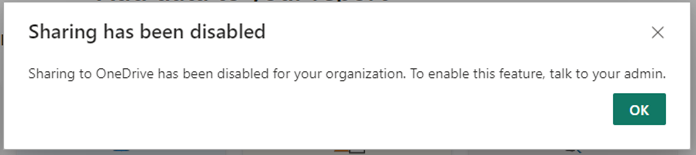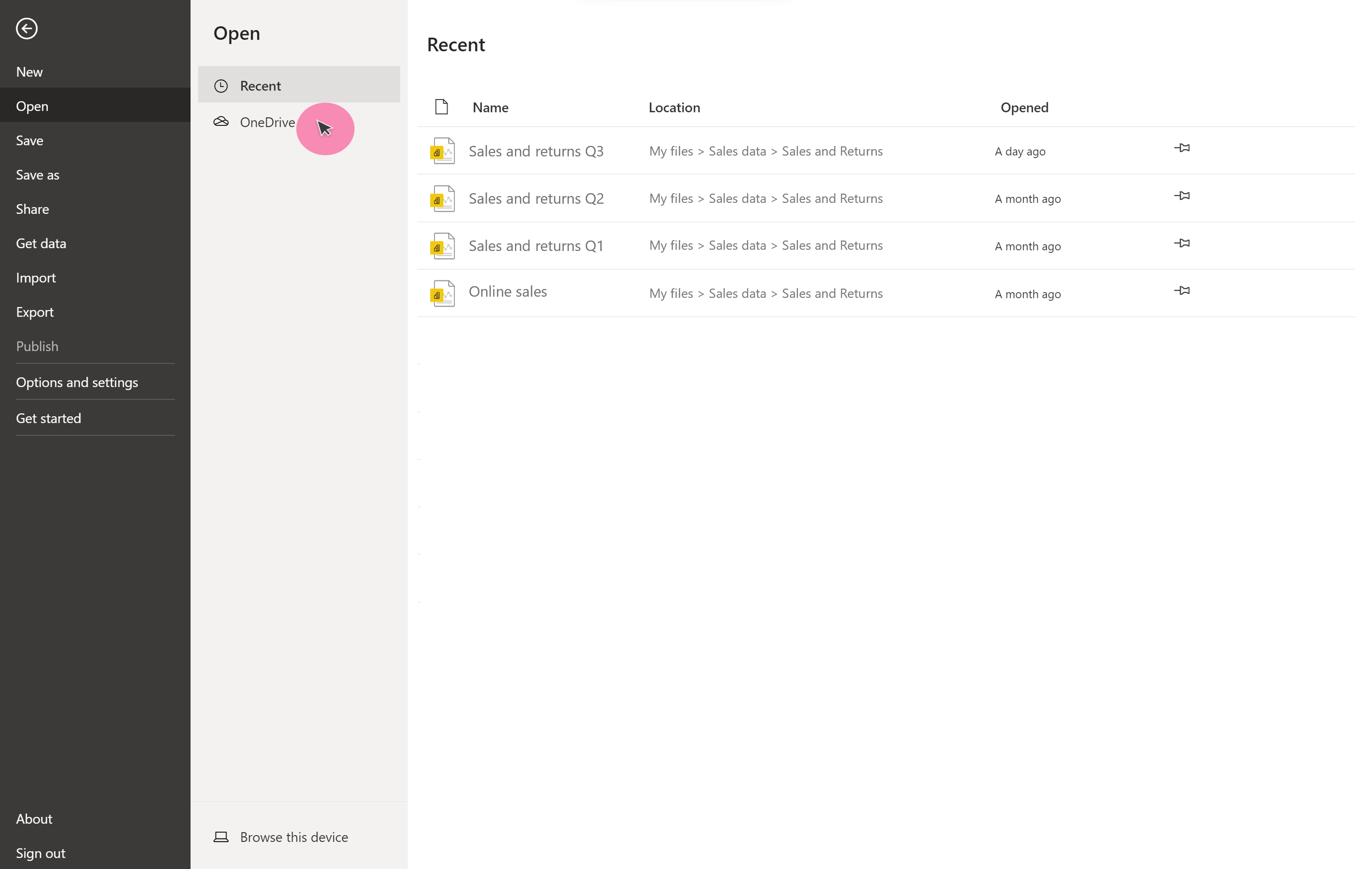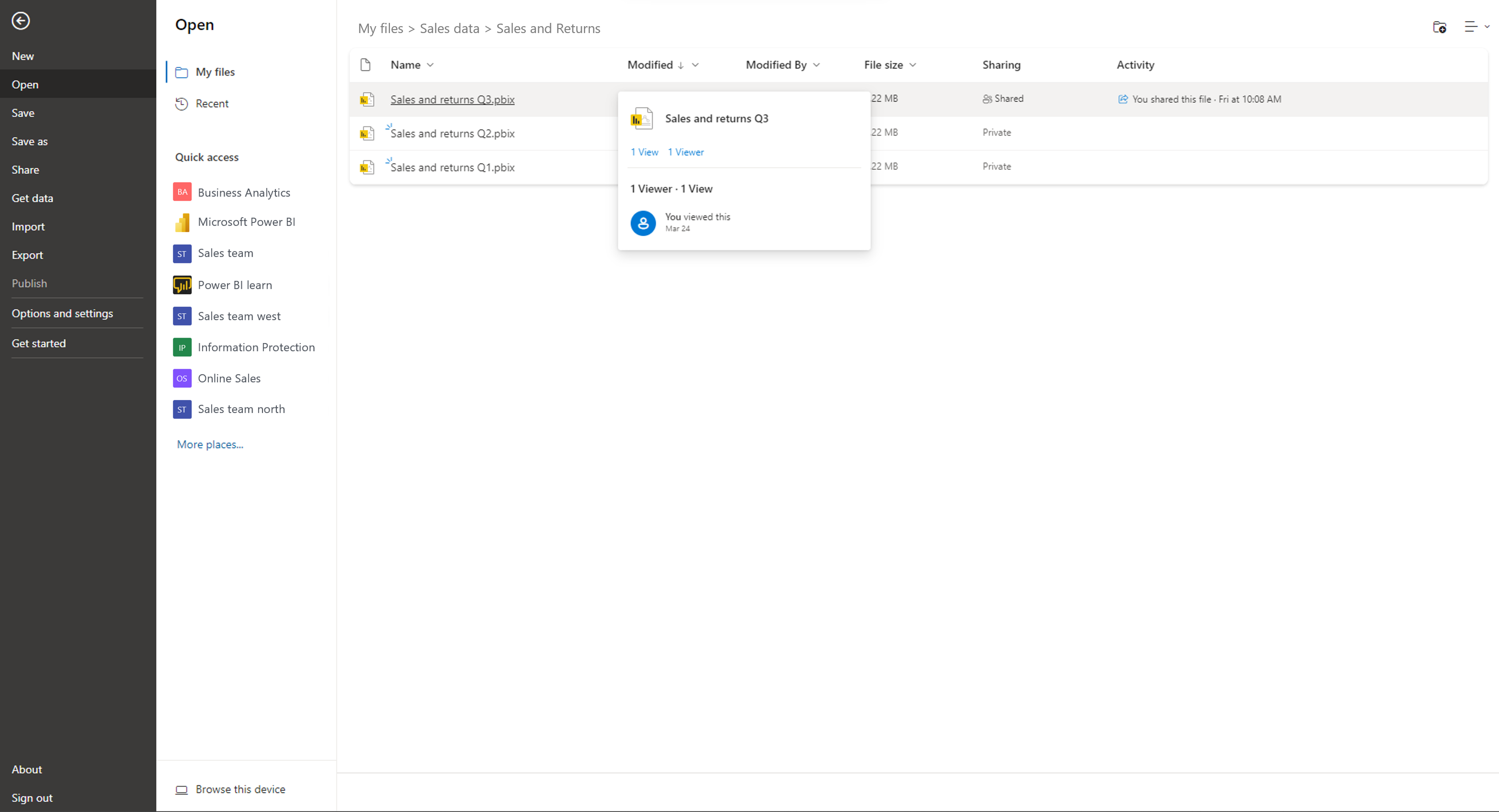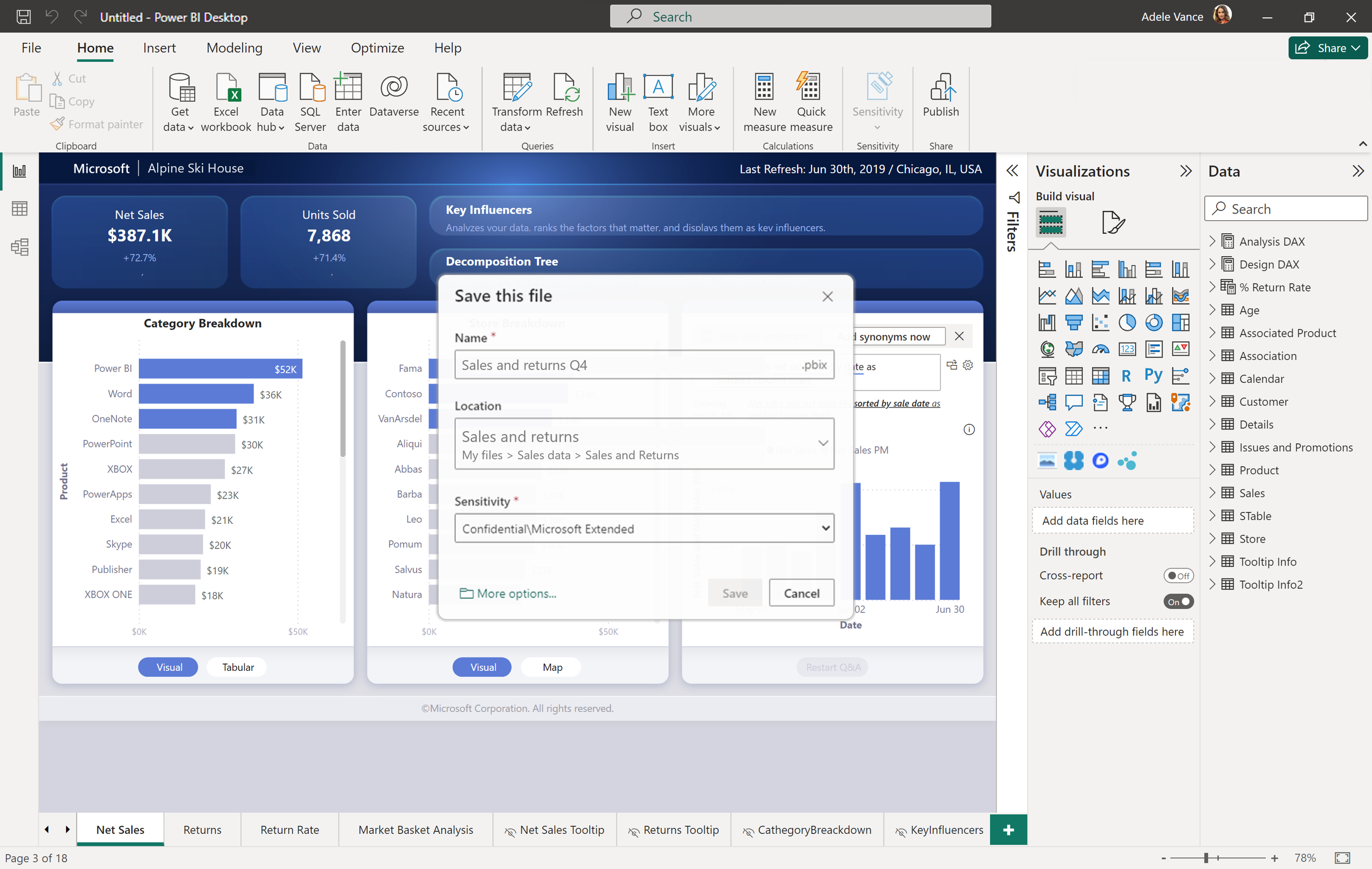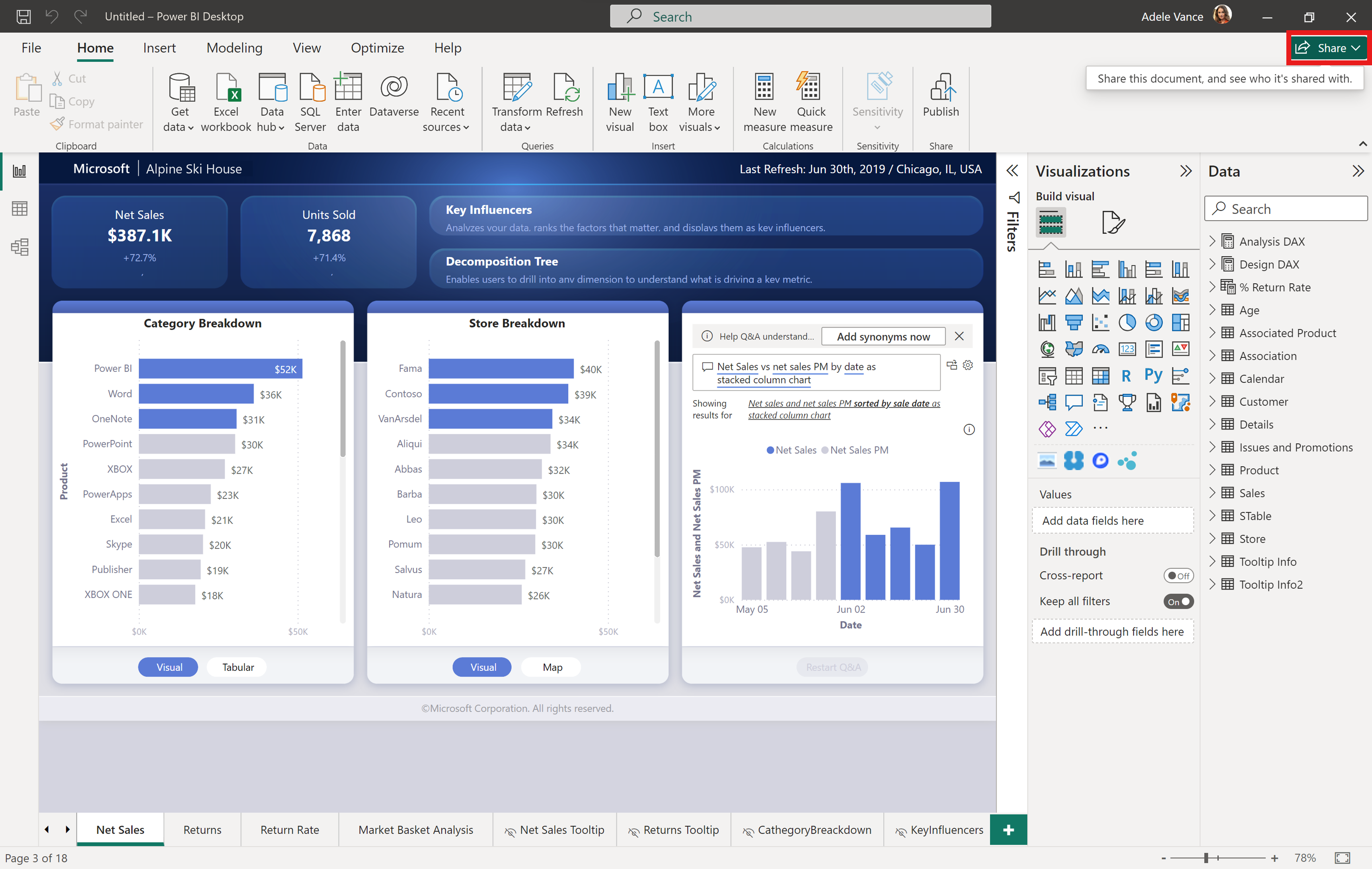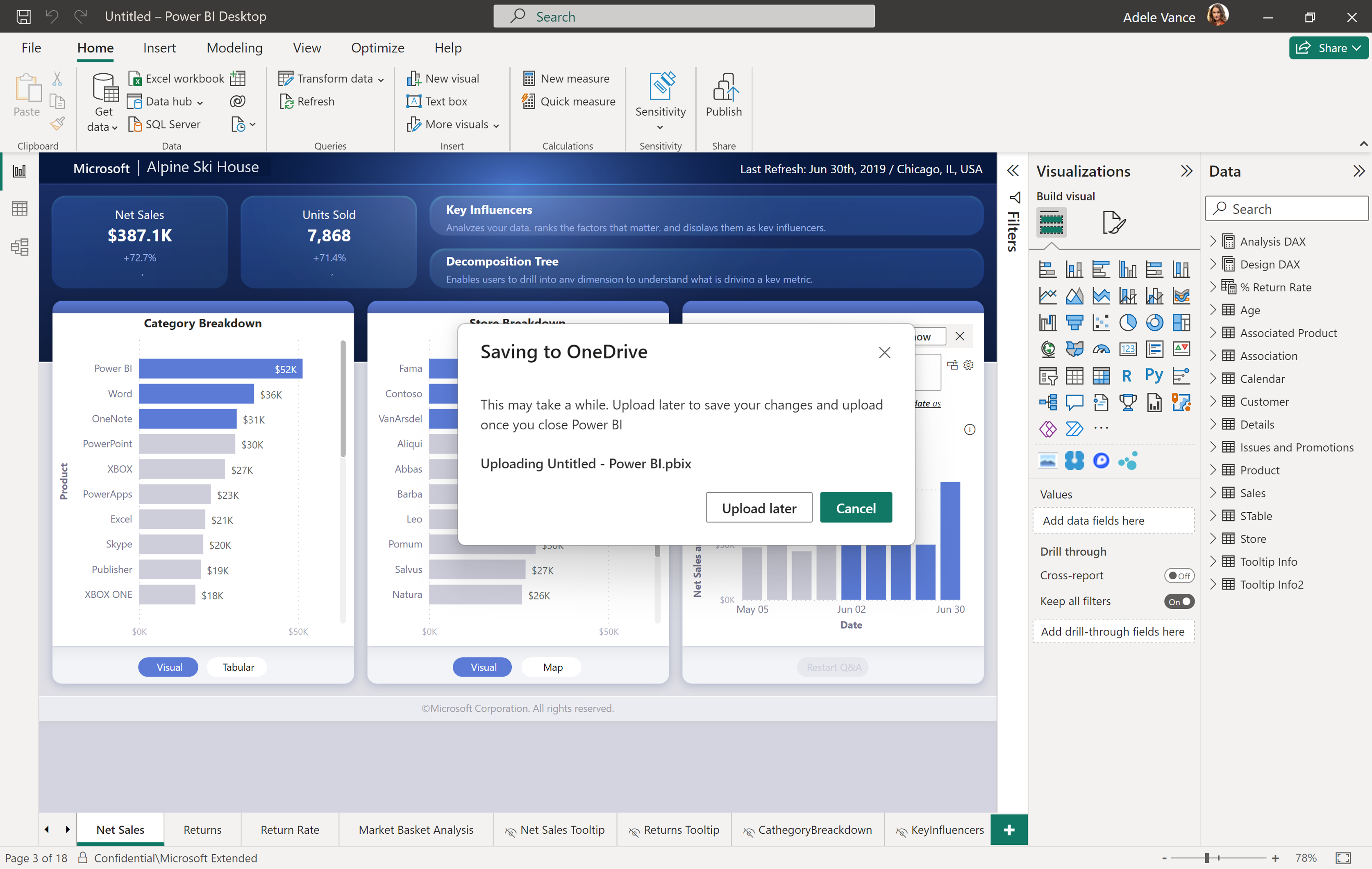Notitie
Voor toegang tot deze pagina is autorisatie vereist. U kunt proberen u aan te melden of de directory te wijzigen.
Voor toegang tot deze pagina is autorisatie vereist. U kunt proberen de mappen te wijzigen.
In dit artikel leert u hoe u naadloos kunt werken in Power BI Desktop met de mogelijkheid om bestanden te openen, op te slaan en te delen in OneDrive en SharePoint. Deze nieuwe mogelijkheden helpen u bij het maken van bestandsversies, samenwerken met andere auteurs en ervoor zorgen dat een back-upbestand altijd beschikbaar is in de cloud.
Notitie
Dit is openbare preview-documentatie en sommige mogelijkheden zijn mogelijk niet beschikbaar in uw tenant.
Koppelingen voor delen met Power BI-bestanden inSchakelen in OneDrive en SharePoint
Beheerders kunnen delen uitschakelen via de beheerportal.
Notitie
Delen vanuit Power BI Desktop is standaard ingeschakeld. Afzonderlijke gebruikers kunnen zich afmelden voor de oneDrive- en SharePoint-mogelijkheden voor opslaan en delen in het menu opties van Power BI Desktop.
Power BI Desktop- en SharePoint-integraties inschakelen
De mogelijkheid om bestanden rechtstreeks vanuit OneDrive en SharePoint in Power BI Desktop te openen, op te slaan en te delen, is nu standaard ingeschakeld.
Als u het voorbeeld wilt uitschakelen voor het openen, opslaan en delen van Power BI-bestanden naar OneDrive en SharePoint in Power BI Desktop, schakelt u het selectievakje Opslaan in OneDrive en SharePoint en Delen naar OneDrive en SharePoint uit door de > Opties voor opties voor bestand en instellingen > te selecteren.
Nadat u uw voorkeur hebt opgeslagen, start u Power BI Desktop opnieuw. Als de mogelijkheid is ingeschakeld, ziet u rechtsboven in Power BI Desktop een knop Delen .
Het delen van bestanden die rechtstreeks vanuit Power BI Desktop zijn opgeslagen in OneDrive en SharePoint werkt alleen als beide van de volgende twee instructies waar zijn:
- Gebruikers hebben de preview-functie voor delen niet uitgeschakeld in Power BI Desktop.
- De tenantinstelling Beheerder is ingeschakeld (de instelling is standaard ingeschakeld en vereist dat beheerders deze uitschakelen om deze uit te schakelen).
Als uw Power BI-beheerder de mogelijkheid voor uw organisatie heeft uitgeschakeld, ontvangt u een melding dat Delen is uitgeschakeld wanneer u de knop Delen selecteert. Meer informatie over de instelling Beheerder.
Bestandskiezer bijgewerkt voor het opslaan en uploaden van Power BI-bestanden naar OneDrive en SharePoint (preview)
Nieuwe updates voor de bestandskiezer in Power BI Desktop maken het eenvoudiger om bestanden op te slaan en te openen vanuit OneDrive en SharePoint. Nu kunt u probleemloos navigeren tussen mappen in verschillende OneDrive- en SharePoint-mappen en hebt u eenvoudig toegang tot rapporten in OneDrive en SharePoint.
U kunt ook eenvoudig recente bestanden en mappen vastmaken en losmaken in de bestandskiezer tijdens het openen van bestanden in OneDrive en SharePoint. Selecteer of deselecteer het speldpictogram naast het bestand om het bestand vast te maken of los te maken.
Deze updates zijn standaard uitgeschakeld en worden begin 2025 standaard ingeschakeld. Als u de nieuwe ervaring voor het kiezen van bestanden wilt inschakelen, selecteert u Bestand > Opties en instellingen > Opties > Preview-functies > Opslaan in OneDrive en SharePointen schakelt u vervolgens Het nieuwe opslaan en openen van bestanden weergeven selectievakje in. Nadat u de selectie hebt uitgevoerd, moet u Power BI Desktop opnieuw starten.
Power BI-bestanden openen die zijn opgeslagen in OneDrive en SharePoint
Als u een Power BI-bestand wilt openen dat is opgeslagen in OneDrive en SharePoint, selecteert u Openen in het menu Bestand. Selecteer vervolgens OneDrive.
Uw bestanden van OneDrive en SharePoint zijn beschikbaar om rechtstreeks in Power BI Desktop te openen.
Selecteer het bestand om het te openen in Power BI Desktop.
U kunt ook naar een nieuwe OneDrive- of SharePoint-locatie navigeren via de optie Snelle toegang aan de linkerkant.
Als u niet kunt vinden wat u zoekt, kunt u Bladeren op dit apparaat selecteren voor meer opties.
Power BI-bestanden opslaan in OneDrive en SharePoint
Wanneer u een rapport voor de eerste keer opslaat, kunt u het rechtstreeks opslaan in OneDrive of SharePoint.
Bij het opslaan wordt u gevraagd de naam van het bestand in te voeren. Vervolgens selecteert u de OneDrive- of SharePoint-locatie in een vervolgkeuzelijst met onlangs bezochte locaties. Als u de gewenste locatie niet kunt vinden, selecteert u Meer opties.... Indien vereist door uw organisatie, moet u ook een vertrouwelijkheidslabel opgeven. Selecteer vervolgens Opslaan. Uw bestand wordt nu rechtstreeks opgeslagen op de opgegeven OneDrive- of SharePoint-locatie.
Als u een bestaand bestand wilt opslaan in OneDrive of SharePoint, selecteert u de optie Opslaan als in het menu Bestand. Selecteer OneDrive om de gewenste locatie te vinden. Selecteer Opslaan.
De standaardlocatie voor opslaan is de bovenliggende OneDrive-map, tenzij u deze wijzigt. De standaardlocatie voor opslaan is de eerste optie die wordt weergegeven in de lijst met opslaan. Bij het opslaan wordt een dialoogvenster weergegeven terwijl het bestand wordt geüpload naar de OneDrive- of SharePoint-locatie. U kunt het uploaden rechtstreeks in het dialoogvenster annuleren. Dit dialoogvenster wordt weergegeven wanneer een nieuw bestand voor het eerst wordt geüpload.
Notitie
Als de gebruiker niet is aangemeld bij het opslaan, wordt hij of zij gevraagd zich aan te melden.
Uploaden op de achtergrond voor bestaande Power BI-bestanden in OneDrive en SharePoint (preview)
Wanneer nieuwe wijzigingen worden opgeslagen in een bestand dat al naar OneDrive is geüpload, geeft de bovenkant van de werkbalk aan dat de nieuwe wijzigingen op de achtergrond naar OneDrive worden geüpload.
Als u uploaden op de achtergrond wilt inschakelen, selecteert u > Opties voor bestandsopties en instellingen >> preview-functies en selecteert u Opslaan in OneDrive en SharePoint uploadt u het bestand in het selectievakje op de achtergrond. Nadat u de selectie hebt uitgevoerd, moet u Power BI Desktop opnieuw starten.
De standaardlocatie voor opslaan wijzigen
De standaardlocatie voor opslaan is de bovenliggende OneDrive-map. Als u de standaardlocatie voor opslaan wilt wijzigen, selecteert u Opties en instellingen > Opties > opslaan en herstellen in het menu Bestand. Wijzig onder Opslaan de standaardlocatie van het lokale bestand. Start de toepassing opnieuw om de bijgewerkte standaardlocatie voor opslaan weer te geven. Wanneer u opslaat, is de nieuwe locatie de eerste optie die wordt weergegeven.
Koppelingen delen naar Power BI-bestanden die zijn opgeslagen in OneDrive of SharePoint
Als u een koppeling wilt delen naar een Power BI-bestand dat is opgeslagen in OneDrive of SharePoint, selecteert u de knop Delen in de rechterbovenhoek van Power BI Desktop of selecteert u Delen in het menu Bestand.
Als het bestand niet is opgeslagen, wordt u gevraagd het bestand op te slaan. Als u een koppeling naar het bestand met iemand anders wilt delen, moet het worden opgeslagen op een OneDrive- of SharePoint-locatie.
Nadat het bestand is opgeslagen, wordt u in het dialoogvenster Microsoft 365-share gevraagd het e-mailadres, de naam of de groep waarmee u het bestand wilt delen toe te voegen. U kunt het bestand rechtstreeks naar de gewenste geadresseerden verzenden of de koppeling Kopiëren gebruiken om een koppeling naar het bestand te verzenden.
U kunt ook beheren wie toegang heeft tot het bestand via de optie Toegang beheren onder de knop Delen.
Als u een directe koppeling wilt maken naar de locatie waar het bestand is opgeslagen in OneDrive, kunt u de flyout van de titelbalk in de werkbalk selecteren voor meer informatie over het bestand. U kunt het bestand weergeven in OneDrive selecteren om een directe koppeling naar het Power BI-bestand in OneDrive te krijgen.
Notitie
De nieuwe mogelijkheden respecteren de organisatie-instellingen van OneDrive en SharePoint voor delen.
Vereisten voor het delen van een rapport vanuit Power BI Desktop
Als u een bestand wilt delen dat is opgeslagen in OneDrive of SharePoint, moet aan de volgende vereisten worden voldaan:
- U bent aangemeld bij Power BI Desktop met uw Microsoft Entra-account.
- De functie wordt ingeschakeld via het menu Opties in Power BI Desktop.
- De functie is ingeschakeld door uw Power BI-beheerder.
Meer informatie over hoe gebruikers Power BI-bestanden in hun browser kunnen bekijken via koppelingen die met hen zijn gedeeld via Power BI Desktop.
Overwegingen en beperkingen
Enkele overwegingen en beperkingen:
- Deze functies werken niet met persoonlijke OneDrive-accounts.
- Wanneer u een koppeling naar een bestand met een andere persoon deelt, moet de geadresseerde zich aanmelden voordat hij of zij het bestand kan bekijken.
- Alleen . PBIX-bestanden kunnen worden opgeslagen in OneDrive en SharePoint.
Samenwerken aan rapporten
Wanneer u samenwerkt met andere co-auteurs aan rapporten, is de best practice om bestanden op te slaan in een SharePoint-documentbibliotheek waar alle co-auteurs toegang toe hebben. Als u met bestanden in SharePoint werkt, kunnen alle medewerkers het rapport rechtstreeks vanuit SharePoint openen in Power BI Desktop, wijzigingen aanbrengen en eenvoudig wijzigingen in het bestand opslaan in SharePoint.
Wanneer bestanden worden opgeslagen in de OneDrive-bibliotheek van een persoon, kunnen andere medeauteurs geen wijzigingen opslaan op de OneDrive-locatie, tenzij ze bewerkingstoegang hebben tot de map van het OneDrive-bestand.
Als het delen van een rapport met een collega voornamelijk bedoeld is voor weergavedoeleinden, is OneDrive of SharePoint een bruikbare optie.
Wanneer de mogelijkheid om in app te openen op een gedeelde koppeling beschikbaar is, kunnen gebruikers wijzigingen aanbrengen en opslaan in rapporten die zijn opgeslagen in OneDrive of SharePoint door de actie Openen in de app uit te voeren.
Laadtijd voor het opslaan van bestanden
Het opslaan van een Power BI Desktop-bestand op een OneDrive- of SharePoint-locatie duurt vaak enige tijd, afhankelijk van de bestandsgrootte. Wanneer u het bestand opslaat, wordt u mogelijk uitgenodigd om het bestand later te uploaden. Als u Later uploaden selecteert, kunt u doorgaan met het werken aan het bestand en wijzigingen opnemen terwijl het uploaden naar OneDrive of SharePoint plaatsvindt nadat u Sluiten in Power BI Desktop hebt geselecteerd. De app wordt gesloten zodra het uploaden naar uw aangewezen OneDrive- of SharePoint-locatie is voltooid.
U kunt de laatste uploadstatus controleren op de titelbalk van het Power BI-rapport en desgewenst een upload activeren.
Titelbalk
Wanneer u de titelbalk van een rapport in Power BI Desktop selecteert, kunt u de bestandslocatie alleen verplaatsen als het rapport wordt opgeslagen in OneDrive of SharePoint. U kunt de naam van het rapport niet wijzigen of het vertrouwelijkheidslabel wijzigen, ongeacht waar het bestand is opgeslagen.
Versiegeschiedenis
U kunt de versiegeschiedenis van uw Power BI-bestand online bekijken via uw OneDrive- of SharePoint-documentbibliotheek. Selecteer de drie puntjes rechts van het bestand en selecteer Versiegeschiedenis. Versiegeschiedenis kan niet rechtstreeks vanuit Power BI Desktop worden weergegeven.
Koppelingsgedrag voor Power BI OneDrive en SharePoint delen per licentietype
De volgende use cases zijn van toepassing bij het delen van een koppeling naar een Power BI-bestand dat is opgeslagen in OneDrive of SharePoint, afhankelijk van de licentiestatus van elke gebruiker. In al deze scenario's wordt ervan uitgegaan dat de gebruiker een Microsoft 365-licentie heeft en dat de weergave van OneDrive en SharePoint is ingeschakeld in hun organisatie.
| Licentiestatus van de persoon die de koppeling deelt | Licentiestatus van de persoon die de gedeelde koppeling selecteert | Ervaring voor de persoon die de koppeling deelt | Ervaring voor de persoon die de koppeling selecteert |
|---|---|---|---|
| Heeft een Licentie voor Power BI Pro, Power BI Premium per gebruiker of E5 | Heeft een Licentie voor Power BI Pro, Power BI Premium per gebruiker of E5 | Bekijkt het bestaan van de koppeling in OneDrive of SharePoint, kan het bestand openen in OneDrive of SharePoint-weergave en -voorbeeld. | Bekijkt het bestaan van de koppeling in OneDrive of SharePoint, kan het bestand openen in OneDrive of SharePoint-weergave en -voorbeeld. |
| Heeft een Licentie voor Power BI Pro, Power BI Premium per gebruiker of E5 | Heeft geen Licentie voor Power BI Pro, Power BI Premium per gebruiker of E5 | Bekijkt het bestaan van de koppeling in OneDrive of SharePoint, kan het bestand openen in OneDrive of SharePoint-weergave en -voorbeeld. | Ziet dat de koppeling in OneDrive of SharePoint bestaat, moet het bestand downloaden om het weer te geven in Power BI Desktop. |
| Heeft geen Licentie voor Power BI Pro, Power BI Premium per gebruiker of E5 | Heeft een Licentie voor Power BI Pro, Power BI Premium per gebruiker of E5 | Ziet dat de koppeling in OneDrive of SharePoint bestaat, moet het bestand downloaden om het weer te geven in Power BI Desktop. | Bekijkt het bestaan van de koppeling in OneDrive of SharePoint, kan het bestand openen in OneDrive of SharePoint-weergave en -voorbeeld. |
| Heeft geen Licentie voor Power BI Pro, Power BI Premium per gebruiker of E5 | Heeft geen Licentie voor Power BI Pro, Power BI Premium per gebruiker of E5 | Ziet dat de koppeling in OneDrive of SharePoint bestaat, moet het bestand downloaden om het weer te geven in Power BI Desktop. | Het bestaan van de koppeling in OneDrive of SharePoint ziet, moet het bestand downloaden om het weer te geven in Power BI Desktop. |
Auditlogboeken
Wanneer u Power BI-bestanden opslaat en deelt in OneDrive- en SharePoint-documentbibliotheken, hebben Power BI-beheerders toegang tot activiteiten via geïntegreerde auditlogboeken.
Power BI-beheerders hebben toegang tot informatie over het delen en machtigingen van bestanden via de Microsoft 365-auditlogboeken. Elke gebruiker zonder beheerdersrechten heeft nog steeds toegang tot Microsoft 365-auditlogboeken wanneer de rol Alleen-weergeven auditlogboeken is toegewezen. Beheerders hebben toegang tot de Microsoft 365-auditlogboeken via de Power BI-beheerportal.
OneDrive- en SharePoint Power BI-bestandsactiviteit in de auditlogboeken worden weergegeven met eigenschapswaarden Workload en/of EventSource ingesteld op OneDrive.
Meer informatie over de Office 365 Management Activity-API.
Vertrouwelijkheidslabels en -versleuteling
Delen via Power BI Desktop maakt gebruik van de standaardgebruikersinterface van OneDrive en SharePoint voor delen en services. Standaard power BI geconfigureerde Microsoft Information Protection-labels worden toegepast op het bestand voordat het wordt opgeslagen. Uw organisatiebeleid voor delen via OneDrive en SharePoint bepaalt wie en hoe het Power BI-item kan worden gedeeld.
Vertrouwelijkheidslabels worden gerespecteerd voor Power BI-bestanden die zijn opgeslagen en gedeeld via OneDrive en SharePoint. Een combinatie van OneDrive- en SharePoint-machtigingen en Microsoft Purview Information Protection-labelmachtigingen wordt toegepast op het bestand. De machtiging OneDrive en SharePoint worden eerst toegepast, gevolgd door het vertrouwelijkheidslabel. De strengste machtiging wordt gerespecteerd.
Als het bestand niet is gelabeld, is het standaardbeleid van de Power BI-tenant van toepassing bij het weergeven van het bestand in OneDrive of SharePoint.
Als een Power BI-bestand versleuteling heeft, kunt u het bestand alleen openen als u volledige controle hebt en/of gebruiksrechten exporteert. Alleen gebruikers die het bestand kunnen ontsleutelen, kunnen het bekijken.
Verschillende accounts gebruiken tussen Power BI Desktop en lokale OneDrive
Als u bent aangemeld bij een account in Power BI Desktop dat verschilt van het account waarmee u bent aangemeld in uw lokale OneDrive, kunt u nog steeds door lokale bestanden bladeren en openen. Deze bestanden zijn geopend als niet-OneDrive-bestanden. Als u de bestanden wilt opslaan op dezelfde OneDrive- of SharePoint-locatie van waaruit u ze hebt geopend, moet het account waarnaar u zich aanmeldt in Power BI Desktop overeenkomen met het account waarnaar u zich aanmeldt in uw lokale OneDrive.
Als het account waarnaar u zich aanmeldt in Power BI Desktop en uw lokale OneDrive of SharePoint niet hetzelfde is, wordt u gevraagd het bestand op te slaan in OneDrive of SharePoint voordat u het kunt delen, ook al kunt u het bestand openen vanaf een OneDrive- of SharePoint-locatie. Als u wilt voorkomen dat u wordt gevraagd uw bestand op te slaan in OneDrive of SharePoint wanneer u een koppeling deelt, meldt u zich aan bij Power BI Desktop met hetzelfde account waarmee u bent aangemeld op uw lokale OneDrive of SharePoint.
Bestanden synchroniseren met OneDrive en SharePoint via het bestandssysteem
Wanneer u een Power BI-bestand naar een OneDrive- of SharePoint-locatie in het bestandssysteem sleept, wordt het bestand geüpload naar de nieuwe locatie in OneDrive of SharePoint. Als u het bestand probeert te openen voordat het bestand is gesynchroniseerd met OneDrive of SharePoint, fungeert het bestand als een lokaal bestand. Wanneer u een koppeling naar het bestand probeert te delen, wordt u daarom gevraagd het bestand op te slaan in OneDrive of SharePoint, ook al wordt het bestand daar gesynchroniseerd. Wanneer u wordt gevraagd een bestand op te slaan dat al is opgeslagen, wacht u totdat het bestand is gesynchroniseerd en probeert u het opnieuw. Zodra het bestand is gesynchroniseerd met de nieuwe OneDrive- of SharePoint-locatie, kunt u een koppeling naar het bestand delen zonder dat u opnieuw wordt gevraagd om op te slaan.
Problemen oplossen en bekende kwesties
Kan document niet openen
Als u zich hebt aangemeld bij Power BI op meerdere verschillende accounts, kunt u bestanden zien in het bestandsmenu waarmee elk account heeft gecommuniceerd. Als u probeert een van de bestanden te openen die deel uitmaakt van een ander account en een foutmelding ontvangt, meldt u zich aan bij het account dat toegang heeft tot het bestand en probeert u het opnieuw.
Kan geen nieuwe map maken in SharePoint
Voor sommige specifieke SharePoint-documentbibliotheken zijn gebruikers mogelijk niet gemachtigd om mappen te maken. Als de gebruiker hierdoor de knop Nieuwe map selecteert, wordt de nieuwe map niet toegevoegd. Als u deze fout wilt oplossen, neemt u contact op met een beheerder om ervoor te zorgen dat u over voldoende machtigingen beschikt of een andere OneDrive-/SharePoint-locatie kiest.