Uw gegevens snel visualiseren vanuit Power Apps en Dynamics 365-apps
Er is een nieuwe manier om uw modelgestuurde Power Apps- en Dynamics 365-gegevens te visualiseren die zijn opgeslagen in Dataverse. Met één klik genereert Power BI automatisch een set visuals waarmee u inzichten in uw gegevens kunt verkennen en vinden.
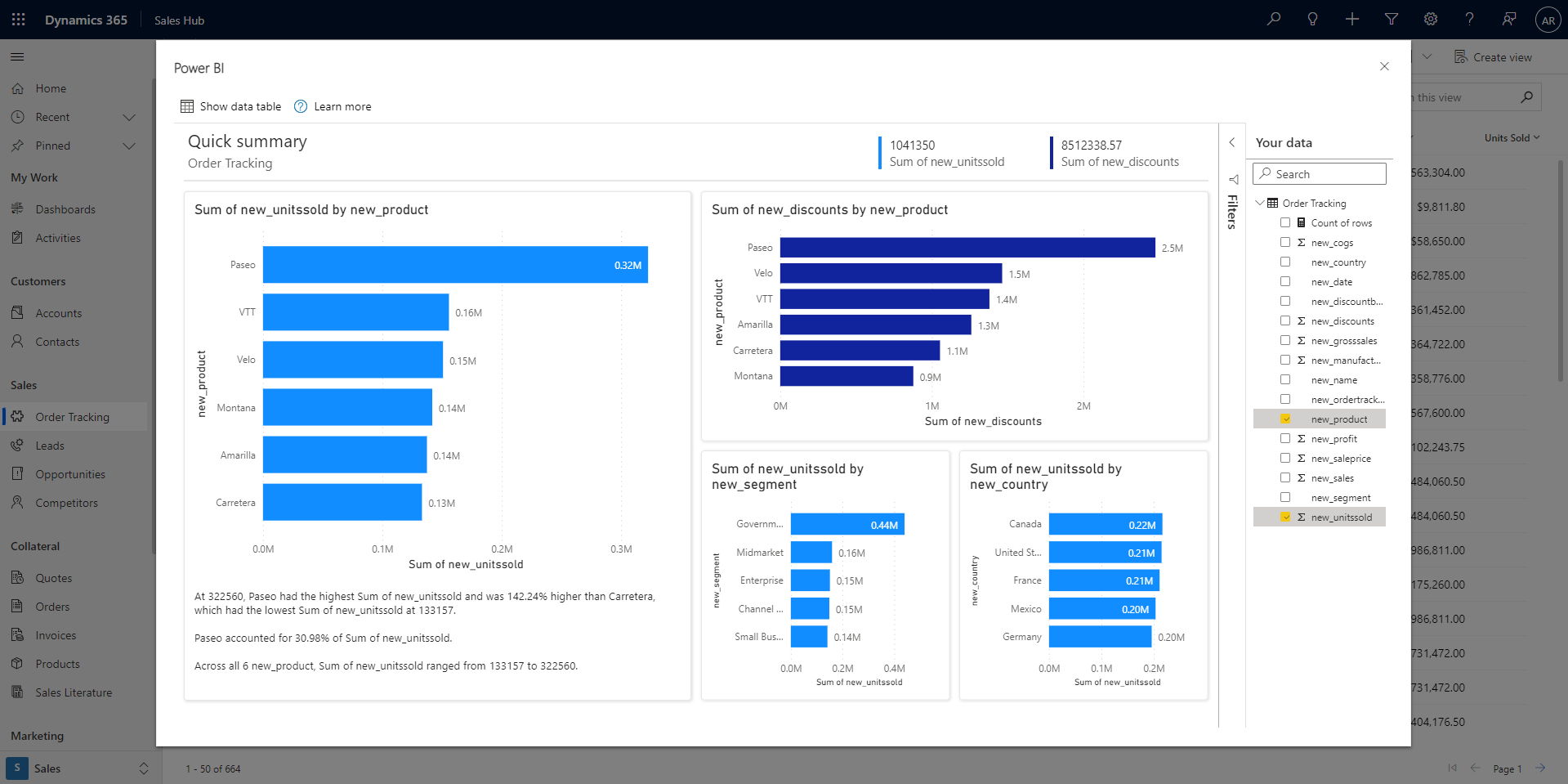
Video
Bekijk deze video over het maken van visuals op basis van gegevens die zijn opgeslagen in Dataverse en probeer het vervolgens zelf.
Notitie
In deze video kunnen eerdere versies van Power BI Desktop of de Power BI-service worden gebruikt.
Een weergave visualiseren
Selecteer in uw modelgestuurde Power App- of Dynamics 365-app de knop Deze weergave visualiseren op de app-balk van een rasterweergave.
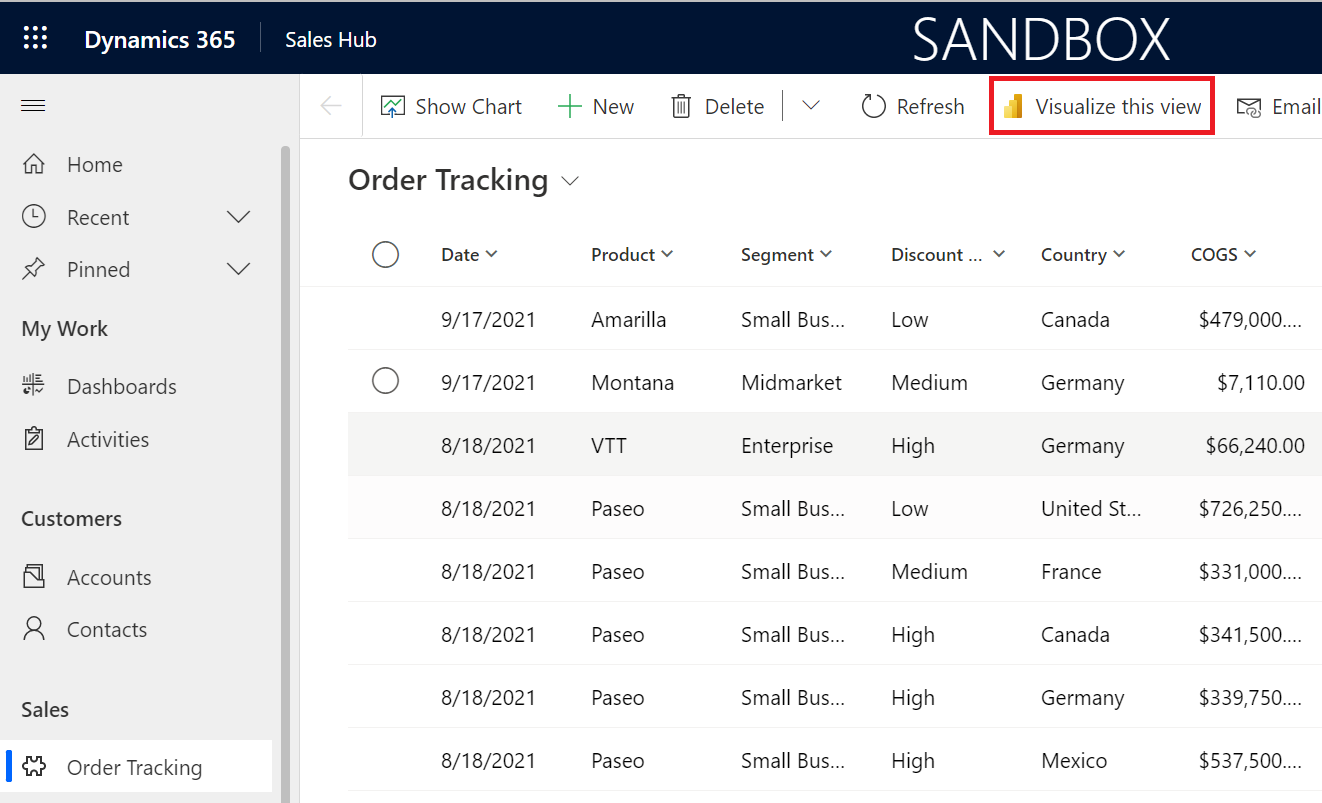
Er wordt een dialoogvenster geopend met een automatisch gegenereerd rapport met een paar velden die voor u zijn geselecteerd in het deelvenster Uw gegevens aan de rechterkant. De visuals in het rapport gebruiken enkele of alle geselecteerde velden en mogelijk andere velden uit de tabel die goed werken met gekozen velden.
Notitie
Power BI maakt verbinding met Dynamics namens de gebruiker die op de knop Deze weergave visualiseren heeft geklikt, zodat eventuele beveiligingsregels die zijn ingesteld met Dataverse van toepassing zijn. Gebruikers moeten dezelfde gegevens zien die ze in de app zelf zien.
Het wijzigen van de gegevens die u in het rapport ziet, is eenvoudig. Voeg in het deelvenster Uw gegevens velden toe of verwijder deze die u wilt visualiseren. De geselecteerde velden worden vervolgens gebruikt als hints voor het algoritme dat de visuals genereert. In Power BI worden automatisch grafieken toegevoegd of verwijderd om nieuwe visuals weer te geven. Lees Interactie met automatisch gegenereerde 'snelle' rapporten voor meer informatie over het werken met en wijzigen van deze rapporten.
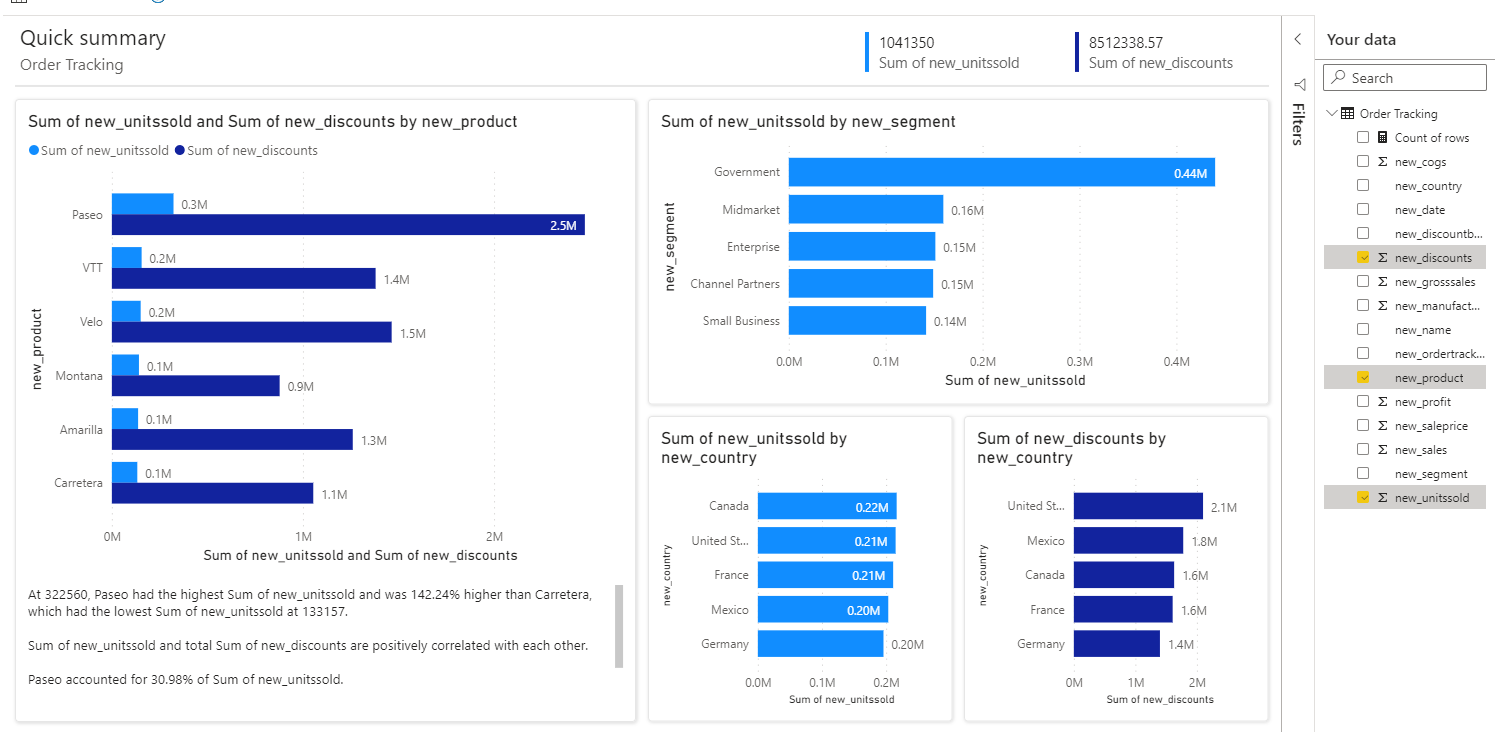
De oorspronkelijke weergave filteren voor diepgaande verkenning
De gegevens die in het rapport worden gevisualiseerd, zijn altijd gebaseerd op de gegevens die zich momenteel in het raster van de weergave bevindt. Dit betekent dat als u filters hebt toegepast op het raster, die gefilterde gegevens worden gebruikt in de Power BI-visuals. Als de weergave bijvoorbeeld is gefilterd op slechts 15 rijen met gegevens, worden er slechts 15 rijen gevisualiseerd via Power BI.
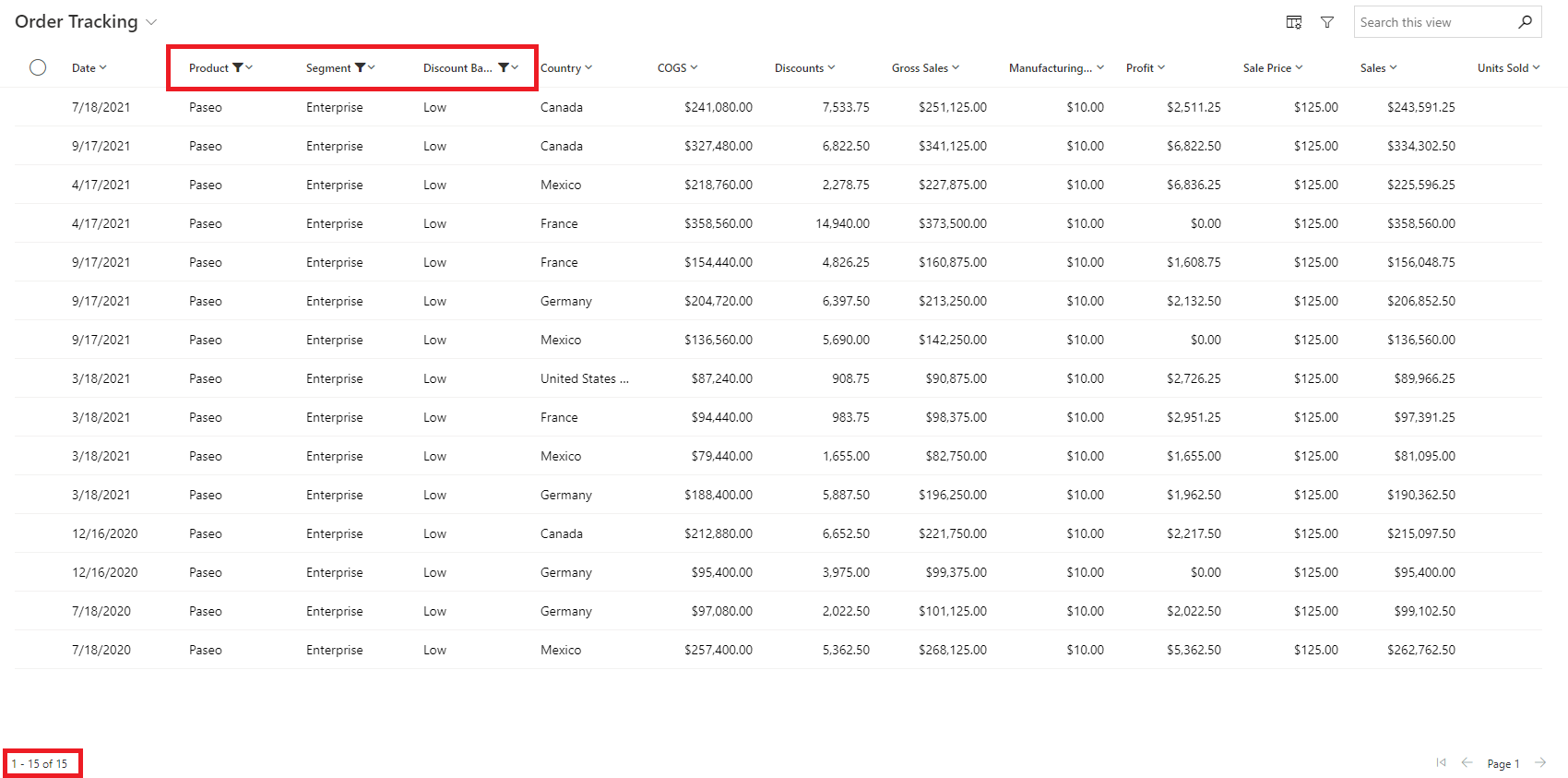
Hierdoor kunt u uw gegevens eenvoudig iteratief verkennen, heen en weer springen tussen filteren in het raster en visualiseren met Power BI, totdat u de inzichten vindt die u zoekt.
Het rapport en het semantische model opslaan
Zodra u klaar bent met verkennen en klaar bent om op te slaan, selecteert u de knop Opslaan in de app-balk, geeft u deze een naam en kiest u een werkruimte. Als uw organisatie vertrouwelijkheidslabel heeft ingeschakeld, stelt u een label in. U kunt opslaan in elke werkruimte waaraan een rol Inzender, Lid of Beheer is toegewezen. Als gratis gebruiker kunt u opslaan in uw persoonlijke Mijn werkruimte.
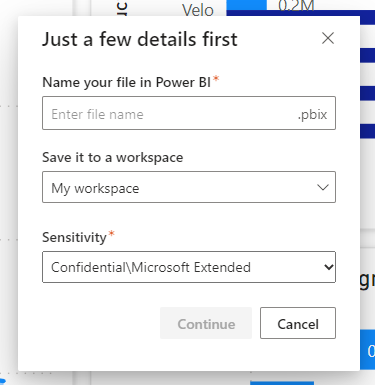
Zodra u het rapport hebt opgeslagen, geven we u een koppeling om het te openen in de Power BI-service. Als u de koppeling selecteert, wordt het rapport geopend op een nieuw tabblad. Zodra u dit rapport hebt opgeslagen, wordt het een normaal Power BI-rapport. U kunt het delen, inpakken in een app, abonneren op e-mailupdates of zelfs het PBIX downloaden om verdere wijzigingen aan te brengen.
Het semantische model dat wordt opgeslagen via deze stroom, wordt automatisch geconfigureerd als DirectQuery waarvoor eenmalige aanmelding (SSO) is ingeschakeld. Het is dus altijd up-to-date en respecteert dataverse-beveiligingsinstellingen. Als u het rapport en het semantische model hebt opgeslagen, kunt u natuurlijk naar de instellingen van het semantische model gaan en dit later wijzigen.
Als u al referenties hebt geconfigureerd in Power BI voor de specifieke Dataverse-omgeving waarmee u verbinding maakt en deze niet is ingesteld op eenmalige aanmelding, wordt dit niet automatisch overschreven. In plaats daarvan vragen we u om te bepalen hoe u uw referenties wilt afhandelen. U kunt ervoor kiezen om wat al is opgeslagen in Power BI te behouden of deze te overschrijven voor het gebruik van eenmalige aanmelding. Als u besluit wat al aanwezig is in Power BI te bewaren, worden in uw rapport mogelijk verschillende gegevens weergegeven wanneer u deze in de Power BI-service bekijkt. Als u besluit deze te overschrijven, worden ook uw bestaande semantische modellen bijgewerkt die zijn verbonden met dezelfde bron.
Zodra het rapport zich in de Power BI-service bevindt, hebt u daar later toegang toe. Als u het echter een gestandaardiseerd rapport in uw app wilt maken, kunt u het altijd weer insluiten in de app.
Overwegingen en beperkingen
- Mogelijk ziet u meer kolommen in het rapport dan u in de oorspronkelijke weergave ziet. Deze velden kunnen refererende sleutels bevatten voor de kolommen of hiërarchie of URL-velden die in de oorspronkelijke weergave worden gebruikt voor andere doeleinden dan kolommen.
- Het rapport dat via deze functie is gemaakt, is tijdelijk. Tenzij u besluit deze op te slaan, treedt er na een bepaalde tijd een time-out op voor de ervaring. Op dat moment moet u het rapport sluiten en opnieuw openen om uw gegevens verder te verkennen. Op dit moment vindt de time-out plaats op één uur.
- U kunt de gegevens uit dit rapport downloaden. Power BI maakt echter gebruik van eenmalige aanmelding en Direct Query voor het automatisch gegenereerde rapport, dus de gegevens die u kunt downloaden, zijn alleen de gegevens die u hebt gemachtigd om te zien in Dynamics. U hebt geen toegang tot gegevens die u normaal gesproken niet zou kunnen zien. Power BI-beheerders kunnen downloaden naar Excel aan de zijde van Power BI beperken door het te beheren in de Power BI-beheerportal. Zie het artikel Tenantinstellingen exporteren en delen voor meer informatie.
Gerelateerde inhoud
Feedback
Binnenkort beschikbaar: In de loop van 2024 zullen we GitHub-problemen geleidelijk uitfaseren als het feedbackmechanisme voor inhoud en deze vervangen door een nieuw feedbacksysteem. Zie voor meer informatie: https://aka.ms/ContentUserFeedback.
Feedback verzenden en weergeven voor