Notitie
Voor toegang tot deze pagina is autorisatie vereist. U kunt proberen u aan te melden of de directory te wijzigen.
Voor toegang tot deze pagina is autorisatie vereist. U kunt proberen de mappen te wijzigen.
Gebruik het deelvenster Paginavisuals om een indeling te maken voor uw voor mobiel geoptimaliseerde weergave.
Het deelvenster Paginavisuals
Het deelvenster Paginavisuals bevat alle visuals, zowel weergegeven als verborgen, die zich op de oorspronkelijke rapportpagina bevinden. Met de volgende functies kunt u uw voor mobiel geoptimaliseerde weergave maken:
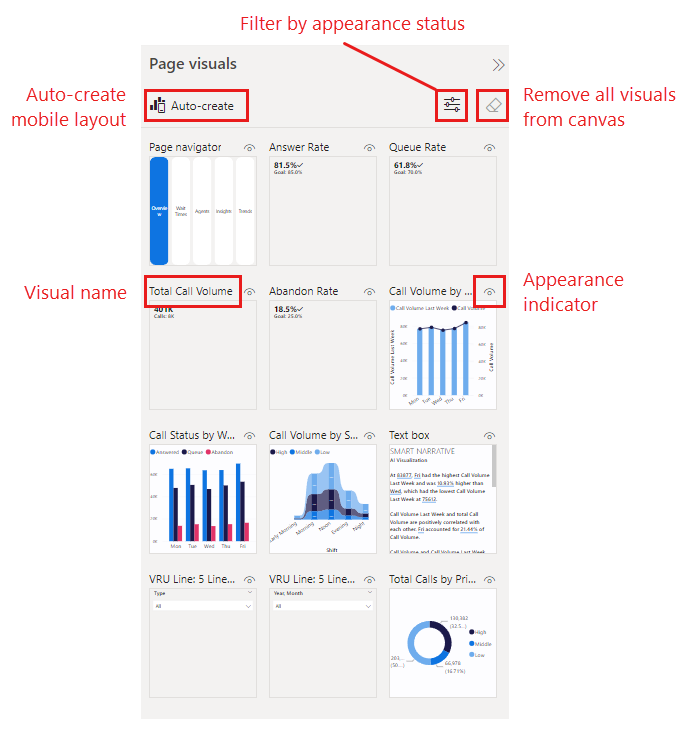
- Automatisch maken: Hiermee maakt u een mobiele indeling met behulp van de visuals in uw rapport. Alle visuals die al op het canvas staan, worden verwijderd. Als u niet tevreden bent met de automatisch gegenereerde indeling, kunt u Ongedaan maken (Ctrl+Z) gebruiken om terug te gaan naar de vorige indeling. De automatisch gegenereerde indeling is bedoeld om u te helpen aan de slag te gaan met het maken van een voor mobiel geoptimaliseerde weergave voor een rapport en de kwaliteit van de indeling is afhankelijk van een aantal factoren. Zie Automatisch maken van mobiele indeling voor meer informatie.
- Visualnaam: helpt bij het identificeren van de visual.
- Weergavestatus: Geeft de uiterlijkstatus van de visual aan, zichtbaar of verborgen. Deze indicator verandert afhankelijk van de weergavestatus van de visual in de huidige status van de webrapportweergave. De weergave-indicator is handig bij het werken met bladwijzers.
- Filteren op weergavestatus: hiermee filtert u de visuals op basis van de uiterlijkstatus, zodat u gemakkelijker een visual kunt vinden.
- Alle visuals van canvas verwijderen: hiermee verwijdert u alle visuals van het canvas. Als u visuals van het canvas verwijdert, worden ze niet verwijderd uit het deelvenster Paginavisuals. Ze blijven beschikbaar voor gebruik.
Visuals op het canvas opmaken
Als u uw indeling wilt maken, kunt u de optie voor automatisch maken gebruiken om een volledige, automatisch gegenereerde initiële indeling te krijgen die u vervolgens zo nodig kunt wijzigen, of u kunt beginnen met het handmatig plaatsen van de visuals op het canvas, ze van het deelvenster met paginavisuals naar het canvas voor mobiele indeling te slepen en neer te zetten. Wanneer u een visual naar het canvas sleept, wordt deze standaard uitgelijnd op het raster. U kunt ook dubbelklikken op de visual in het deelvenster met paginavisuals en deze wordt toegevoegd aan het canvas.
Zodra een visual op het canvas is geplaatst, kunt u het formaat ervan wijzigen door deze te selecteren en de grepen te slepen die rond de rand van de visual worden weergegeven. Als u de hoogte-breedteverhouding van de visual wilt behouden tijdens het wijzigen van het formaat, drukt u op Shift terwijl u de formaatgrepen sleept.
Telkens wanneer u een visual naar het canvas sleept, wordt deze toegevoegd aan een eigen laag boven op andere visuals die zich al op het canvas bevinden. Visuals kunnen worden gelaagd boven op de andere om interactieve rapporten te maken met bladwijzers of om aantrekkelijke rapporten te maken door visuals over afbeeldingen te lagen. Gebruik het selectiedeelvenster om de volgorde van de lagen van de visuals te wijzigen.
De volgende animatie illustreert het slepen, neerzetten, verkleinen en overlayen van visuals vanuit het deelvenster Paginavisuals op het canvas.

Notitie
- U kunt sommige of alle visuals in het deelvenster Pagina-visuals toevoegen aan de rapportpagina die is geoptimaliseerd voor mobiel.
- U kunt verborgen visuals naar het canvas slepen en neerzetten. Ze worden geplaatst, maar niet weergegeven, tenzij hun zichtbaarheidsstatus verandert in de huidige bureaubladrapportweergave.
- Het canvas is interactief, zodat u het gedrag van knoppen, slicers en andere visuals kunt testen. Er gelden enkele beperkingen .
Visuals verwijderen uit het canvas voor mobiele indeling
Als u één visual uit de mobiele indeling wilt verwijderen, selecteert u de X in de rechterbovenhoek van de visual op het telefooncanvas of selecteert u de visual en drukt u op Delete.
Als u alle visualisaties van het canvas wilt verwijderen, selecteert u de gum in het deelvenster Paginavisuals .
Als u visuals verwijdert uit het canvas voor mobiele indeling, worden ze alleen verwijderd uit het canvas voor mobiele indeling. De visuals blijven beschikbaar voor gebruik in het deelvenster Paginavisuals en het oorspronkelijke rapport voor bureaubladindeling blijft ongewijzigd.