Een responsieve slicer maken die u kunt wijzigen in Power BI
VAN TOEPASSING OP: Power BI Desktop-Power BI-service
Responsieve slicers worden aangepast aan elke ruimte in uw rapport. Met responsieve slicers kunt u de grootte ervan wijzigen in verschillende grootten en vormen, van horizontale tegel tot vierkant tot verticaal en de waarden in de slicer opnieuw rangschikken zoals u dat doet. In Power BI Desktop en in de Power BI-service kunt u tegelslicers en slicers voor datum/bereik responsief maken. Slicers voor datum/bereik hebben ook verbeterde aanraakgebieden, zodat u ze gemakkelijker met een vingertoppen kunt wijzigen. U kunt responsieve slicers zo klein of zo groot maken als u wilt. Ze worden ook automatisch aangepast aan rapporten in de Power BI-service en ook in de mobiele Power BI-apps.
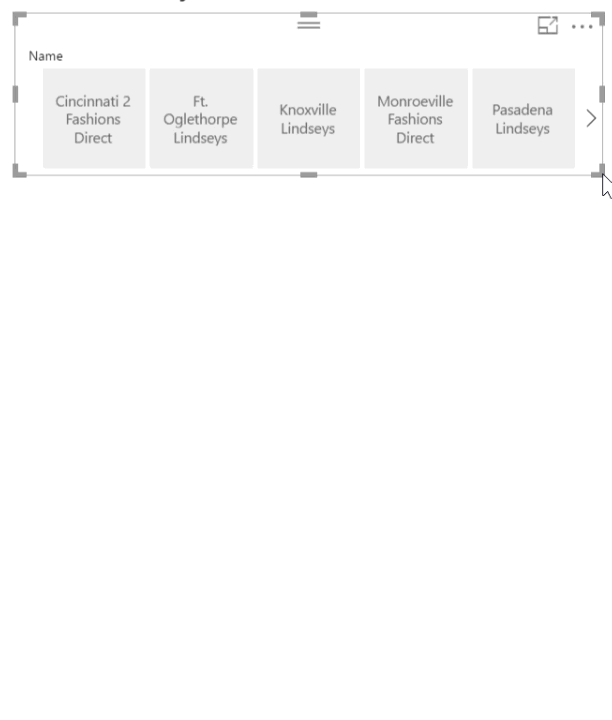
Een slicer maken
De eerste stap voor het maken van een dynamische slicer is het maken van een eenvoudige slicer.
Selecteer het slicerpictogram
 in het deelvenster Visualisaties.
in het deelvenster Visualisaties.Sleep het veld waarop u wilt filteren naar Veld.
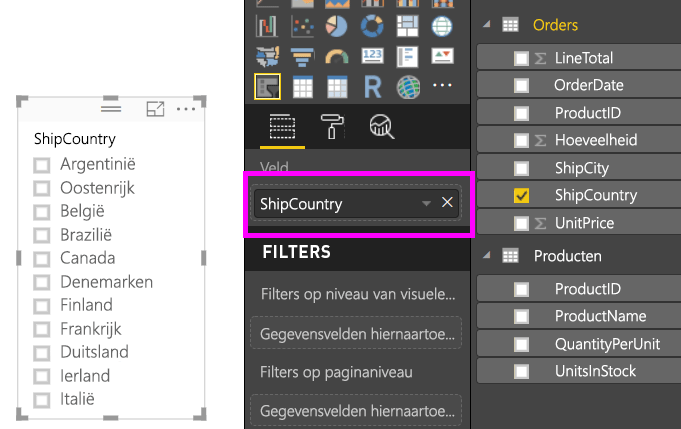
Converteren naar een tegelslicer
Selecteer in het deelvenster Visualisaties het tabblad Opmaak terwijl de slicer is geselecteerd.
Vouw de sectie Slicer-instellingen uit en selecteer vervolgens Tegel voor Stijl.
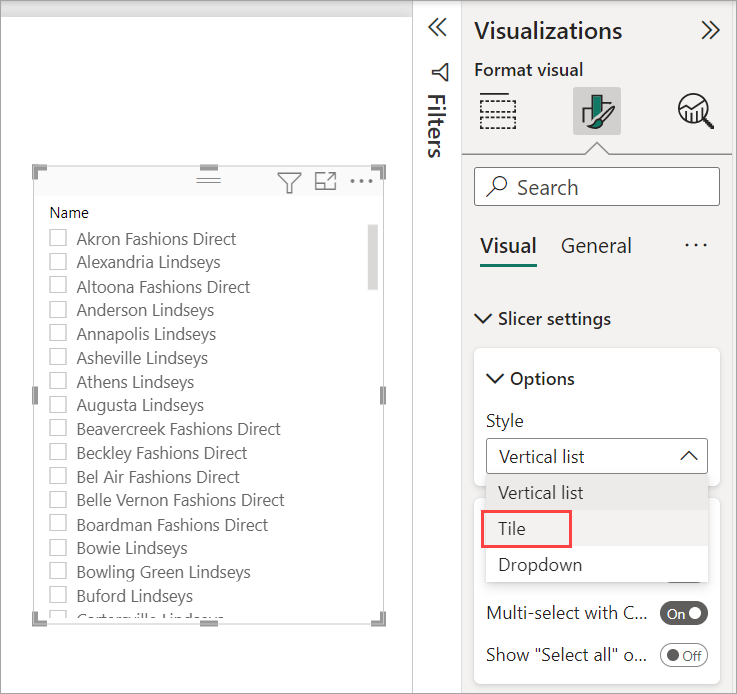
U wilt het waarschijnlijk breder maken om meer waarden weer te geven.
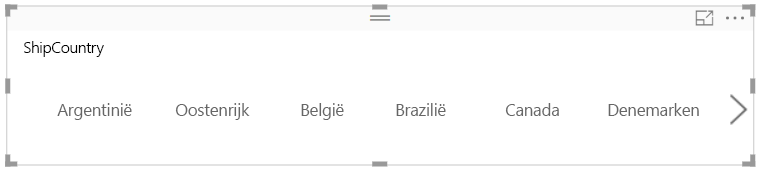
Het responsief maken en ermee experimenteren
Deze stap is eenvoudig.
Selecteer in het deelvenster Visualisaties het tabblad Opmaak terwijl de slicer is geselecteerd.
Vouw onder Eigenschappen geavanceerde opties uit en schuif vervolgens snel naarAan.
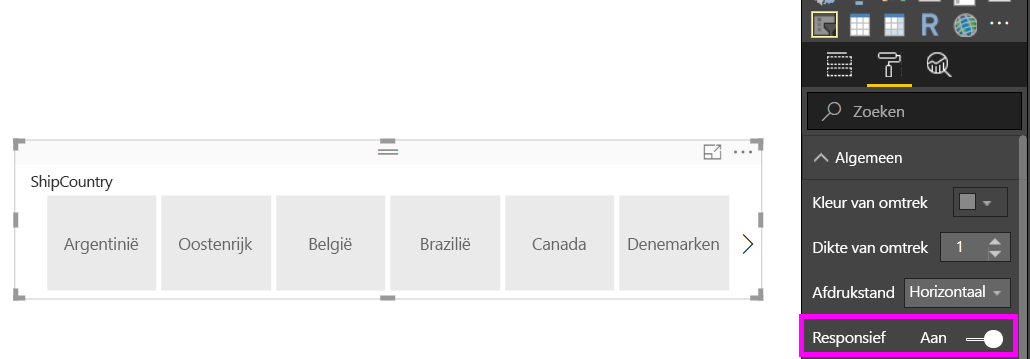
Nu kun je ermee spelen. Sleep de hoeken om deze kort, hoog, breed en smal te maken. Als u het klein genoeg maakt, wordt het slechts een filterpictogram.

Toevoegen aan een telefoonrapportindeling
In Power BI Desktop kunt u een telefoonindeling maken voor elke pagina van een rapport. Als een pagina een telefoonindeling heeft, wordt deze weergegeven op een mobiele telefoon in de staande weergave. Anders moet u deze weergeven in de liggende weergave.
Selecteer in het menu Beeld de optie Mobiele indeling.
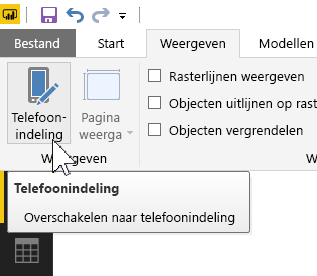
Sleep alle gewenste visuals in het telefoonrapport naar het raster. Wanneer u de responsieve slicer sleept, maakt u deze de gewenste grootte, in dit geval alleen een filterpictogram.
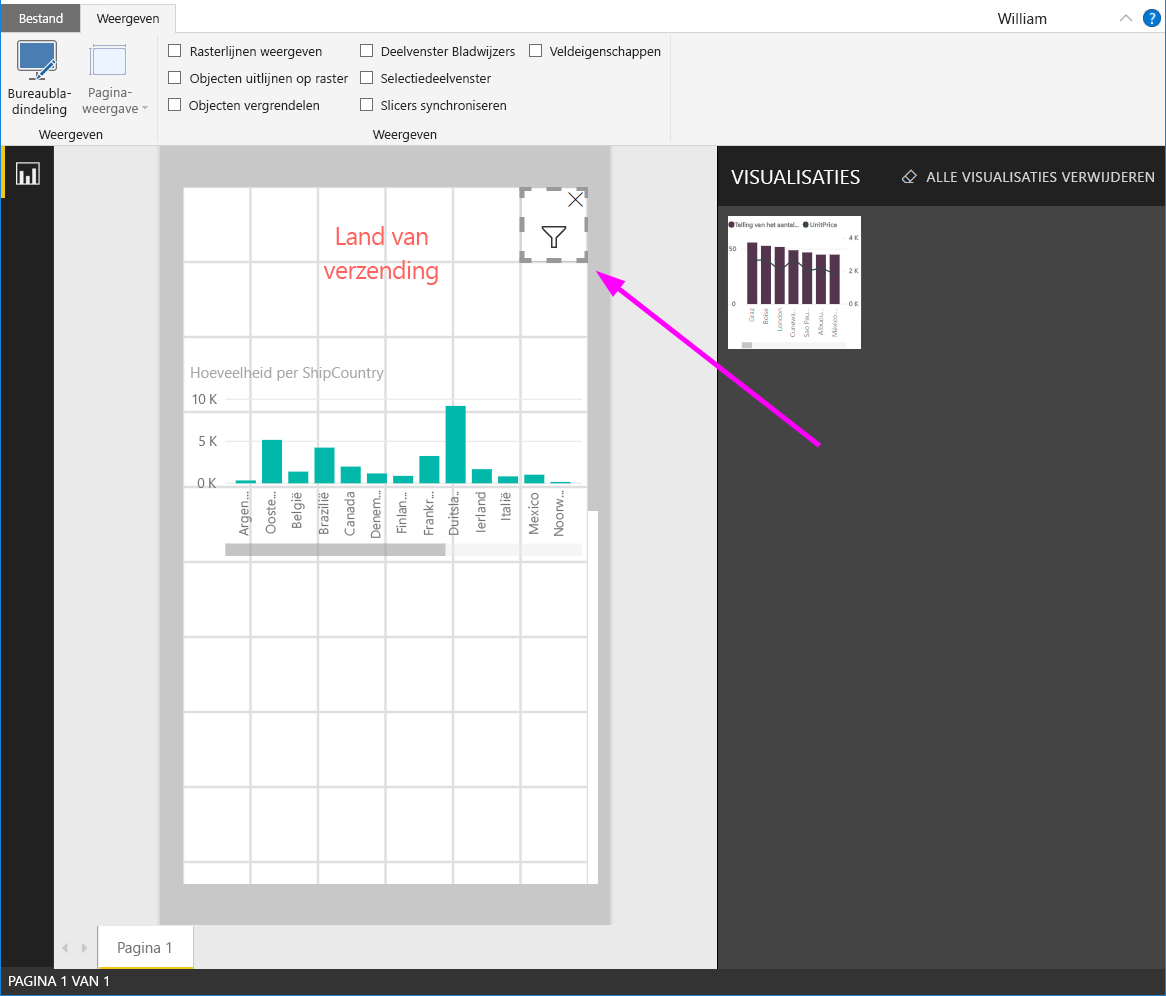
Lees meer over het maken van rapporten die zijn geoptimaliseerd voor de mobiele Power BI-apps.
Een slicer voor tijd of bereik responsief maken
U kunt dezelfde stappen volgen om een slicer voor tijd of bereik responsief te maken. Nadat u Responsief op Aan hebt ingesteld, ziet u een aantal dingen:
- Visuals optimaliseren de volgorde van invoervakken, afhankelijk van de grootte die op het canvas is toegestaan.
- Weergave van gegevenselementen is geoptimaliseerd om de slicer zo bruikbaar mogelijk te maken, op basis van de grootte die op het canvas is toegestaan.
- Nieuwe ronde stuurgrepen op de schuifregelaars optimaliseren aanraakinteracties.
- Wanneer een visual te klein wordt om nuttig te zijn, wordt het een pictogram dat het visuele type weergeeft. Als u ermee wilt werken, dubbeltikt u om deze te openen in de focusmodus. Dit bespaart waardevolle ruimte op de rapportpagina zonder dat de functionaliteit verloren gaat.
Gerelateerde inhoud
- Slicers in Power BI
- Meer vragen? Vraag het Power BI-community
Feedback
Binnenkort beschikbaar: In de loop van 2024 zullen we GitHub-problemen geleidelijk uitfaseren als het feedbackmechanisme voor inhoud en deze vervangen door een nieuw feedbacksysteem. Zie voor meer informatie: https://aka.ms/ContentUserFeedback.
Feedback verzenden en weergeven voor