Notitie
Voor toegang tot deze pagina is autorisatie vereist. U kunt proberen u aan te melden of de directory te wijzigen.
Voor toegang tot deze pagina is autorisatie vereist. U kunt proberen de mappen te wijzigen.
Het voorbeeld van regionale verkoop bevat een rapport voor een fictief bedrijf met de naam Contoso. De Contoso-verkoopmanager heeft dit rapport gemaakt om inzicht te hebben in de belangrijkste inzenders van hun producten en regio's voor omzetwinsten of verliezen. Dit voorbeeld maakt deel uit van een reeks die laat zien hoe u Power BI kunt gebruiken met zakelijke gegevens, rapporten en dashboards. Zie Het voorbeeld in dit artikel ophalen.
In deze rondleiding wordt het voorbeeld van regionale verkoop in de Power BI-service verkend. Omdat de rapportervaring vergelijkbaar is in Power BI Desktop en in de service, kunt u dit ook volgen door het PBIX-voorbeeldbestand in Power BI Desktop te downloaden.
Vereisten
U hebt geen Power BI-licentie nodig om de voorbeelden in Power BI Desktop te verkennen. U hebt alleen een gratis Fabric-licentie nodig om het voorbeeld in de Power BI-service te verkennen en op te slaan in mijn werkruimte.
Het voorbeeld ophalen
Voordat u het voorbeeld kunt gebruiken, haalt u het voorbeeld op een van de volgende manieren op:
- Haal het ingebouwde voorbeeld op in de service.
- Download het PBIX-bestand.
Het ingebouwde voorbeeld ophalen
Open de Power BI-service (
app.powerbi.com) en selecteer Learn in het linkernavigatievenster.Schuif op de pagina Learning Center, onder Voorbeeldrapporten, totdat u Het voorbeeld van regionale verkoop ziet.
Selecteer het voorbeeld. Het rapport wordt geopend in de leesmodus.
Power BI importeert het ingebouwde voorbeeld, waarbij u een rapport en een semantisch model toevoegt aan uw Mijn werkruimte.
Het PBIX-bestand voor dit voorbeeld ophalen
U kunt het voorbeeld van regionale verkoop ook downloaden als een PBIX-bestand, dat is ontworpen voor gebruik met Power BI Desktop.
Open de opslagplaats GitHub Samples naar het PBIX-bestand met het regionale verkoopvoorbeeld.
Selecteer Downloaden in de rechterbovenhoek. Het wordt automatisch gedownload naar de map Downloads .
Als u deze wilt weergeven in de Power BI-service, kunt u deze daar publiceren.
Open het bestand in Power BI Desktop en selecteer >>Publiceren naar Power BI of kies Publiceren op het lint Start.
Kies een werkruimte in het dialoogvenster Publiceren naar Power BI en selecteer vervolgens.
Power BI importeert het voorbeeld, voegt het rapport en het semantische model toe aan uw geselecteerde werkruimte.
Het rapport Voorbeeld van regionale verkoop openen
Als u het rapport Regionale verkoop wilt openen, gaat u naar uw werkruimte en selecteert u dat rapport:
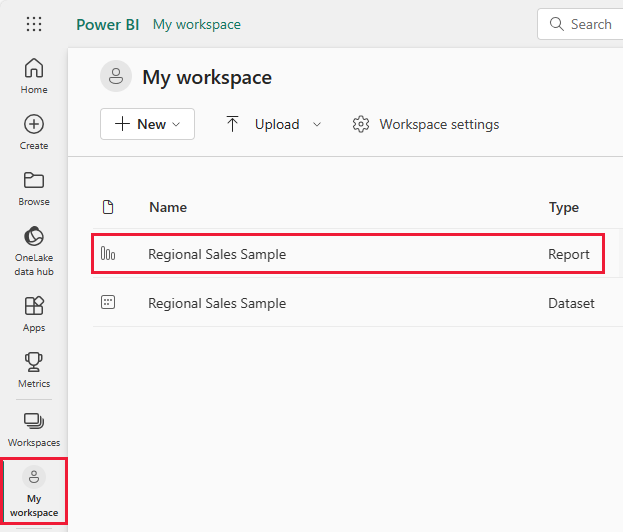
Als u meegaat in Power BI Desktop, opent u het PBIX-bestand om het rapport weer te geven.
U kunt huidige visualisaties bewerken en uw eigen visualisaties maken die gebruikmaken van het semantische model voor dit voorbeeld. Deze omgeving is veilig om in te spelen, omdat u ervoor kunt kiezen om uw wijzigingen niet op te slaan. Maar als u ze wel opslaat, kunt u altijd terugkeren naar het Leercentrum voor een nieuwe kopie van dit voorbeeld.
Selecteer Bewerken in de Koptekstbalk van Power BI om te verkennen in de bewerkingsweergave:
- Bekijk hoe de pagina's worden gemaakt, de velden in elke grafiek en de filters op de pagina's.
- Pagina's en grafieken toevoegen op basis van dezelfde gegevens.
- Het visualisatietype voor elke grafiek wijzigen.
- Maak grafieken vast die interessant zijn voor uw dashboard.
Selecteer de leesweergave om de bewerkingsmodus te verlaten. Sla uw wijzigingen op of negeer deze.
De rapportpagina Verkoopoverzicht verkennen
Een rapport kan verschillende pagina's bevatten die met hetzelfde semantische model werken. In de visuals worden verschillende gegevens van het semantische model weergegeven.
Selecteer Accessoires op de pagina Verkoopoverzicht in de tegel Omzet gewonnen. De andere visualisaties weerspiegelen nu uw selectie.
Gebruik deze functie om uw gegevens te verkennen. Selecteer het veld Accessoires opnieuw om alle gegevens naar de visualisaties te herstellen.
De rapportnavigatie onderzoeken
In dit rapport worden verschillende knoppen gebruikt om tussen de rapportpagina's te navigeren.

De knop Overzicht bevat drie koppelingen naar rapportpagina's: Overzicht, Overzicht van Win/Verlies en Overzicht van branches.
Selecteer Naast Overzicht trends, waarmee u naar een andere pagina op het hoogste niveau gaat.

Als u wilt zien hoe deze navigatie werkt, selecteert u Bewerken. Selecteer een van de knoppen in de bewerkingsmodus. Onder Opmaak ziet u de actie voor de knop.

Zie Knoppen maken in Power BI-rapporten voor meer informatie.
Bekijk de tabbladen onderaan. Op elk tabblad wordt een rapportpagina geopend voor bewerking. De pictogrammen geven aan dat deze pagina's verborgen zijn.
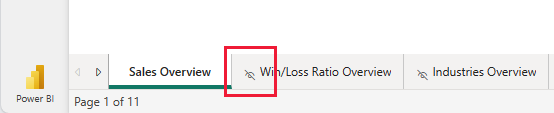
Als u alle rapportpagina's verbergt, met uitzondering van de overzichtspagina , beschikt u over een duidelijk toegangspunt voor uw gebruikers. Als u het alternatief wilt zien, moet u een van de rapportpagina's zichtbaar maken en vervolgens de leesweergave selecteren om de bewerkingsmodus te verlaten.
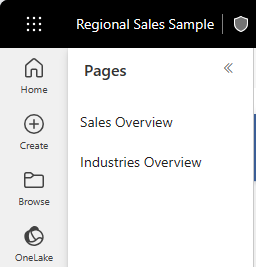
Zie Pagina- en bladwijzernavigatoren maken voor meer informatie.
De pagina Belangrijkste beïnvloeders controleren
Op de pagina Belangrijkste beïnvloeders ziet u de bijdrage van verschillende factoren aan successen voor uw bedrijf. Deze pagina is geen passieve weergave van gegevens. Belanghebbenden kunnen deze visualisaties gebruiken om te communiceren en te leren.
Selecteer Inzichten>belangrijkste beïnvloeders.
Selecteer Apparaten in de categorie % sluiten op product.
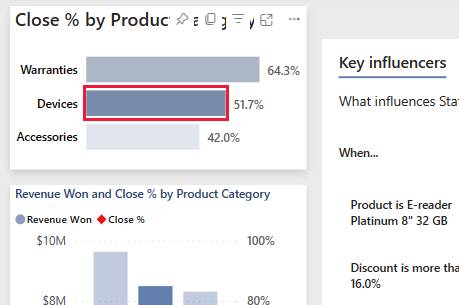
De andere visualisaties op de pagina weerspiegelen nu die keuze. Bekijk de visual Belangrijkste beïnvloeders in het midden van de pagina. De invloed van verschillende factoren komt daar voor. Wanneer het product bijvoorbeeld E-reader Platinum 8" 32 GB is, neemt de kans op een Won-status met 2,10 keer toe.
Deze tegel wordt een visualisatie van belangrijke beïnvloeders genoemd. Als u meer wilt zien, selecteert u Bewerken en selecteert u vervolgens het diagram. Onder Visualisaties ziet u de details voor deze visualisatie.
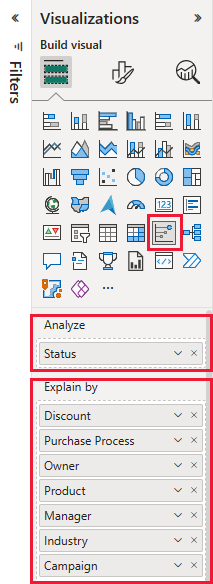
Selecteer de leesweergave om de bewerkingsmodus te verlaten. Terug in het rapport kunt u verschillende categorieën, verschillende beïnvloeders selecteren of Verloren selecteren in plaats van Gewonnen.
Inzoomen op gegevens in de uitgevouwen structuur
Gebruik de visualisatie van de uitgevouwen structuur of ontledingsstructuur om gegevens over meerdere dimensies te visualiseren. U kunt de gegevens aggregeren en inzoomen op uw dimensies in elke volgorde. Dit hulpprogramma is waardevol voor geïmproviseerde verkenning en het uitvoeren van hoofdoorzaakanalyses.
Selecteer Inzichten>opsplitsen.
Selecteer in de structuur de x naast Gebied, Product en Productcategorie om deze waarden te wissen.

Selecteer het plusteken naast een waarde. Selecteer in het contextmenu een veld, zoals Campagne.
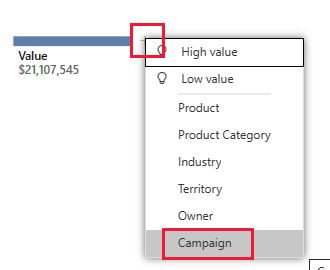
De visual breidt de waarden voor campagne uit, van hoog naar laag.
U kunt een ander veld selecteren om een niveau toe te voegen aan het diagram en de effecten van verschillende velden te plaagden. In plaats van een veld te selecteren, selecteert u het plusteken opnieuw en selecteert u Hoge waarde.
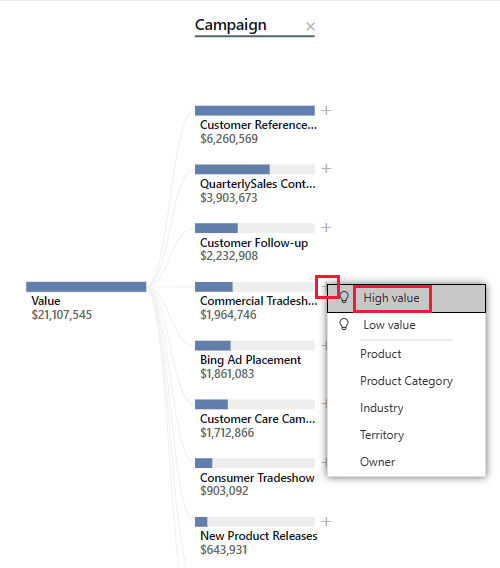
De visual bepaalt welke van de mogelijke velden het grootste effect toont en wordt in dat veld uitgebreid.
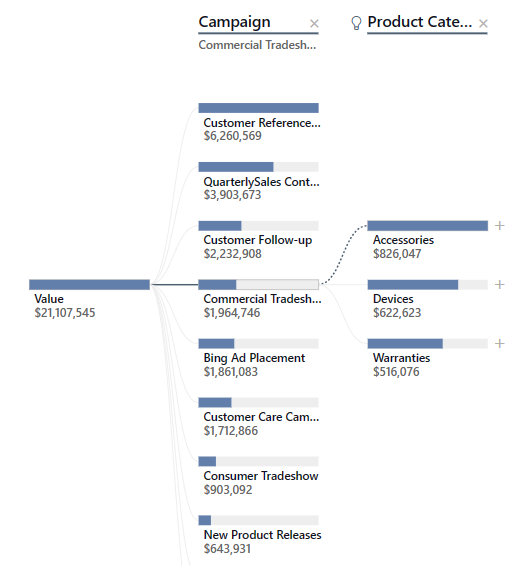
Misschien is de eenvoudigste manier om met een ontcompensingsstructuur te werken door herhaaldelijk hoge waarde of lage waarde te selecteren om te zien welke velden het grootste effect hebben.
Vragen over uw gegevens stellen
Een query in natuurlijke taal of Q&A-visualisatie biedt de mogelijkheid om vragen te stellen over gegevens in natuurlijke taal om uw gegevens te verkennen. Het rapport kan reageren op uw query's en suggesties doen voor nuttige query's.
Selecteer Q&A voor inzichten>. De rapportpagina biedt verschillende voorgestelde prompts.
Selecteer bijvoorbeeld een vraag wat het aantal verloren gaat per productcategorie.
In het rapport worden de velden weergegeven als een gestapeld staafdiagram.
Voeg per week toe aan de vraag. Het rapport bevat een lijndiagram met het aantal, de categorieën en de week. Beweeg de muisaanwijzer over een punt voor waarden.
Gerelateerde inhoud
Deze omgeving is veilig om in te spelen, omdat u ervoor kunt kiezen om uw wijzigingen niet op te slaan. Maar als u ze wel opslaat, kunt u altijd terugkeren naar het Leercentrum voor een nieuwe kopie van dit voorbeeld.
We hopen dat deze rondleiding heeft laten zien hoe de mogelijkheden voor kunstmatige intelligentie in Power BI inzicht kunnen geven in gegevens. Nu is het jouw beurt. Verbinding maken naar uw eigen gegevens. Met Power BI kunt u verbinding maken met een groot aantal gegevensbronnen. Zie Aan de slag met de Power BI-service voor meer informatie.






