Kolommen, metrische gegevens en scorecards rangschikken
VAN TOEPASSING OP: Power BI Desktop-Power BI-service
In sommige scenario's wilt u mogelijk een kolom verbergen of de kolommen in een andere volgorde plaatsen. U kunt ook de volgorde van de metrische gegevens in een scorecard wijzigen, de ene metrische gegevens een submetrische van een andere maken of de hele scorecard naar een andere werkruimte verplaatsen of kopiëren. Als auteur van scorecards kunt u deze wijzigingen aanbrengen, metrische gegevens en scorecards verplaatsen, de kolommen bepalen die uw scorecardgebruikers zien en de volgorde waarin ze zich bevinden, om de scorecard voor uw publiek te optimaliseren.
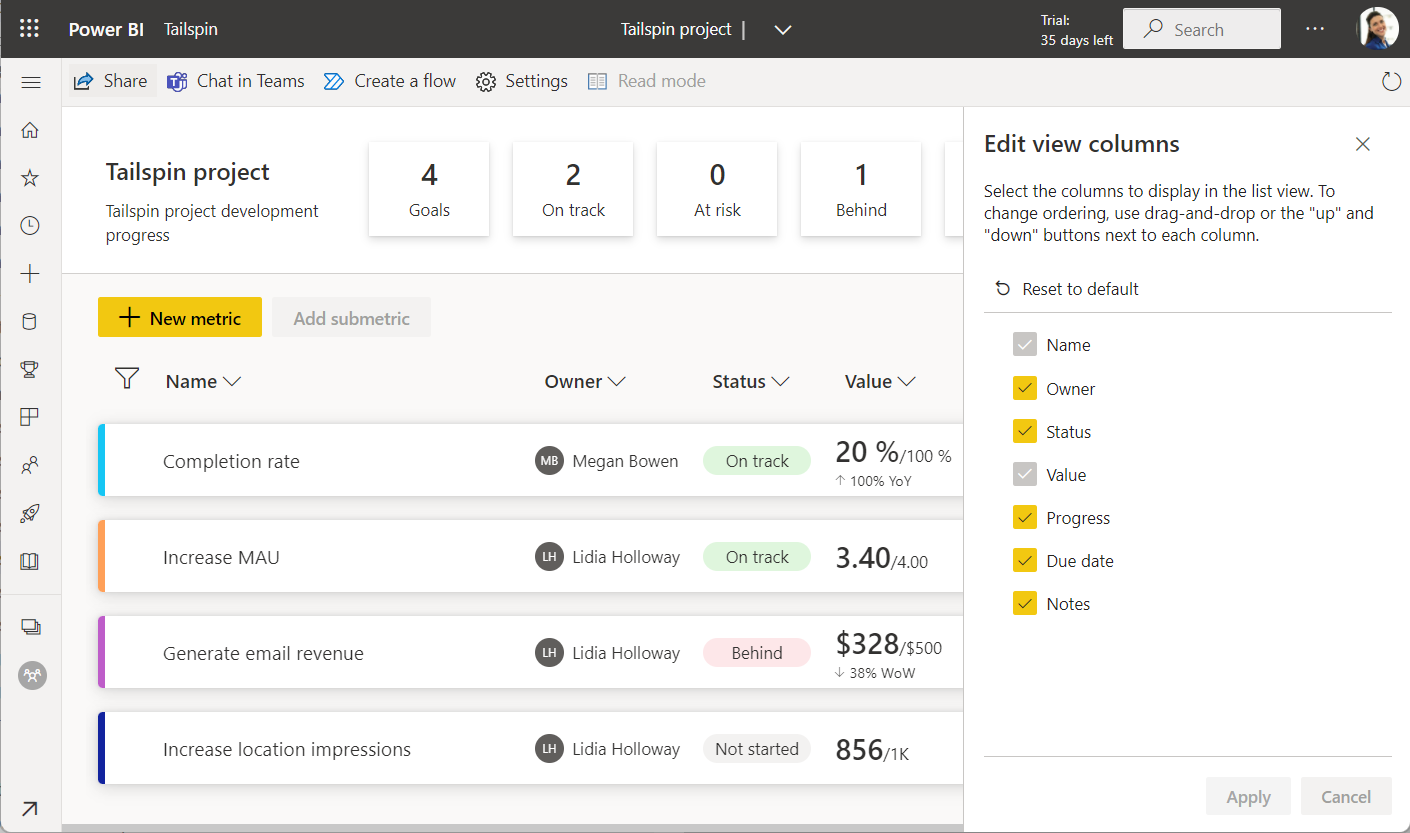
De volgorde van de metrische gegevens in een scorecard wijzigen
Het is eenvoudig om metrische gegevens op de scorecard opnieuw te ordenen of submetrische waarden te maken.
Selecteer een metrische waarde en sleep deze omhoog of omlaag. Laat deze enigszins inspringen om er een submetrische van een andere metrische waarde van te maken.
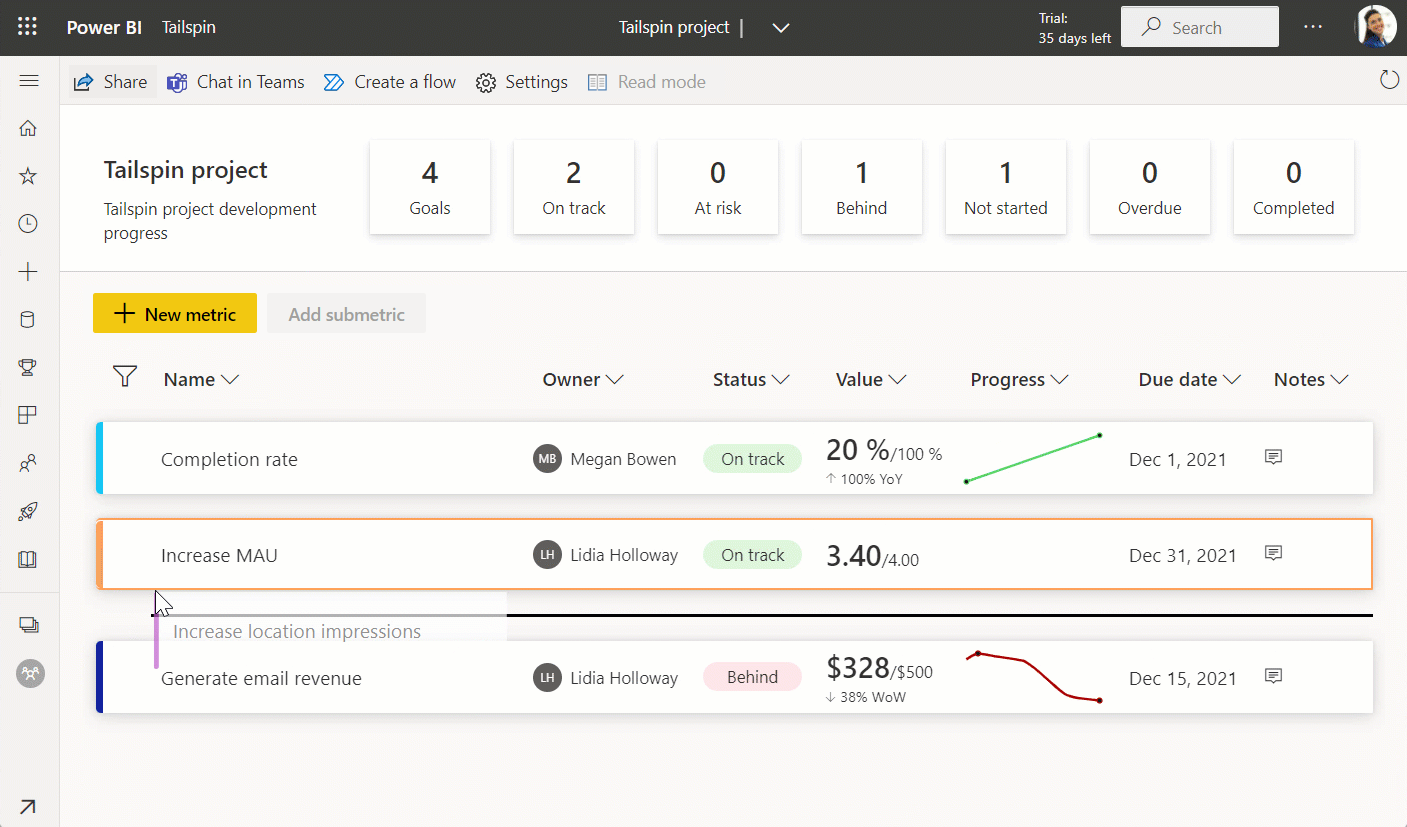
Wanneer u deze een submetrische waarde maakt, wordt de kleur van de metrische waarde gebruikt.
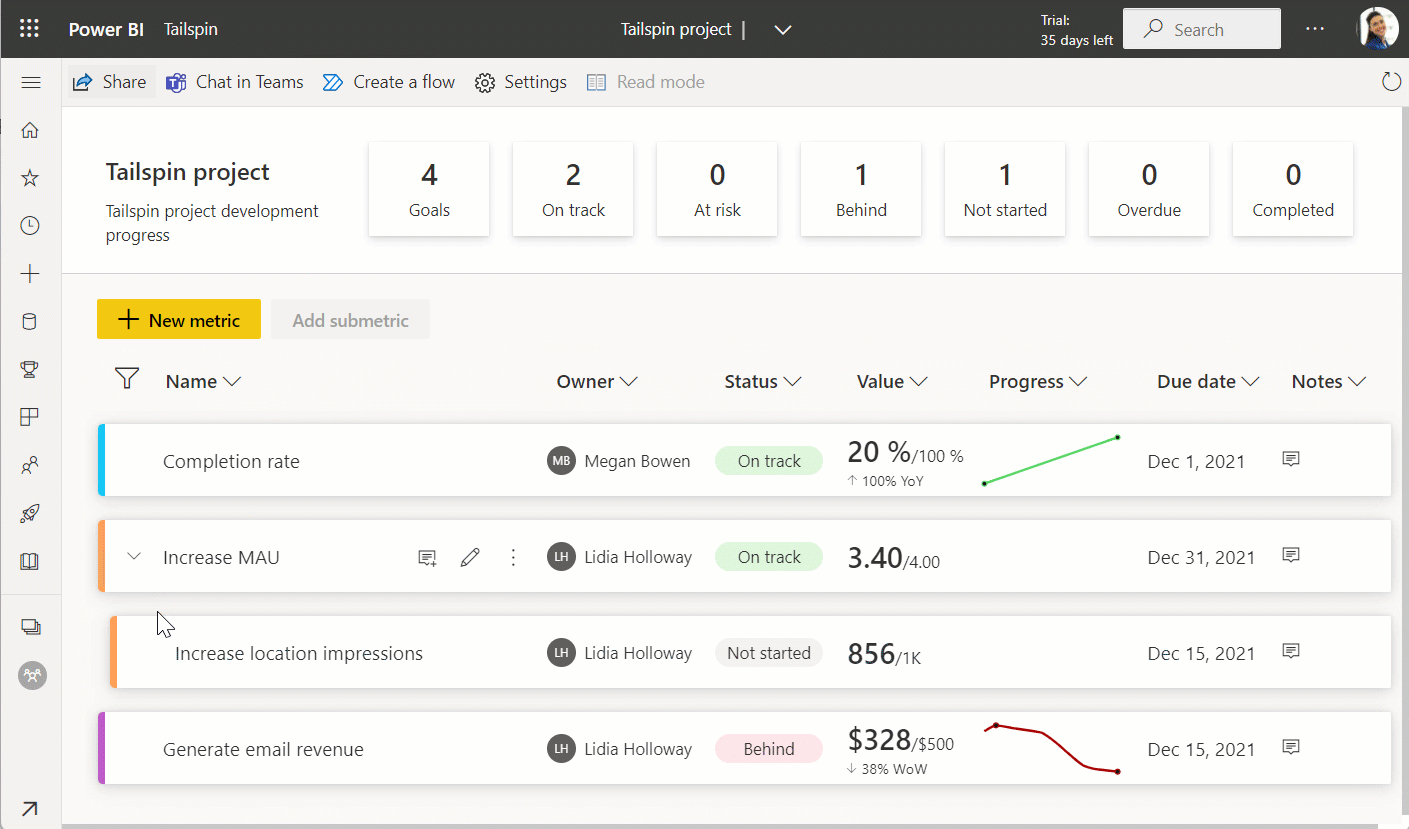
Een kolom verbergen of verplaatsen
Open de scorecard in de bewerkingsmodus en selecteer het pijlpictogram naast de kolom die u wilt verbergen of verplaatsen >kolominstellingen.
Selecteer Naar rechts gaan, Naar links gaan of Deze kolom verbergen.
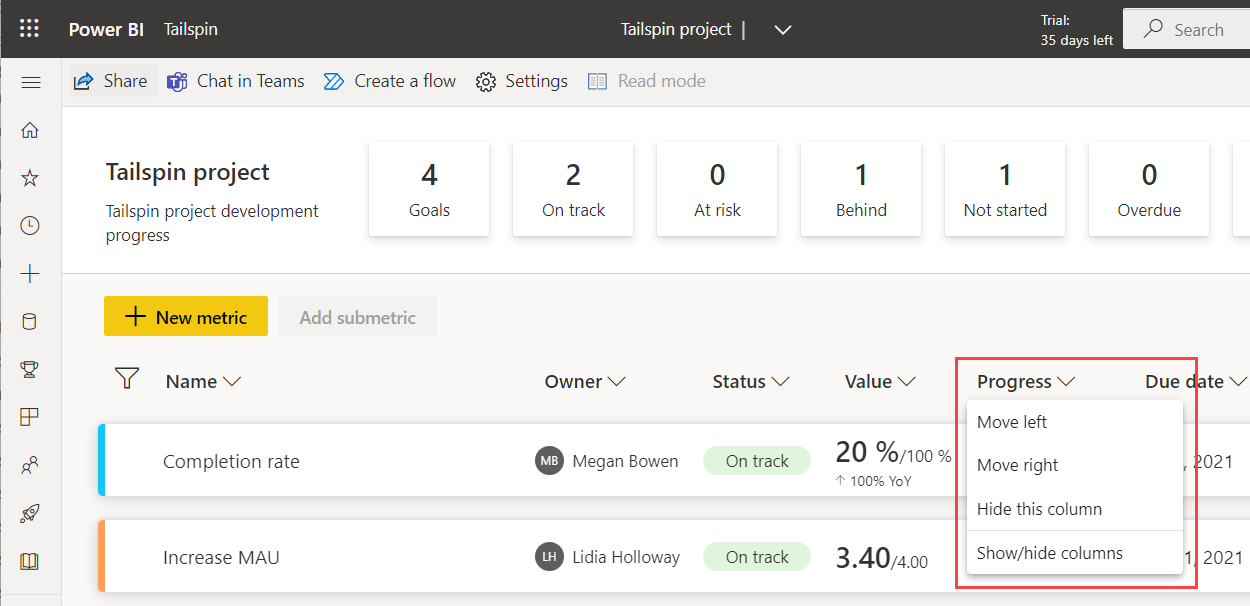
Een verborgen kolom weergeven
Open de scorecard in de bewerkingsmodus en selecteer het pijlpictogram naast >kolominstellingen.
Selecteer Kolommen weergeven/verbergen.
Selecteer in Weergavekolommen bewerken de optie Standaardinstelling herstellen of selecteer de kolom die u wilt weergeven.
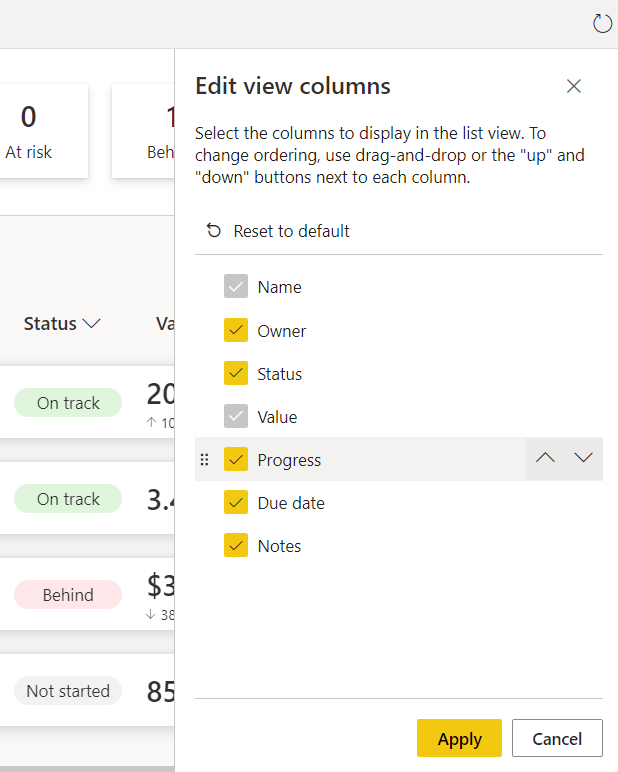
U kunt kolommen in deze weergave ook opnieuw rangschikken door ze omhoog of omlaag te slepen.
Selecteer Toepassen.
Een scorecard verplaatsen of kopiëren
Veel organisaties hebben 'sjabloon'-scorecards die verschillende afdelingen of bedrijfsgroepen mogelijk als uitgangspunt willen gebruiken; Of misschien wilt u een 'test'-scorecard ontwikkelen in Mijn werkruimte om ervoor te zorgen dat de metrische gegevens correct werken voordat u deze naar de juiste werkruimte verplaatst wanneer deze klaar is om te delen. U kunt dit nu allemaal doen met behulp van de functionaliteit voor verplaatsen of kopiëren van scorecards. De mogelijkheid voor het kopiëren van scorecards is ook handig om snel aan de slag te gaan als u een nieuwe scorecard wilt maken door de metrische definitie van een bestaande scorecard opnieuw te gebruiken.
Selecteer in het menu Bestand de optie Scorecard verplaatsen of Scorecard kopiëren.
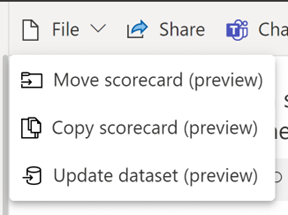
U ziet een vervolgkeuzelijst met werkruimten waar u toegang toe hebt. Selecteer de werkruimte die u wilt verplaatsen of kopiëren naar >Doorgaan.
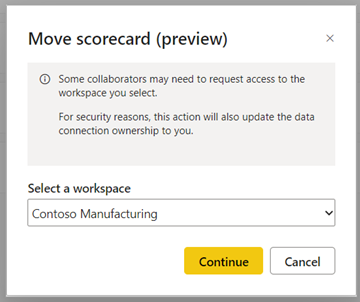
Wanneer u een scorecard kopieert, hebt u de mogelijkheid om de incheckgeschiedenis op te nemen of uit te sluiten. Hierdoor kunt u dezelfde scorecard eenvoudig opnieuw gebruiken voor een nieuwere periode (bijvoorbeeld voor scorecards voor fiscaal jaar), zodat u dit niet opnieuw hoeft te doen.
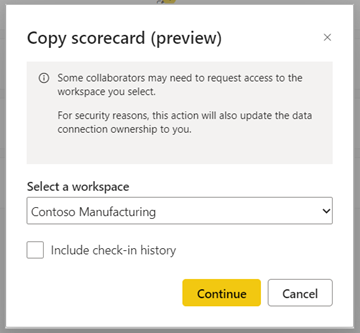
U krijgt een melding wanneer de verplaatsings- of kopieerbewerking is voltooid. Het kan enkele seconden duren. Selecteer Scorecard openen om de scorecard in de geselecteerde werkruimte te openen.
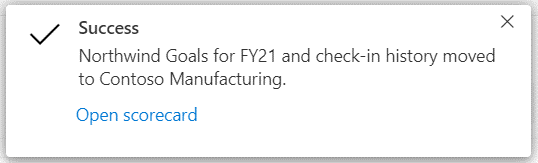
Gerelateerde inhoud
- Aan de slag met metrische gegevens in Power BI
- Scorecards en handmatige metrische gegevens maken in Power BI
- Verbonden metrische gegevens maken in Power BI
- Blijf op de hoogte van uw metrische gegevens in Power BI
Meer vragen? Probeer de Power BI-community.
Feedback
Binnenkort beschikbaar: In de loop van 2024 zullen we GitHub-problemen geleidelijk uitfaseren als het feedbackmechanisme voor inhoud en deze vervangen door een nieuw feedbacksysteem. Zie voor meer informatie: https://aka.ms/ContentUserFeedback.
Feedback verzenden en weergeven voor