Notitie
Voor toegang tot deze pagina is autorisatie vereist. U kunt proberen u aan te melden of de directory te wijzigen.
Voor toegang tot deze pagina is autorisatie vereist. U kunt proberen de mappen te wijzigen.
VAN TOEPASSING OP: Power BI Desktop / Power BI-service
Er is een nieuwe manier om snel rapporten te maken op basis van gegevens in SharePoint-lijsten of -bibliotheken. Power BI genereert automatisch de visuals voor u. Gebruikers van Microsoft-lijsten en SharePoint-lijsten of -bibliotheken kunnen met slechts een paar klikken hun gegevens verkennen.
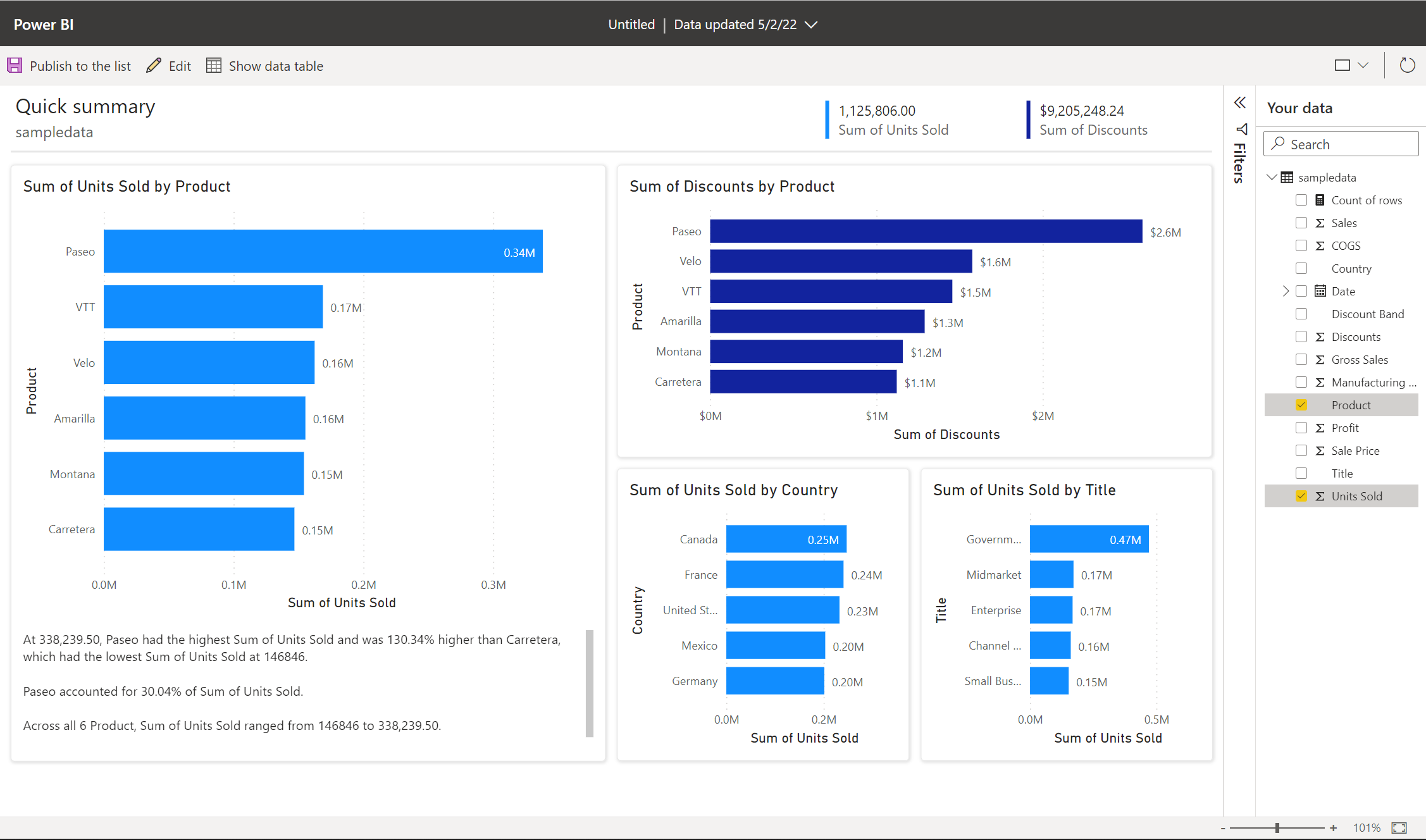
Nieuw bij het maken met Power BI? Lees rapporten in Power BI voor enkele snelle achtergrondinformatie.
Als u Power BI Desktop gebruikt, kunt u ook een rapport maken in een SharePoint-lijst in Power BI Desktop.
Video
In deze video bekijkt u amanda-demo voor het maken van een rapport op basis van een SharePoint-lijst in de Power BI-service.
Visualiseren in Power BI
Selecteer Integreren>Power BI>De lijst visualiseren of de bibliotheek visualiseren in een SharePoint-lijst of -bibliotheek.
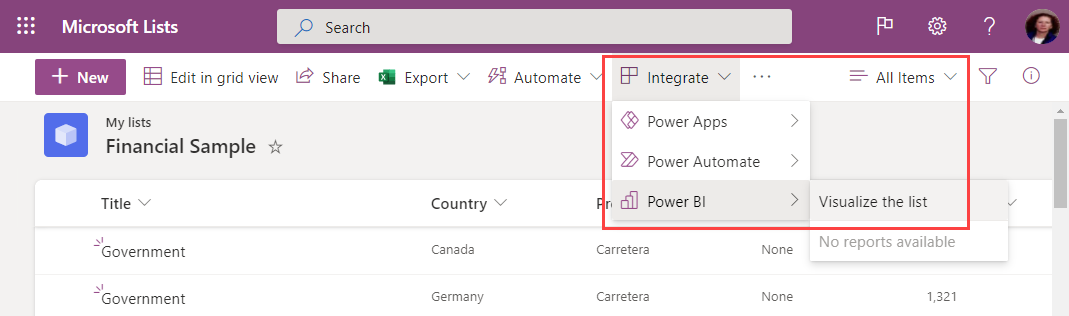
Er wordt een nieuw browsertabblad geopend met een automatisch gegenereerd rapport met interessante inzichten op basis van uw gegevens.
Het wijzigen van de gegevens die u in het rapport ziet, is eenvoudig. Voeg in het deelvenster Uw gegevens velden toe aan of verwijder deze uit het rapport. Selecteer en deselecteer velden om bij te werken wat u wilt meten en analyseren. In Power BI worden automatisch grafieken toegevoegd of verwijderd om de nieuwe combinaties weer te geven. Lees de functie Interactie met automatisch gegenereerde 'snelle' rapporten om de volledige mogelijkheden van dit automatisch gegenereerde rapport te bekijken.
Als u wilt overschakelen naar een volledige bewerkingservaring, selecteert u de knop Bewerken in de menubalk.
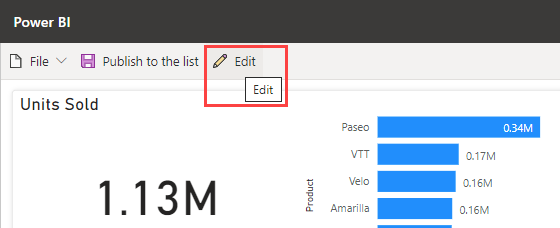
Houd er echter rekening mee dat wanneer u het rapport hebt opgeslagen in de volledige bewerkingservaring, u niet terug kunt gaan naar de weergave snel bewerken. Power BI herinnert u eraan wanneer u Bewerken selecteert.
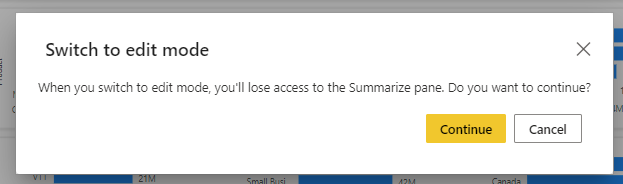
Het rapport publiceren
Als u de inzichten wilt delen die u met anderen in uw team hebt gevonden, kunt u het rapport weer publiceren naar de lijst of bibliotheek met behulp van de knop Publiceren naar de lijst of publiceren naar de knop Bibliotheek in de app-balk.
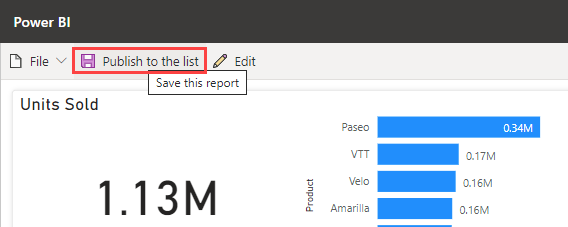
Geef je rapport een naam en bevestig dat je klaar bent om opnieuw te publiceren naar de lijst of bibliotheek. Zodra het rapport is gepubliceerd, kan iedereen die toegang heeft tot de lijst of bibliotheek het rapport openen en alle gegevens in het rapport bekijken. Meer informatie over lijstmachtigingen in SharePoint Server.
De rapporten die u op deze manier deelt, zijn niet zichtbaar in de Power BI-service. In plaats daarvan staan deze gepubliceerde rapporten om ze gemakkelijk vindbaar te maken voor andere lijstgebruikers in hetzelfde menu Integreren van de lijst of bibliotheek.
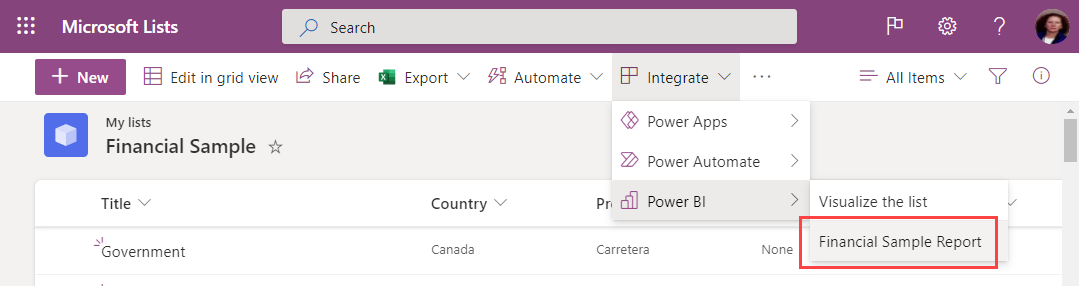
Als u wijzigingen aanbrengt in het rapport, gebruik dan Publiceer naar de lijst of publiceer opnieuw naar de bibliotheek om uw wijzigingen op te slaan. Gebruik de knop Verwijderen om het rapport voor iedereen uit de lijst of bibliotheek te verwijderen.
Visuele elementen vernieuwen
De gegevens in het rapport worden regelmatig bijgewerkt om gesynchroniseerd te blijven met de lijst of bibliotheek. Nadat een vernieuwing is uitgevoerd, gebruikt u de knop Visuals vernieuwen op het lint om de visuals bij te werken. Het vernieuwen van gegevens is beperkt tot één keer per 3 uur. Als de lijst of bibliotheek is bijgewerkt met nieuwe gegevens of metagegevens, zoals een bijgewerkte lijst of bibliotheeknaam, worden deze wijzigingen pas na de volgende vernieuwing doorgevoerd in het rapport.
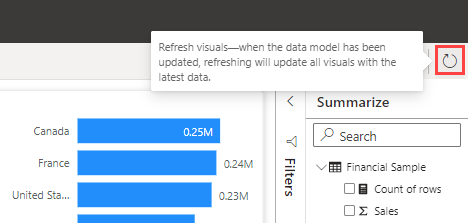
Licenties
Iedereen kan de lijst visualiseren of de bibliotheekfunctie visualiseren om hun lijst- of bibliotheekgegevens te verkennen. U hebt een Power BI Pro-licentie nodig om de volledige bewerkingservaring in te voeren, rapporten te publiceren, rapporten te openen die anderen hebben gepubliceerd of verwijderd. Uw rapportlezers hebben ook een Power BI Pro-licentie nodig. Als u momenteel geen Pro-licentie hebt, kunt u een Power BI Pro-licentie kopen of een gratis proefversie starten.
Overwegingen en beperkingen
- Rapporten worden opnieuw gepubliceerd naar de lijst of bibliotheek op het SharePoint-gegevenstoegangsniveau van de maker van het rapport. Beveiliging op rijniveau (RLS) wordt niet ondersteund voor rapporten die met deze methode zijn gemaakt.
- Omdat rapportlezers ook een Power BI Pro-licentie nodig hebben, kan iedereen die uw rapport kan lezen, het ook bewerken.
- Valutaopmaak wordt momenteel niet ondersteund. Valutavelden worden weergegeven met het symbool $.
- Als uw lijst of documentbibliotheek mappen bevat, worden alleen gegevens in de hoofdmap gevisualiseerd.
- Zeer grote lijsten kunnen traag zijn of helemaal niet meer reageren.
- Deze functie wordt niet ondersteund voor gastgebruikers in een tenant.
- In SharePoint-bibliotheken wordt deze optie alleen weergegeven in de hoofdmap van de documentbibliotheek.
- De rapporten en semantische modellen die via deze SharePoint-ervaring zijn gemaakt, worden opgeslagen in speciale, door het systeem gegenereerde werkruimten die worden gehost in gedeelde capaciteit. Gebruikers zijn niet bedoeld om toegang te krijgen tot deze werkruimten buiten de SharePoint-ervaring.
- Als een gebruiker een acceptatiestroom voor gebruiksvoorwaarden inschakelt in SharePoint, kan deze geen rapport maken op basis van een SharePoint-lijst vanwege problemen met gebruikersverificatie.
- Het gebruik van gegevensgateways in deze functie wordt momenteel niet ondersteund.
- De tenantfunctieswitch 'Gedetailleerd toegangsbeheer inschakelen voor alle gegevensverbindingen' werkt niet met SharePoint-lijsten. Zie voor meer informatie de pagina Overwegingen en best practices voor gegevensstromen.
Probleemoplossen
Als u Power BI niet ziet in het menu Integreren in een SharePoint- of Microsoft-lijst of -bibliotheek, heeft uw Power BI-beheerder deze mogelijk uitgeschakeld voor specifieke groepen of uw hele organisatie. Zie de sectie Integratie met SharePoint en Microsoft Lijsten van het artikel Power BI-beheerportal voor meer informatie.
Gerelateerde inhoud
Naarmate we onze ervaring blijven uitbreiden om uw gegevens snel te verkennen, horen we graag uw gedachten en feedback! Laat ons weten wat u aan deze ervaring wilt toevoegen of waar u ons vervolgens wilt integreren.