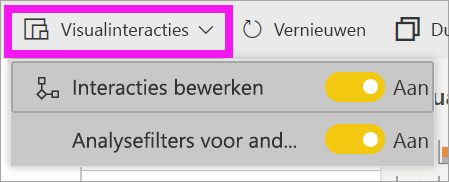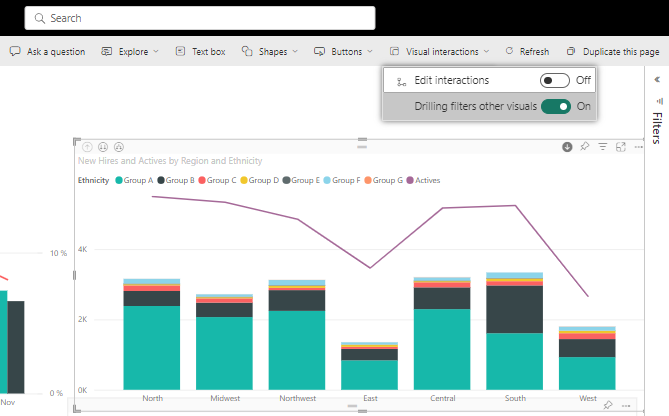De interactie tussen visuals in een Power BI-rapport wijzigen
VAN TOEPASSING OP: Power BI Desktop-Power BI-service
Als u bewerkingsmachtigingen voor een rapport hebt, kunt u visuele interacties gebruiken om te wijzigen hoe visualisaties op een rapportpagina elkaar beïnvloeden.
Inleiding tot visuele interacties
Visualisaties op een rapportpagina kruislings filteren en de andere visualisaties op de pagina kruislings markeren. Als u bijvoorbeeld een status in een kaartvisualisatie selecteert, wordt het kolomdiagram gemarkeerd en wordt het lijndiagram gefilterd om alleen gegevens weer te geven die van toepassing zijn op die ene status. Zie Filters en markeringen in Power BI-rapporten. Als u een visualisatie hebt die ondersteuning biedt voor boren, heeft het boren van één visualisatie standaard geen invloed op de andere visualisaties op de rapportpagina. Beide standaardgedragen kunnen worden overschreven en interacties kunnen per visualisatie worden ingesteld.
In dit artikel wordt beschreven hoe u visuele interacties gebruikt in Power BI Desktop. Het proces is hetzelfde in de Power BI-service bewerkingsweergave. Als u alleen leesweergavetoegang hebt of als het rapport met u is gedeeld, kunt u de instellingen voor visuele interacties niet wijzigen.
De termen kruislings filteren en kruislings markeren onderscheiden het gedrag dat hier wordt beschreven, van wat er gebeurt wanneer u het deelvenster Filters gebruikt om visualisaties te filteren.
Notitie
In deze video worden oudere versies van Power BI Desktop en de Power BI-service gebruikt.
Besturingselementen voor visuele interactie inschakelen
Als u bewerkingsmachtigingen voor een rapport hebt, kunt u de besturingselementen voor visuele interactie inschakelen en vervolgens aanpassen hoe de visualisaties op de rapportpagina filteren en elkaar markeren.
Selecteer een visualisatie om deze actief te maken.
De opties voor visuele interacties weergeven.
Selecteer in Power BI Desktop interacties voor bewerken opmaken>.
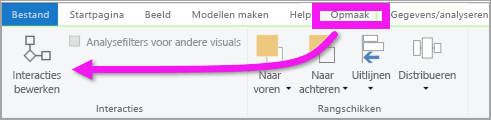
Power BI voegt filter- en markeringspictogrammen toe aan alle andere visualisaties op de rapportpagina.
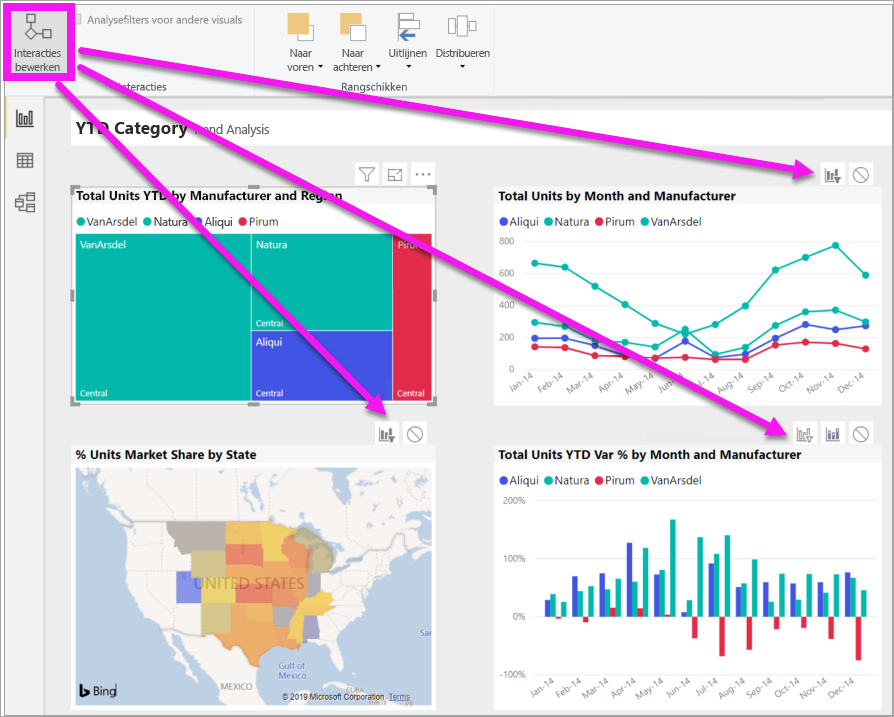
De structuurkaart filtert het lijndiagram en de kaart kruislings. De structuurkaart markeert ook het kolomdiagram kruislings. U kunt nu wijzigen hoe de geselecteerde visualisatie communiceert met de andere visualisaties op de rapportpagina.
Het interactiegedrag wijzigen
Maak kennis met de interactie tussen uw visualisaties door elke visualisatie op uw rapportpagina één voor één te selecteren. Selecteer een gegevenspunt of een balk of een shape en bekijk de impact op de andere visualisaties. Als het gedrag dat u ziet niet is wat u wilt, kunt u de interacties wijzigen. Deze wijzigingen worden samen met het rapport opgeslagen, zodat u en de gebruikers van uw rapport werken met dezelfde visuele interacties.
Selecteer eerst een visualisatie om deze actief te maken. U ziet dat alle andere visualisaties op de pagina nu interactiepictogrammen weergeven. Het vetgedrukte pictogram geeft de actie aan die wordt toegepast. Bepaal vervolgens welke impact de geselecteerde visualisatie op de andere visualisaties moet hebben. U kunt dit herhalen voor alle andere visualisaties op de rapportpagina.
Opties voor geselecteerde visualisaties:
- Als u wilt dat de geselecteerde visualisatie een van de andere visualisaties op de pagina kruislings filtert, selecteert u het filterpictogram in de rechterbovenhoek van die visualisatie
 . U kunt alleen lijndiagrammen, spreidingsdiagrammen en kaarten kruislings filteren. U kunt ze niet kruislings markeren.
. U kunt alleen lijndiagrammen, spreidingsdiagrammen en kaarten kruislings filteren. U kunt ze niet kruislings markeren. - Als u wilt dat de geselecteerde visualisatie een van de andere visualisaties op de pagina kruislings markeert, selecteert u het markeringspictogram
 .
. - Als u wilt dat de geselecteerde visualisatie geen invloed heeft op een van de andere visualisaties op de pagina, selecteert u het pictogram
 geen impact.
geen impact.
De interacties van drillable visualisaties wijzigen
Voor zowel Power BI Desktop als Power BI-service kunnen bepaalde Power BI-visualisaties worden ingezoomd. Wanneer u een visualisatie inzoomt, heeft deze standaard geen invloed op de andere visualisaties op de rapportpagina. Dit gedrag kan echter worden gewijzigd.
Tip
Probeer het zelf met behulp van het PBIX-voorbeeldbestand human resources. Er is een kolomdiagram met een inzoomfunctie op het tabblad Nieuwe medewerkers .
Selecteer in Power BI Desktop een zoombare visual om deze actief te maken.
Schakel de inzoomfunctie in door het pictogram voor inzoomen te selecteren.

Selecteer in de menubalk Opmaak, selecteer de vervolgkeuzelijst onder Inzoomfilters toepassen op en selecteer Hele pagina.
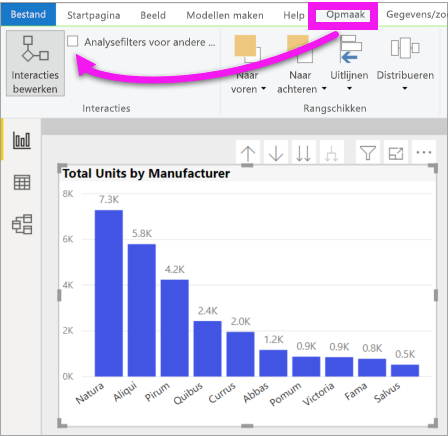
Wanneer u nu inzoomt (en omhoog) in een visualisatie, worden de andere visualisaties op de rapportpagina aangepast aan uw huidige analyseselectie.
Als het gedrag dat u ziet niet is wat u wilt, kunt u de interacties wijzigen, zoals eerder is beschreven.
Overwegingen en probleemoplossing
Als u een matrix met velden uit verschillende tabellen bouwt, probeert u kruislings te markeren door meerdere items te selecteren op verschillende niveaus van de hiërarchie, krijgt u fouten in de andere visuals.