gebeurtenis
Power BI DataViz World Championships
14 feb, 16 - 31 mrt, 16
Met 4 kansen om in te gaan, kun je een conferentiepakket winnen en het naar de LIVE Grand Finale in Las Vegas maken
Meer informatieDeze browser wordt niet meer ondersteund.
Upgrade naar Microsoft Edge om te profiteren van de nieuwste functies, beveiligingsupdates en technische ondersteuning.
In dit artikel wordt een alternatieve manier beschreven om u aan te melden voor de Power BI-service als u nog geen e-mailaccount voor werk of school hebt en nog geen account hebt dat werkt met Microsoft 365.
U kunt zich niet registreren voor Power BI met uw persoonlijke e-mailadres. U kunt Power BI en Fabric nog steeds uitproberen met een Proefversie van Office 365 of Microsoft 365. Tijdens het registratieproces maakt u een 'onmicrosoft'-e-mailaccount. Gebruik dat nieuwe werkaccount om u aan te melden voor de Power BI-service en een gratis Fabric- of Power BI Pro-licentie te krijgen. Blijf dat werkaccount gebruiken, zelfs nadat u de proefversie van Office 365 of Microsoft 365 hebt geannuleerd.
Notitie
U moet een creditcard of betaalpas gebruiken wanneer u zich registreert voor de gratis proefversie van Microsoft 365. Aan het einde van uw gratis proefperiode wordt uw proefabonnement automatisch geconverteerd naar een betaald abonnement. Uw kaart wordt pas gefactureerd als de proefperiode is afgelopen. Als u geen kosten in rekening wilt brengen, annuleert u uw proefabonnement voordat u 30 dagen bereikt.
Er zijn op elk gewenst moment veel proefversies beschikbaar op de Microsoft 365-site. Zoek naar de knoppen Gratis proberen voor één maand .
Meld u aan voor een proefversie van Office 365 E5 op de Microsoft 365-website om mee te doen. Als u nog geen account hebt, begeleidt Microsoft u bij de stappen voor het maken van een nieuw onmicrosoft-werkaccount.
Selecteer Gratis proberen in de optie Office 365 E5.
Volg de aanwijzingen om uw proefabonnement in te stellen. Voer een niet-werk- en niet-school-e-mailadres in en selecteer Volgende>account instellen.
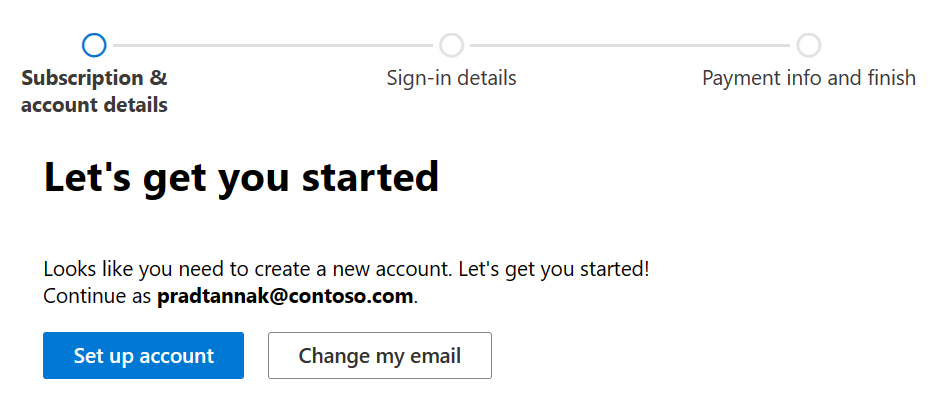
Nadat het registratieproces is voltooid, geeft Microsoft uw nieuwe gebruikersnaam en domein weer, bijvoorbeeld pradtannak@yourcompany.onmicrosoft.com. Maak een wachtwoord en selecteer vervolgens Volgende.

U hebt een nieuw onmicrosoft.com zakelijk account gemaakt en een gratis proefversie van Office 365 gestart. Uw proefabonnement bevat Power BI Pro.
Een andere manier om Power BI te proberen, is door u aan te melden voor een proefversie van Microsoft 365. Maak tijdens het registratieproces een onmicrosoft.com account. Gebruik het onmicrosoft.com-account om u als individu aan te melden voor een proefversie van de Power BI-service.
Als u problemen ondervindt wanneer u zich aanmeldt met de nieuwe accountreferenties, kunt u proberen een privébrowsersessie te gebruiken.
Wanneer u deze registratiemethode gebruikt, maakt u een nieuwe organisatietenant en wordt u de beheerder van de gebruiker en facturering van de tenant. Zie Wat is Power BI-beheer voor meer informatie. U kunt nieuwe gebruikers toevoegen aan uw tenant en deze vervolgens delen, zoals beschreven in de Microsoft 365-beheerdersdocumentatie.
Als u e-mail wilt gebruiken met dit nieuwe zakelijke account, schakelt u e-mail in voor uw nieuwe account in Outlook. U kunt ook toegang krijgen tot uw onmicrosoft-e-mail door naar de aanmeldingspagina van het Microsoft-account te gaan en uw e-mailadres en wachtwoord in te voeren. Gebruik de Microsoft 365-portal en selecteer Beheerder om het e-mailadres bij te werken of een alternatief e-mailadres toe te voegen.
Meer vragen? Vraag het Power BI-community
gebeurtenis
Power BI DataViz World Championships
14 feb, 16 - 31 mrt, 16
Met 4 kansen om in te gaan, kun je een conferentiepakket winnen en het naar de LIVE Grand Finale in Las Vegas maken
Meer informatieTraining
Module
Start your free Dynamics 365 Business Central trial - Training
Do you want to try, explore, and evaluate Business Central? Do you need a Business Central trial to facilitate your learning process? This module provides information on how to set up a free Business Central trial version. Additionally, this module explains how to create your Business Central account, how to use a demo database, how to start a trial with your own data, and how to subscribe your organization.
Certificering
Microsoft Gecertificeerd: Power BI Data-analist Associate - Certifications
Demonstreer methoden en best practices die overeenkomen met zakelijke en technische vereisten voor het modelleren, visualiseren en analyseren van gegevens met Microsoft Power BI.
Documentatie
Power BI registreren of aanschaffen als een persoon - Power BI
Meer informatie over hoe u zich registreert of proefwerkt met Microsoft Power BI voor uw individuele behoeften voor gegevensanalyse en visualisatie.
Registreer of koop de Power BI-service als individu - Power BI
Meer informatie over het registreren of aanschaffen van de Power BI-service en het gebruiken voor uw individuele behoeften voor gegevensanalyse en visualisatie.
Problemen oplossen met het verkrijgen van een licentie voor de Power BI-service - Power BI
In dit artikel worden problemen opgelost die kunnen optreden wanneer u een licentie voor de Power BI-service of upgradelicenties probeert te verkrijgen.