Basisconcepten voor ontwerpers in de Power BI-service
Het doel van dit artikel is om u vertrouwd te maken met de Power BI-service: wat de verschillende elementen zijn, hoe ze samenwerken en hoe u ermee kunt werken.
Notitie
In dit artikel worden concepten en bouwstenen beschreven vanuit het oogpunt van een gebruiker van de Power BI-service. Zie Power BI Desktop voor meer informatie over Power BI Desktop.
Als u een ontwerper of maker bent, is een typische werkstroom om te beginnen in Power BI Desktop waar u inhoud maakt, zoals rapporten, apps en gegevensstromen. Wanneer u deze inhoud publiceert naar werkruimten in de Power BI-service, deelt u deze met collega's. In de Power BI-service werken u en uw collega's samen aan inhoud door inhoud te blijven wijzigen en toevoegen en delen met anderen.
Power BI-concepten
De belangrijkste bouwstenen van Power BI zijn: rapporten, werkmappen, semantische modellen, gegevensstromen, dashboards en apps. Deze bouwstenen worden vaak gezamenlijk aangeduid als inhoud. Inhoud is ingedeeld in werkruimten en bevindt zich in capaciteiten.

Het is belangrijk om licenties, capaciteiten en werkruimten te begrijpen voordat we in de bouwstenen graven, dus laten we daar beginnen.
Licenties en abonnementen
Verschillende dingen bepalen de mate van wat u kunt doen in Power BI.
- Welke licentie u hebt (gratis, Pro of Premium per gebruiker)
- Als uw organisatie een abonnement heeft voor Premium-capaciteit en als inhoud wordt opgeslagen in die Premium-capaciteit
- De werkruimterol die aan u is toegewezen
De combinatie van deze drie dingen bepaalt of u een ontwerper of een zakelijke gebruiker bent, of u uw inhoud met anderen kunt delen of toegang kunt krijgen tot gedeelde inhoud, als u geavanceerde functies kunt gebruiken, zoals abonneren en exporteren, en nog veel meer.
Gebruikers met PPU-licenties (Pro en Premium Per User) kunnen geavanceerde functies van Power BI maken, delen en gebruiken. Als hun organisatie een Premium-capaciteitsabonnement heeft, kunnen Pro- en PPU-gebruikers gratis gebruikers uitnodigen voor werkruimten die zijn opgeslagen in Premium-capaciteit. Met machtigingen voor inhoud in Premium-capaciteit kunnen gratis gebruikers ook geavanceerde functies van Power BI maken, samenwerken, delen en gebruiken. De omvang van wat een gebruiker in een werkruimte kan doen, is afhankelijk van de rol waaraan de gebruiker is toegewezen. De opties zijn: Beheerder, Lid, Inzender en Viewer.
Licenties en abonnementen zijn complexe onderwerpen en worden alleen op hoog niveau in dit artikel beschreven. Ga naar deze artikelen voor meer informatie.
Capaciteiten
Een capaciteit is een set resources (opslag, processor en geheugen) die worden gebruikt voor het hosten en leveren van uw Power BI-inhoud. Capaciteiten worden gedeeld of gereserveerd. Een gedeelde capaciteit wordt gedeeld met andere Microsoft-klanten, terwijl een gereserveerde capaciteit is gereserveerd voor één klant. Gereserveerde capaciteiten vereisen een abonnement en worden volledig beschreven in Premium-capaciteiten beheren.
Werkruimten worden standaard gemaakt in een gedeelde capaciteit. In gedeelde capaciteit worden workloads uitgevoerd op rekenbronnen die worden gedeeld met andere klanten. Omdat de capaciteit resources moet delen, worden er beperkingen opgelegd om 'fair play' te garanderen, zoals de maximale modelgrootte (1 GB) en de maximale dagelijkse vernieuwingsfrequentie (acht keer per dag).
Zoals beschreven in de sectie Licenties en abonnementen van dit artikel, kan inhoud in Premium-capaciteit worden gedeeld met gratis gebruikers.
Workspaces
Werkruimten worden gemaakt in capaciteiten. Werkruimten zijn in wezen containers voor dashboards, rapporten, apps, werkmappen, semantische modellen, gegevensstromen en andere inhoud in Power BI.
Wanneer u een werkruimte opent, wordt de opgenomen inhoud weergegeven op het tabblad Naam . In dit voorbeeld heeft de werkruimte Q1 Modern Insights drie rapporten, één dashboard en één scorecard. Als u de rapportpagina, het dashboard of de scorecard wilt openen, selecteert u deze.

Er zijn twee typen werkruimten: Mijn werkruimte en werkruimten.
Mijn werkruimte is de persoonlijke werkruimte voor elke Power BI-klant om met uw eigen inhoud te werken. Alleen u hebt toegang tot mijn werkruimte. Als u wilt samenwerken aan dashboards en rapporten of een app wilt maken, wilt u in een ander type werkruimte werken.
Werkruimten worden gebruikt om samen te werken en inhoud te delen met collega's. U kunt collega's toevoegen aan uw werkruimten en samenwerken aan inhoud. Met één uitzondering heeft elk lid van de werkruimte een PPU-licentie (Power BI Pro of Premium Per User) nodig om te delen en samen te werken. De uitzondering is als de inhoud wordt opgeslagen in een Premium-capaciteit. In een Premium-capaciteit kunt u inhoud delen met gebruikers die gratis licenties hebben. Zie de sectie Licenties en abonnementen van dit artikel voor meer informatie.
Zie Een werkruimte maken in Power BI voor meer informatie over werkruimten.
Werkruimten zijn ook de plaatsen waar u apps voor uw organisatie maakt, publiceert en beheert. Denk aan werkruimten als faseringsgebieden en containers voor de inhoud waaruit een Power BI-app bestaat. Zie de sectie Apps van dit artikel voor meer informatie over apps.
Zie Manieren om samen te werken en te delen in Power BI voor meer informatie over delen in het algemeen.
Ga nu verder met de Bouwstenen van Power BI.
Rapporten
Een Power BI-rapport is een of meer pagina's met visualisaties, zoals lijndiagrammen, kaarten en treemaps. Visualisaties worden ook wel visuals genoemd. Alle visualisaties in één rapport zijn afkomstig van één semantisch model. Rapporten kunnen volledig nieuw worden gemaakt door u en uw collega's en kunnen rechtstreeks met u worden gedeeld, in een werkruimte of als onderdeel van een app.
Er zijn twee modi om rapporten weer te geven en te gebruiken: leesweergave en bewerkingsweergave. Wanneer u een rapport opent, wordt het geopend in de leesweergave. Als u bewerkingsmachtigingen hebt, ziet u Rapport bewerken in de linkerbovenhoek en kunt u het rapport openen in de bewerkingsweergave. Als een rapport zich in een werkruimte bevindt, kan iedereen met de rol Beheerder, Lid of Inzender het rapport bewerken. Ze hebben toegang tot alle mogelijkheden voor verkennen, ontwerpen, bouwen en delen van de bewerkingsweergave voor dat rapport. Wanneer een rapport wordt gedeeld met collega's met de rol Kijker , kunnen deze gebruikers het rapport verkennen en ermee werken in de leesweergave. Gebruikers met de rol Viewer kunnen niet bewerken of delen of samenwerken in de werkruimte.
EÉN rapport...
Wordt gemaakt met behulp van gegevens uit één semantisch model
Bevindt zich in één werkruimte.
Is gekoppeld aan nul of meer dashboards in die werkruimte. Tegels die vanuit dat ene rapport zijn vastgemaakt, kunnen worden weergegeven op meerdere dashboards.

Dieper ingaan op rapporten
- Een rapport maken op basis van een Excel-bestand in de Power BI-service
- Over power BI-rapporten die zijn geoptimaliseerd voor mobiel
Semantische modellen
Een semantisch model is een verzameling gegevens waarmee u gegevens importeert of waarmee u verbinding maakt. Semantische modellen bevatten die gegevens die u gebruikt om Power BI-rapporten, apps, gegevensstromen en andere inhoud te maken. Met Power BI Desktop kunt u allerlei semantische modellen verbinden en importeren en alles op één plek samenvoegen. Semantische modellen kunnen ook gegevens uit gegevensstromen ophalen.
Notitie
Het werk dat u in de Power BI-service doet, verandert het onderliggende semantische model niet.
Semantische modellen zijn gekoppeld aan werkruimten en één semantisch model kan deel uitmaken van veel werkruimten. Wanneer u een werkruimte opent, worden de bijbehorende semantische modellen weergegeven. Elk vermeld semantisch model is een bron van gegevens die beschikbaar is voor een of meer rapporten en het semantische model kan gegevens bevatten die afkomstig zijn van een of meer bronnen. Enkele voorbeelden zijn: een Excel-werkmap in OneDrive of een on-premises SSAS-gegevensset (SQL Server Analysis Services) in tabelvorm of een Salesforce-gegevensset. Er worden veel verschillende gegevensbronnen ondersteund en er worden voortdurend nieuwe bronnen toegevoegd. Bekijk de lijst met typen gegevenssets die u kunt gebruiken met Power BI.
Semantische modellen die door één lid van de werkruimte zijn toegevoegd, zijn beschikbaar voor de andere werkruimteleden met de rol Beheerder, Lid of Inzender . Semantische modellen zijn niet beschikbaar voor leden met de rol Kijker .
In het volgende voorbeeld hebben we Mijn werkruimte geselecteerd en vervolgens gefilterd op Semantische modellen.
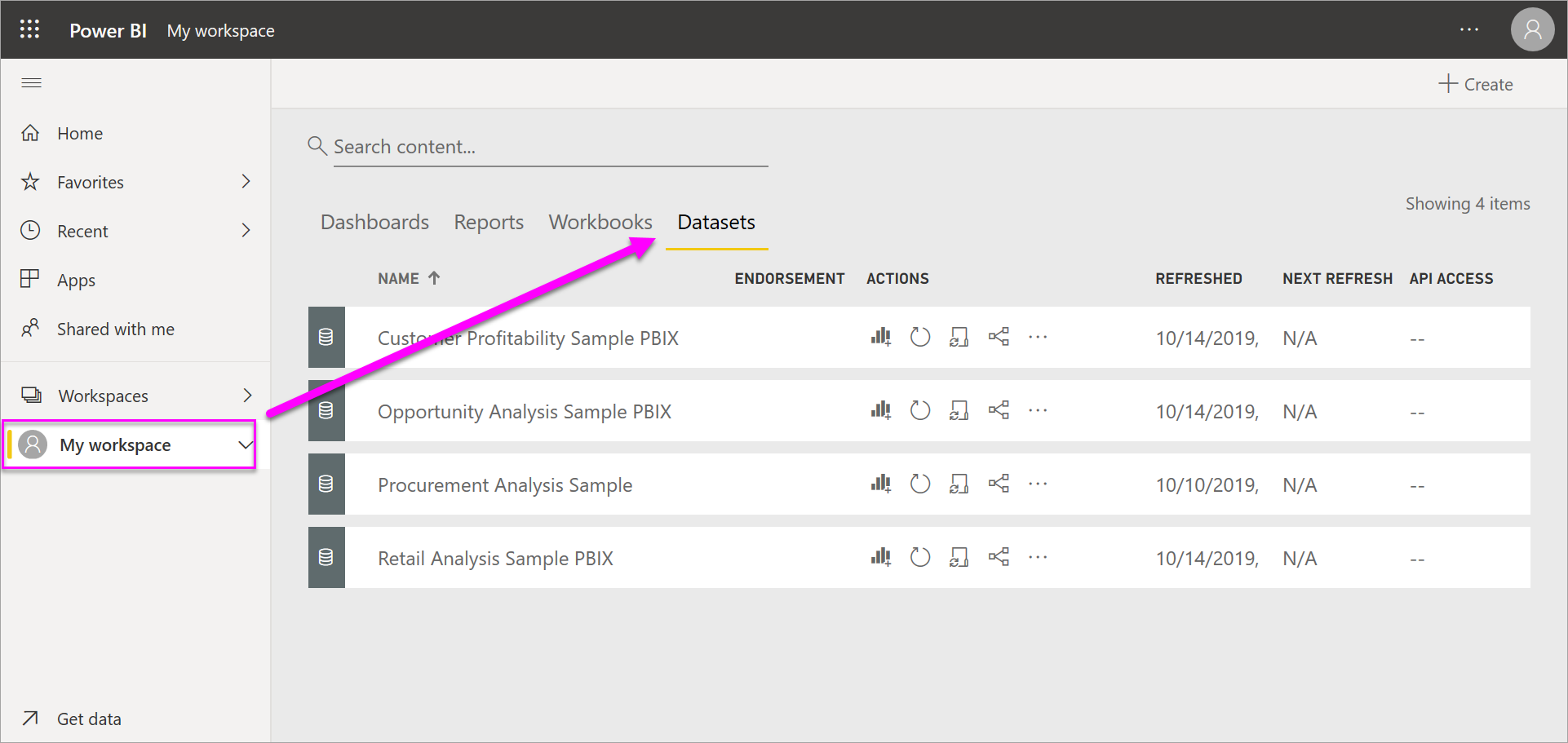
Eén semantisch model...
Kan worden gebruikt in een of meer werkruimten.
Kan worden gebruikt in veel verschillende rapporten.
Visualisaties van dat ene semantische model kunnen worden weergegeven op veel verschillende dashboards.

Semantische modellen kunnen worden vernieuwd, hernoemd, verkend en verwijderd. Gebruik een semantisch model om een volledig nieuw rapport te maken of door snelle inzichten uit te voeren. Als u wilt zien welke rapporten en dashboards al gebruikmaken van een semantisch model, selecteert u Gerelateerde inhoud weergeven in het rapport. Als u een semantisch model wilt verkennen, selecteert u het. Wat u eigenlijk doet, is het semantische model openen in de rapporteditor, waar u de gegevens echt kunt verkennen door visualisaties te maken.
Dieper ingaan op semantische modellen
- Verbinding maken met of een semantisch model importeren
- Semantische modellen in de Power BI-service
- Semantische modelmodi in de Power BI-service
- Wat is Power BI Premium?
- Voorbeelden ophalen voor Power BI
Nu gaan we verder met de volgende bouwsteen, dashboards.
Dashboards
Een dashboard is één canvas van nul of meer tegels. Dashboards kunnen alleen worden gemaakt en bekeken in de Power BI-service. Ze zijn niet beschikbaar in Power BI Desktop. De tegels die op een dashboard worden weergegeven, worden daar specifiek geplaatst door een rapportontwerper.
U kunt een dashboard maken door tegels vast te maken op het dashboard vanuit een rapport, Q&A, andere dashboards, Excel, SSRS en meer. Zelfs volledige rapportpagina's kunnen worden vastgemaakt aan een dashboard. Er wordt rechtstreeks een speciaal type tegel met de naam van een widget toegevoegd aan het dashboard. Voorbeelden van widgettegels zijn video's, URL's en afbeeldingen.
Er zijn veel manieren om tegels toe te voegen aan uw dashboard; te veel om in dit overzichtsartikel te worden behandeld. Zie Inleiding tot dashboardtegels voor Power BI-ontwerpers voor meer informatie.

Waarom maken mensen dashboards? Hier volgen enkele van de redenen:
- Om in één oogopslag alle informatie te zien die nodig is om beslissingen te nemen.
- De belangrijkste informatie over uw bedrijf bewaken.
- Om ervoor te zorgen dat alle collega's zich op dezelfde pagina bevinden, bekijkt en gebruikt u dezelfde informatie.
- Om de status van een bedrijfs- of product- of bedrijfseenheid of marketingcampagne te bewaken, en meer.
- Als u een persoonlijke weergave van een groter dashboard wilt maken met alleen de metrische gegevens die voor u van belang zijn.
Wanneer u een werkruimte opent, worden de bijbehorende dashboards samen met andere opgenomen inhoud weergegeven.

Als u een dashboard wilt openen, selecteert u het. Als u eigenaar bent van het dashboard, hebt u ook bewerkingstoegang tot het dashboard en onderliggende semantische modellen en rapporten. Als het dashboard met u is gedeeld, zijn de acties die u kunt uitvoeren afhankelijk van de machtigingen die door de eigenaar zijn toegewezen.
EÉN dashboard...
Is gekoppeld aan één werkruimte.
Kan visualisaties van veel verschillende semantische modellen weergeven.
Kan visualisaties uit veel verschillende rapporten weergeven.
Kan visualisaties weergeven die zijn vastgemaakt vanuit andere hulpprogramma's (bijvoorbeeld Excel).

Dieper ingaan op dashboards
- Een Power BI-dashboard maken op basis van een rapport
- Een kopie van een dashboard maken in Power BI-service
- Een dashboard optimaliseren voor mobiele telefoons - Power BI
Apps
Een app is een verzameling dashboards en rapporten die zijn gebouwd om belangrijke metrische gegevens te leveren aan de zakelijke Gebruikers van Power BI in uw organisatie. Apps zijn interactief, maar zakelijke gebruikers kunnen ze niet bewerken. Uw collega's die toegang hebben tot de apps, hebben geen PPU-licenties (Pro of Premium Per User) nodig. Een app kan machtigingen hebben die afwijken van de machtigingen die zijn ingesteld voor een werkruimte. Met deze mogelijkheid kunnen ontwerpers de distributie van een app eenvoudiger beheren.
Apps zijn een eenvoudige manier voor ontwerpers om veel soorten inhoud tegelijk te delen. App-ontwerpers maken dashboards en rapporten en bundelen ze vervolgens in een app. De ontwerpers delen of publiceren de app op een locatie waar collega's er toegang toe hebben. Het is eenvoudiger om inhoud in de Power BI-service of op een mobiel apparaat te vinden en te installeren wanneer deze samen als een app wordt georganiseerd. Nadat gebruikers een app hebben geïnstalleerd, hoeven ze de namen van verschillende dashboards of rapporten niet meer te onthouden, omdat ze allemaal in één app zijn opgenomen.
Wanneer u een app opent, ziet u een dashboard of rapport. Als de app een dashboard opent dat mogelijk alles is wat u nodig hebt. Als u echter toegang wilt tot het onderliggende rapport voor een bepaalde dashboardtegel, selecteert u de tegel om het rapport te openen. Houd er wel rekening mee dat niet alle tegels zijn vastgemaakt vanuit rapporten. Als u een tegel selecteert, wordt meestal een rapport geopend, maar kan ook een URL, een video of een Q&A-query in natuurlijke taal worden geopend. U kunt een van de onderliggende rapportpagina's openen door deze te selecteren in de lijst aan de linkerkant.

Dieper ingaan op apps
Gegevensstromen
Met een gegevensstroom kunt u gegevens uit verschillende bronnen combineren. Ze worden vaak gebruikt in complexe of grotere projecten. Gegevensstromen worden geconfigureerd in Power BI Desktop met een toegewezen connector voor de bron van de gegevens. Met de configuratie in Desktop kunnen de gegevens worden opgenomen en gebruikt in rapporten. Wanneer u verbinding maakt met een gegevensstroom, kan uw semantische model gebruikmaken van de eerder voorbereide gegevens en bedrijfslogica, zodat één bron van waarheid en hergebruik van gegevens wordt bevorderd. Gegevensstromen maken gebruik van de uitgebreide verzameling Microsoft Purview-gegevensconnectors, waardoor gegevens uit on-premises en cloudgegevensbronnen kunnen worden opgenomen.
Gegevensstromen worden alleen gemaakt en beheerd in werkruimten (maar niet mijn werkruimte) en worden opgeslagen als entiteiten in het Common Data Model (CDM) in Azure Data Lake Storage Gen2. Gegevensstromen worden doorgaans op terugkerende basis vernieuwd om up-to-date gegevens op te slaan. Ze zijn ideaal voor het voorbereiden van gegevens voor gebruik en mogelijk hergebruik door uw semantische modellen.
Een gegevensstroom kan op de volgende drie manieren worden gebruikt:
- Maak een gekoppelde tabel op basis van de gegevensstroom zodat een andere auteur van de gegevens de gegevens kan gebruiken.
- Maak een semantisch model op basis van de gegevensstroom zodat een gebruiker de gegevens kan gebruiken om rapporten te maken.
- Maak een verbinding vanuit externe hulpprogramma's die kunnen worden gelezen vanuit de CDM-indeling (Common Data Model).

Dieper ingaan op gegevensstromen
- Zie Een gegevensstroom maken voor meer informatie over het maken van gegevensstromen
- Inleiding in gegevensstromen en selfservice-gegevensvoorbereiding
Werkmappen
Werkmappen zijn een speciaal type semantisch model. Als u de vorige sectie Semantische modellen leest, weet u bijna alles wat u moet weten over werkmappen. Maar misschien vraagt u zich af waarom Power BI een Excel-werkmap soms classificeert als een semantisch model en andere tijden als werkmap.
Wanneer u gegevens uit Excel-bestanden gebruikt, kunt u ervoor kiezen om het bestand te importeren of er verbinding mee te maken . Wanneer u Verbinding maken kiest, wordt uw werkmap weergegeven in Power BI, net zoals in Excel Online. Maar in tegenstelling tot Excel Online hebt u een aantal handige functies om elementen van uw werkbladen rechtstreeks aan uw dashboards vast te maken.
U kunt uw werkmap niet bewerken in Power BI. Als u enkele wijzigingen wilt aanbrengen, kunt u Bewerken selecteren en vervolgens uw werkmap bewerken in Excel Online of openen in Excel op uw computer. Wijzigingen die u aanbrengt, worden opgeslagen in de werkmap in OneDrive.
Dieper ingaan op werkmappen
Door de Power BI-service navigeren
We hebben licenties en abonnementen, capaciteiten, werkruimten, apps en bouwstenen behandeld. Laten we het samenbrengen voor een korte rondleiding door de Power BI-service.
In de eerste afbeelding wordt Power BI Home weergegeven in de Power BI-service. In de tweede afbeelding wordt een dashboard weergegeven in de Power BI-service. Sommige elementen van de gebruikersinterface zijn hetzelfde, ongeacht of u zich op de startpagina bevindt of interactie hebt met inhoud zoals een dashboard.
1. Navigatiedeelvenster
Gebruik het navigatievenster om uw werkruimten en de Power BI-bouwstenen te zoeken en te verplaatsen: dashboards, rapporten, apps, werkmappen, semantische modellen en meer.
Zoom uit om alle opties van het navigatievenster weer te geven. Of selecteer het beletselteken (...) om een flyoutmenu weer te geven.

- Voeg gegevens of gegevensbronnen toe door Maken te selecteren.
- Open of beheer favoriete inhoud, recente inhoud of inhoud die met u is gedeeld door Bladeren te selecteren.
- Verken de semantische modellen in uw organisatie om de gegevens te vinden die aan uw behoeften voldoen door OneLake-gegevenshub te selecteren.
- Een app weergeven, openen of verwijderen door Apps te selecteren.
- Houd belangrijke zakelijke metrische gegevens bij door metrische gegevens te selecteren.
- Krijg toegang tot Power BI-training en -voorbeelden door Learn te selecteren.
- Uw samenwerkingswerkruimten weergeven en openen door Werkruimten te selecteren.
- Geef uw persoonlijke werkruimte weer en open deze door Mijn werkruimten te selecteren.
2. Canvas
Op de startpagina worden op het canvas opties weergegeven voor het navigeren naar inhoud. In het dashboardvoorbeeld worden tegels weergegeven in het canvasgebied. Als we bijvoorbeeld de rapporteditor hebben geopend, wordt in het canvasgebied een rapportpagina weergegeven.

Zie Power BI-startpagina voor meer informatie over het startscherm. Zie Dashboards voor meer informatie over het dashboardcanvas.
3. Pictogrammen in de zwarte koptekstbalk
De pictogrammen in de rechterbovenhoek zijn uw resource voor instellingen, meldingen, downloads, hulp en feedback geven aan het Power BI-team. Als u het ronde fotopictogram selecteert, wordt uw accountmanager geopend.
![]()
In de linkerbovenhoek wordt uw huidige locatie samen met het Microsoft-logo weergegeven. Het is niet altijd eenvoudig om erachter te komen waar u zich in Power BI bevindt en welke inhoud actief is. Power BI geeft u deze informatie dus weer in de bovenste koptekstbalk. Selecteer Microsoft om naar het startscherm van Power BI te navigeren. Home is vaak een geweldige plek om te beginnen, omdat het alternatieve paden naar al uw inhoud biedt.
In de koptekstbalk bevindt zich ook het startprogramma voor Apps van Microsoft 365. Met het startprogramma voor apps zijn uw Microsoft 365-apps eenvoudig met één klik beschikbaar. Hier kunt u snel uw e-mail, documenten, agenda en meer starten.

4. Zoekveld
Gebruik de algemene zoekbalk om Power BI-inhoud te vinden op trefwoord, titel, eigenaarnaam en meer.
5. Gelabelde pictogrammen in de menubalk
![]()
Dit gedeelte van het scherm bevat meer opties voor interactie met uw inhoud (in dit voorbeeld met het dashboard). Naast de gelabelde pictogrammen die u kunt zien, toont het selecteren van Meer opties (...) nog meer opties voor interactie met de inhoud die momenteel actief is.
6. Q&A-vragenvak
Een manier om uw gegevens te verkennen, is door een vraag te stellen en power BI Q&A een antwoord te geven in de vorm van een visualisatie. Q&A kan worden gebruikt om inhoud toe te voegen aan een dashboard of rapport.
Q&A zoekt naar een antwoord in de semantische modellen die zijn verbonden met het dashboard. Een verbonden semantisch model is een model met ten minste één tegel die aan dat dashboard is vastgemaakt.

Zodra u uw vraag begint te typen, gaat u met Q&A naar de Q&A-pagina. Terwijl u typt, helpt Q&A u de juiste vraag te stellen en het beste antwoord te vinden met herformulering, automatisch doorvoeren, suggesties en meer. Wanneer u een visualisatie (antwoord) hebt die u leuk vindt, maakt u deze vast aan uw dashboard. Zie Q&A-inleiding voor meer informatie.

