Gegevenscategorieën opgeven in Power BI Desktop
In Power BI Desktop kunt u de gegevenscategorie voor een kolom opgeven, zodat Power BI Desktop weet hoe de waarden moeten worden behandeld in een visualisatie.
Wanneer Power BI Desktop gegevens importeert, worden er andere gegevens opgehaald dan de gegevens zelf, zoals de tabel- en kolomnamen en of de gegevens een primaire sleutel zijn. Met deze informatie maakt Power BI Desktop enkele veronderstellingen over hoe u een goede standaardervaring krijgt bij het maken van een visualisatie. Als een kolom bijvoorbeeld numerieke waarden bevat, wilt u deze waarschijnlijk op een of andere manier aggregeren, dus power BI Desktop plaatst deze in het gebied Waarden van het deelvenster Visualisaties . Voor een kolom met datum-/tijdwaarden in een lijndiagram wordt ervan uitgegaan dat u deze waarschijnlijk gebruikt als een tijdhiërarchie-as.
Maar er zijn enkele gevallen die wat lastiger zijn, zoals geografie. Bekijk de volgende tabel vanuit een Excel-werkblad:
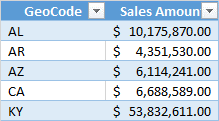
Moet Power BI Desktop de codes in de kolom GeoCode behandelen als een afkorting voor een land/regio of een Amerikaanse staat? Het antwoord op die vraag is niet duidelijk, omdat een code als deze een van beide kan betekenen. Zo kan AL bijvoorbeeld Alabama of Albanië betekenen. AR kan Arkansas of Argentinië betekenen. Of CA kan Californië of Canada betekenen. Het maakt een verschil wanneer we naar het veld GeoCode op een kaart gaan.
Moet Power BI Desktop een afbeelding van de wereld weergeven met landen/regio's gemarkeerd? Of moet er een afbeelding van de Verenigde Staten worden weergegeven met statussen gemarkeerd? U kunt een gegevenscategorie opgeven voor gegevens zoals deze. Gegevenscategorisatie verfijnt de informatie die Power BI Desktop kan gebruiken om de beste visualisaties te bieden.
Een gegevenscategorie opgeven
Gebruik de volgende stappen om een gegevenscategorie op te geven:
Selecteer in de rapportweergave of tabelweergave in het deelvenster Gegevens het veld dat u wilt sorteren op een andere categorisatie.
Selecteer op het lint in het gebied Eigenschappen van het tabblad Hulpmiddelen voor kolommen de vervolgkeuzepijl naast de categorie Gegevens. Deze lijst bevat de gegevenscategorieën die u voor uw kolom kunt kiezen. Sommige selecties zijn mogelijk uitgeschakeld als ze niet werken met het huidige gegevenstype van uw kolom. Als een kolom bijvoorbeeld een datum- of tijdgegevenstype is, kunt u in Power BI Desktop geen geografische gegevenscategorieën kiezen.
Selecteer de gewenste categorie.
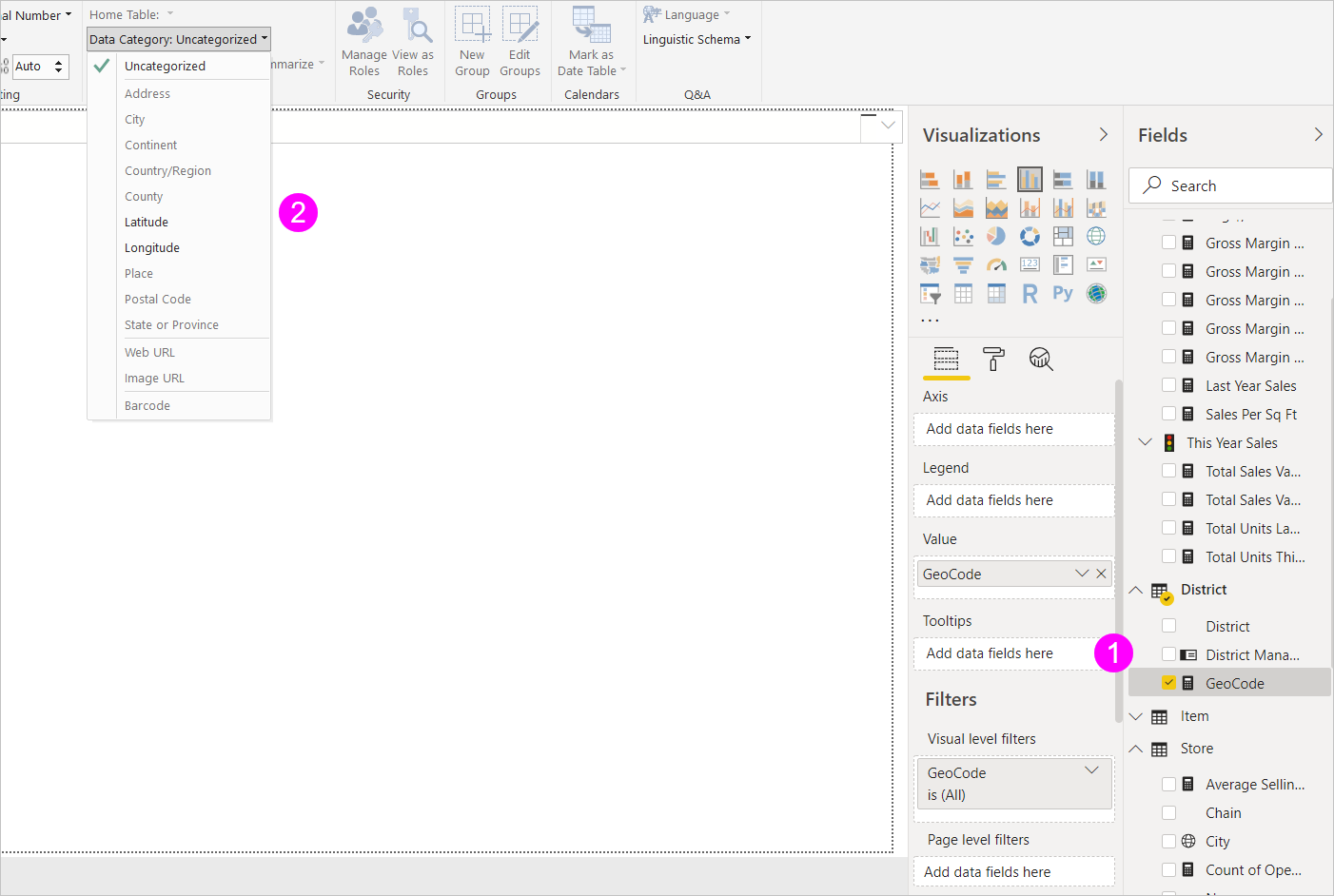
Mogelijk bent u ook geïnteresseerd in meer informatie over geografische filtering voor mobiele Power BI-apps.