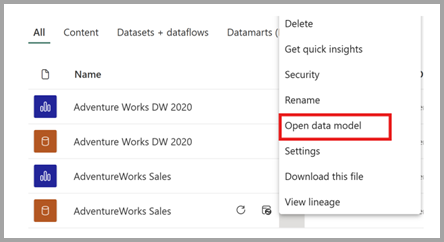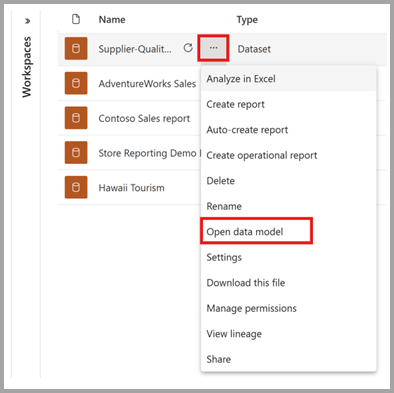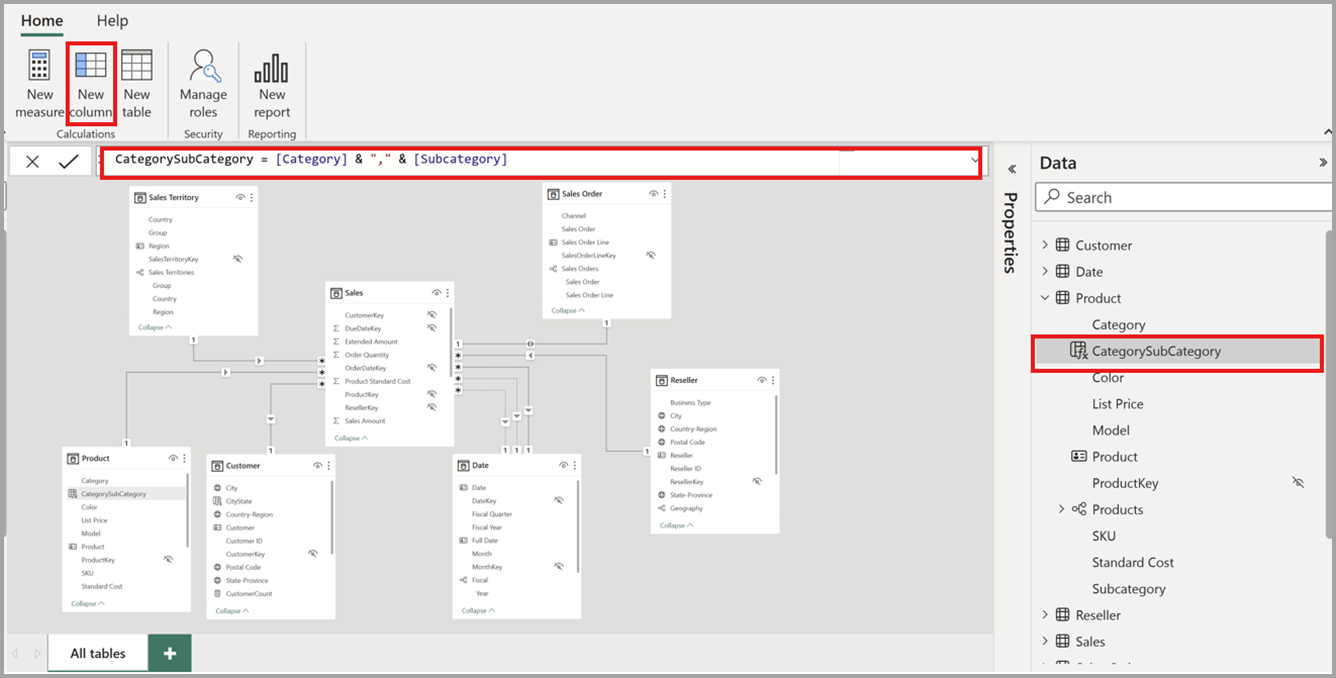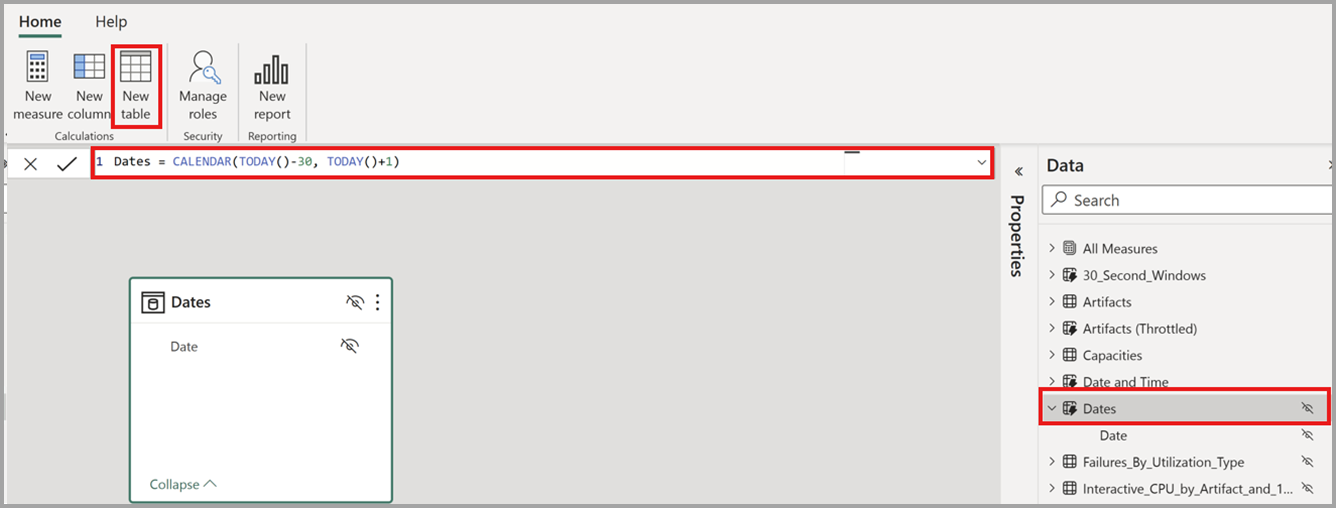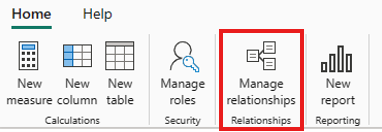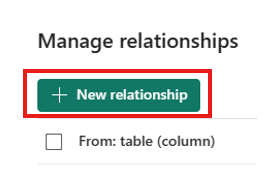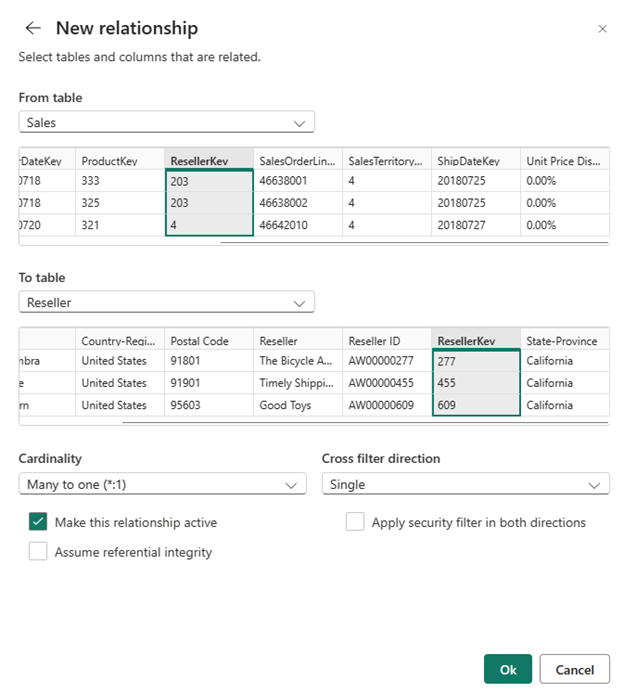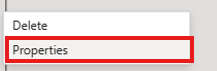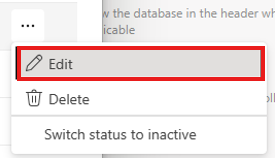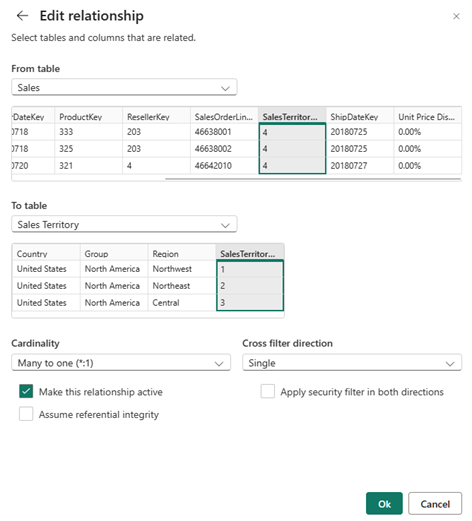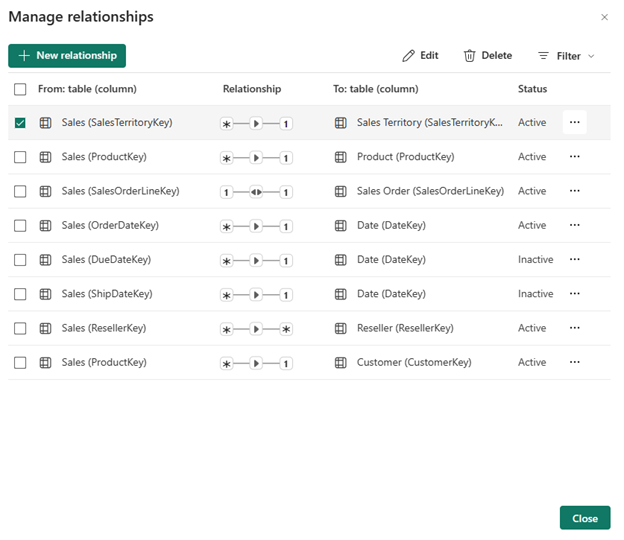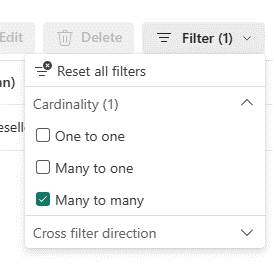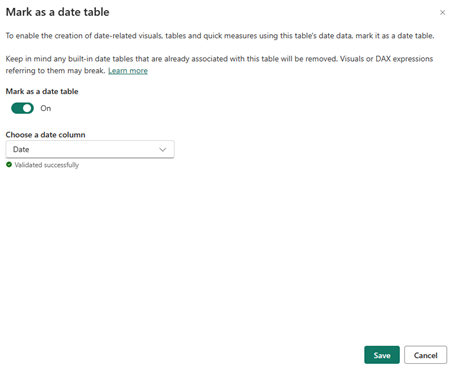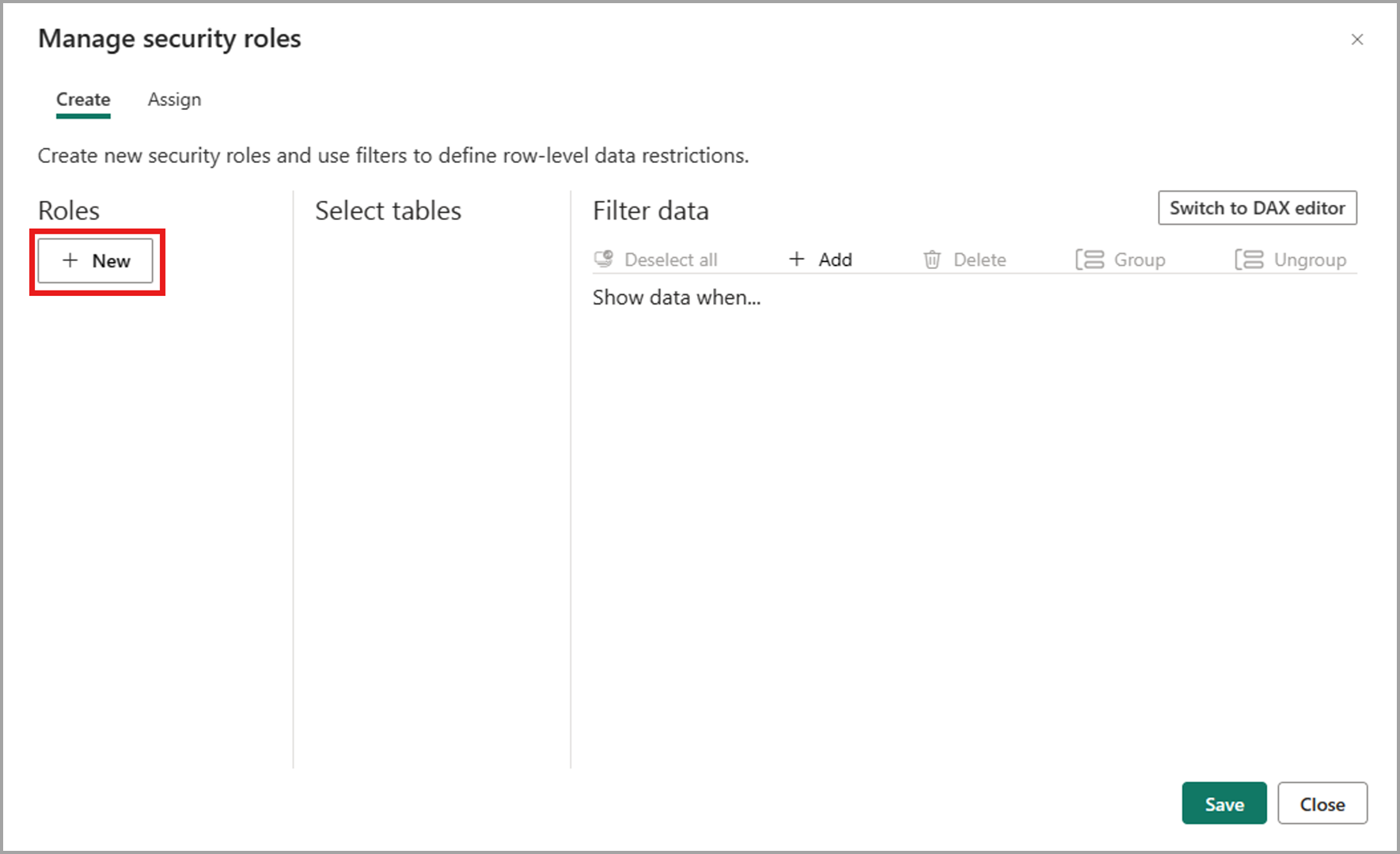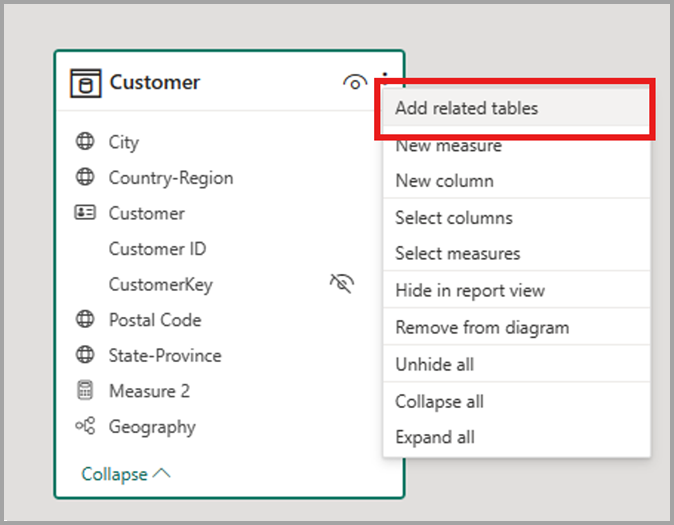Gegevensmodellen bewerken in de Power BI-service (preview)
Met Power BI kunnen gebruikers bestaande gegevensmodellen in de Power BI-service wijzigen met behulp van acties zoals het bewerken van relaties, het maken van DAX-metingen en het beheren van beveiliging op rijniveau. In deze ervaring kunnen gebruikers tegelijkertijd aan hetzelfde gegevensmodel werken en samenwerken.
De preview-functie inschakelen
Het bewerken van gegevensmodellen in de Power BI-service wordt automatisch ingeschakeld voor semantische modellen die zijn opgeslagen in Mijn werkruimte. Als u het gegevensmodel wilt openen voor semantische modellen die zijn opgeslagen in samenwerkingswerkruimten, moet u de preview-functie voor die werkruimte inschakelen door de volgende stappen uit te voeren:
- Selecteer in de Power BI-service Instellingen voor de werkruimte waarin u de preview-functie wilt inschakelen.
- > Geavanceerde gegevensmodelinstellingen selecteren >: gebruikers kunnen gegevensmodellen bewerken in de Power BI-service (preview)
- Selecteer Opslaan om de nieuwe ervaring voor semantische modellen in uw werkruimte te zien.
Notitie
Het inschakelen van de gegevensmodellen bewerken in de Power BI-service preview is niet van toepassing op het bewerken van een semantisch model via een API of een XMLA-eindpunt.
Het gegevensmodel openen
U kunt het gegevensmodel voor uw semantische model op de volgende manieren openen:
- Selecteer in de lijst met werkruimte-inhoud meer opties (...) voor het semantische model en selecteer Gegevensmodel openen.
- Selecteer in de inhoudslijst van de data hub meer opties (...) voor het semantische model en selecteer Gegevensmodel openen.
- Selecteer op de pagina met details van het semantische model de optie Gegevensmodel openen.
- Vanuit de bewerkingsmodus voor een rapport dat is verbonden met het semantische model, selecteert u Gegevensmodel openen om het bijbehorende gegevensmodel op een ander tabblad te openen.
Modelgegevens
Wanneer u uw gegevensmodel opent, ziet u alle tabellen, kolommen en relaties in uw model. U kunt nu uw gegevensmodel bewerken en eventuele wijzigingen worden automatisch opgeslagen.
Meetcriteria maken
Als u een meting wilt maken (een meting is een verzameling gestandaardiseerde metrische gegevens), selecteert u de tabel in het gegevensvenster en selecteert u de knop Nieuwe meting op het lint, zoals wordt weergegeven in de volgende afbeelding.
Voer de meting in de formulebalk in en geef de tabel en de kolom op waarop deze van toepassing is. Net als bij Power BI Desktop biedt de DAX-bewerkingservaring in de Power BI-service een uitgebreide editor met automatisch aanvullen voor formules (intellisense).
U kunt de tabel uitvouwen om de meting in de tabel te vinden.
Berekende kolommen maken
Als u een berekende kolom wilt maken, selecteert u de tabel in het gegevensvenster en selecteert u de knop Nieuwe kolom op het lint, zoals wordt weergegeven in de volgende afbeelding.
Voer de berekende kolom in de formulebalk in en geef de tabel op waarop deze van toepassing is. Net als bij Power BI Desktop biedt de DAX-bewerkingservaring in de Power BI-service een uitgebreide editor met automatisch aanvullen voor formules (intellisense).
U kunt de tabel uitvouwen om de berekende kolom in de tabel te vinden.
Berekende tabellen maken
Als u een berekende tabel wilt maken, selecteert u de tabel in het gegevensvenster en selecteert u de knop Nieuwe tabel op het lint, zoals wordt weergegeven in de volgende afbeelding.
Voer de berekende tabel in de formulebalk in. Net als bij Power BI Desktop biedt de DAX-bewerkingservaring in de Power BI-service een uitgebreide editor met automatisch aanvullen voor formules (intellisense). U ziet nu de zojuist gemaakte berekende tabel in uw model.
Een relatie maken
Er zijn twee manieren om een nieuwe relatie te maken in de Power BI-service.
De eerste methode is om de kolom van de ene tabel in het relatiediagram naar de kolom van de andere tabel te slepen om de relatie te maken.
De andere methode voor het maken van een relatie is door relaties beheren te selecteren op het lint, zoals wordt weergegeven in de volgende afbeelding.
Hiermee opent u het dialoogvenster Relaties beheren opnieuw. Hier kunt u Nieuwe relatie selecteren om een nieuwe relatie in uw model te maken.
Configureer hier de relatie-eigenschappen en selecteer de knop OK wanneer uw relatie is voltooid om de relatiegegevens op te slaan.
Een relatie bewerken
Er zijn drie manieren om een bestaande relatie in de Power BI-service te bewerken.
De eerste methode voor het bewerken van een relatie is het gebruik van de bewerkingsrelaties in het deelvenster Eigenschappen, waar u een lijn tussen twee tabellen kunt selecteren om de relatieopties in het deelvenster Eigenschappen weer te geven. Vouw het deelvenster Eigenschappen uit om de relatieopties weer te geven.
De volgende methode is om met de rechtermuisknop op een bestaande relatie in de diagramweergave te klikken en Eigenschappen te selecteren.
Configureer de relatie-eigenschappen in het venster dat wordt weergegeven en selecteer de knop OK wanneer uw relatie is voltooid om de relatiegegevens op te slaan.
De derde methode is door relaties beheren te selecteren op het lint. In het dialoogvenster Relaties beheren kunt u een relatie kiezen die u wilt bewerken en vervolgens Bewerken selecteren.
U kunt ook Bewerken selecteren in het contextmenu van een bepaalde relatie in het dialoogvenster.
Configureer hier de relatie-eigenschappen en selecteer de knop OK bij het bewerken van uw relatie is voltooid om de relatiegegevens op te slaan.
Een lijst met al uw relaties weergeven
Als u Relaties beheren op het lint selecteert, wordt het dialoogvenster Relaties beheren geopend dat een uitgebreide weergave biedt van al uw relaties, samen met de belangrijkste eigenschappen, op één handige locatie. Hier kunt u ervoor kiezen om nieuwe relaties te maken of een bestaande relatie te bewerken.
Daarnaast hebt u de mogelijkheid om specifieke relaties in uw model te filteren en te richten op basis van kardinaliteit en kruisfilterrichting.
Eigenschappen instellen
U kunt de eigenschappen voor een bepaald object wijzigen met behulp van het deelvenster Eigenschappen . U kunt algemene eigenschappen instellen voor meerdere objecten tegelijk door Ctrl ingedrukt te houden en meerdere objecten te selecteren in het relatiediagram of het deelvenster Gegevens. Wanneer meerdere objecten zijn gemarkeerd, zijn wijzigingen die worden toegepast in het deelvenster Eigenschappen van toepassing op alle geselecteerde objecten.
U kunt bijvoorbeeld het gegevenstype voor meerdere kolommen wijzigen door Ctrl ingedrukt te houden, kolommen te selecteren en vervolgens de instelling voor het gegevenstype in het deelvenster Eigenschappen te wijzigen.
Uw eigen datumtabel instellen
Als u een datumtabel wilt instellen, selecteert u de tabel die u wilt gebruiken als een datumtabel in het deelvenster Gegevens, klikt u met de rechtermuisknop op de tabel en kiest u Markeren als datumtabel als datumtabel > in het menu dat wordt weergegeven zoals wordt weergegeven in de volgende afbeelding.
Geef vervolgens de datumkolom op door deze te selecteren in de vervolgkeuzelijst in het dialoogvenster Markeren als datumtabel .
Het instellen van uw eigen datumtabel volgt hetzelfde gedrag als wat er in Power BI Desktop bestaat. Meer informatie over kolomvalidatie, scenario's voor het maken van uw eigen datumtabel en invloed op datumhiërarchieën vindt u in de documentatie voor datumtabellen
Beveiligingsrollen en -regels op rijniveau definiëren
U kunt beveiligingsrollen definiëren door de volgende stappen uit te voeren:
Selecteer rollen beheren op het lint.
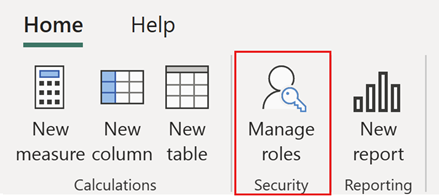
Selecteer in het venster Rollen beheren de optie Nieuw om een nieuwe rol te maken.
Geef onder Rollen een naam op voor de rol en selecteer Enter.
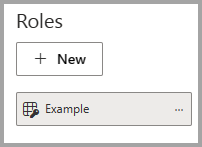
Selecteer onder Tabellen selecteren de tabel waarop u een beveiligingsfilter op rijniveau wilt toepassen.
Gebruik onder Filtergegevens de standaardeditor om uw rollen te definiëren. De expressies die zijn gemaakt, retourneren een waarde waar of onwaar.
Notitie
Niet alle beveiligingsfilters op rijniveau die in Power BI worden ondersteund, kunnen worden gedefinieerd met behulp van de standaardeditor. Beperkingen zijn expressies die tegenwoordig alleen kunnen worden gedefinieerd met DAX, inclusief dynamische regels zoals gebruikersnaam of userprincipalname. Als u rollen wilt definiëren met behulp van deze filters, schakelt u over naar de DAX-editor.
Selecteer desgewenst Overschakelen naar DAX-editor om de DAX-editor te gebruiken om uw rol te definiëren. U kunt teruggaan naar de standaardeditor door Overschakelen naar de standaardeditor te selecteren. Alle wijzigingen die in beide editorinterfaces zijn aangebracht, blijven behouden wanneer u indien mogelijk schakelt tussen interfaces.
Wanneer u een rol definieert met behulp van de DAX-editor die niet kan worden gedefinieerd in de standaardeditor, wordt u gevraagd om over te schakelen naar de standaardeditor. Er wordt een waarschuwing weergegeven dat het schakelen tussen editors ertoe kan leiden dat bepaalde gegevens verloren gaan. Als u deze informatie wilt behouden, selecteert u Annuleren en gaat u alleen door met het bewerken van deze rol in de DAX-editor.
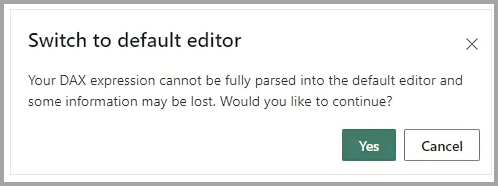
Selecteert Opslaan om de rol op te slaan.
Zodra de rol is opgeslagen, selecteert u Toewijzen om gebruikers toe te voegen aan de rol. Nadat u de roltoewijzingen hebt toegewezen, selecteert u Opslaan om de roltoewijzingen op te slaan en sluit u de modaal RLS-instellingen.
Indelingen maken
U kunt indelingen van uw model maken die alleen een subset van de tabellen in uw model bevatten. Deze reorganisatie kan helpen om een duidelijker beeld te geven van de tabellen waarmee u wilt werken en het werken met complexe semantische modellen eenvoudiger te maken. Als u een nieuwe indeling wilt maken met slechts een subset van de tabellen, selecteert u de + knop naast het tabblad Alle tabellen onderaan het venster.
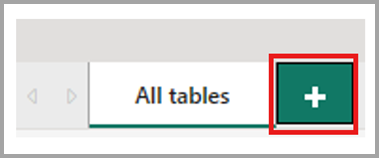
Vervolgens kunt u een tabel uit het deelvenster Gegevens naar de nieuwe indeling slepen. Klik met de rechtermuisknop op de tabel en selecteer Gerelateerde tabellen toevoegen in het menu dat wordt weergegeven. Dit omvat alle tabellen die betrekking hebben op de oorspronkelijke tabel in de indeling.
Rapporten maken
U kunt een nieuw rapport maken op basis van het bewerken van het gegevensmodel in de service-ervaring door de knop Nieuw rapport op het lint te selecteren. Hiermee opent u een nieuw browsertabblad naar het rapportbewerkingscanvas naar een nieuw rapport dat is gebouwd op het semantische model.
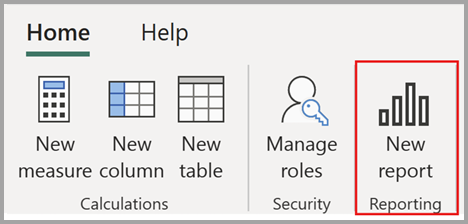
Wanneer u het nieuwe rapport opslaat, wordt u gevraagd om een werkruimte te kiezen, mits u schrijfmachtigingen voor die werkruimte hebt. Als u geen schrijfmachtigingen hebt of als u een gratis gebruiker bent en het semantische model zich in een Premium-capaciteit of Fabric F64- of grotere werkruimte bevindt, wordt het nieuwe rapport opgeslagen in mijn werkruimte.
AutoSave
Wanneer u wijzigingen in uw gegevensmodel hebt aangebracht, worden uw wijzigingen automatisch opgeslagen. Wijzigingen zijn permanent zonder optie om ongedaan te maken.
Machtigingen
Een gebruiker moet schrijf- en semantische modelmachtigingen hebben om het bijbehorende gegevensmodel in de Power BI-service te kunnen openen en bewerken.
Bewerken van gegevensmodellen inschakelen in de beheerportal
Power BI-beheerders kunnen het bewerken van gegevensmodellen in- of uitschakelen in de service voor de hele organisatie of voor specifieke beveiligingsgroepen, met behulp van de instelling in de Power BI-beheerportal, zoals wordt weergegeven in de volgende afbeelding.
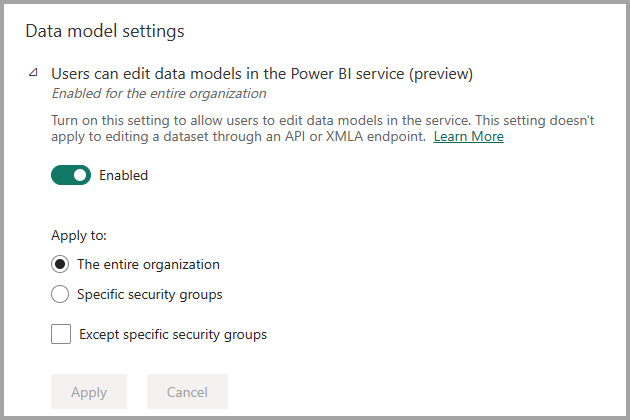
Auditlogboeken en activiteitengebeurtenissen weergeven
Power BI-beheerders kunnen bewerkingen controleren met betrekking tot het bewerken van gegevensmodellen in de webbewerkingen vanuit het Microsoft 365-beheer Center. Controlebewerkingen die worden ondersteund voor het bewerken van gegevensmodellen op internet zijn het volgende:
| Beschrijvende naam | Bewerkingsnaam | Opmerkingen |
|---|---|---|
| Een wijziging toegepast op het model in Power BI | ApplyChangeToPowerBIModel | Een gebruiker brengt een wijziging aan in een bestaand model. Dit gebeurt wanneer er wijzigingen in het model worden aangebracht (bijvoorbeeld: een DAX-meting schrijven, relaties beheren, andere) |
| Een model opgehaald uit Power BI | GetPowerBIDataModel | Een gebruiker opent de ervaring gegevensmodel openen of een gegevensmodel opnieuw synchroniseren. |
Zie het artikel Toegang tot uw auditlogboeken voor meer informatie over het openen van uw auditlogboeken .
Capaciteitsgebruik en rapportage
U kunt het effect van het bewerken van gegevensmodellen in de service controleren op uw Power BI Premium-capaciteiten met behulp van de premium-app voor metrische gegevens. Het capaciteitseffect kan worden bewaakt voor het bewerken van gegevensmodellen op internet met behulp van de volgende bewerkingen.
| Operation | Omschrijving | Workload | Type |
|---|---|---|---|
| Webmodellering gelezen | Een leesbewerking van een gegevensmodel in de gebruikerservaring voor webmodellering van het semantische model | Semantische modellen | Interactief |
| Schrijven van webmodellering | Een schrijfbewerking voor gegevensmodellen in de gebruikerservaring van het semantische model | Semantische modellen | Interactief |
Overwegingen en beperkingen
Er zijn enkele beperkingen voor deze release van het bewerken van gegevensmodellen in de Power BI-service, die in een aantal categorieën vallen.
Niet-ondersteunde semantische modellen
De volgende scenario's bieden geen ondersteuning voor het openen van het gegevensmodel voor een semantisch model in de service:
- Semantische modellen met incrementeel vernieuwen.
- Semantische modellen die zijn geïmplementeerd door een implementatiepijplijn.
- Semantische modellen die nog niet zijn bijgewerkt naar verbeterde metagegevensindeling. U kunt een upgrade uitvoeren naar een verbeterde indeling voor metagegevens door het bijbehorende pbix-bestand in desktop te openen en opnieuw te publiceren.
- Semantische modellen waarvoor automatische aggregaties zijn geconfigureerd.
- Semantische modellen met een liveverbinding.
- Semantische modellen die zijn gemigreerd vanuit Azure Analysis Services (AAS).
- Niet alle semantische modellen in Pro-werkruimten worden momenteel ondersteund in UAE - noord.
Als u wilt zien welke beperking verhindert dat u uw gegevensmodel opent, beweegt u de muisaanwijzer boven de knop Gegevensmodel openen op de pagina met gegevens van het semantische model. Hiermee wordt knopinfo weergegeven die aangeeft welke beperking ervoor zorgt dat de knop Gegevensmodel openen wordt uitgeschakeld.

Beperkingen
Er zijn nog steeds veel functionele hiaten tussen de modelweergave in Power BI Desktop en de service. Functionaliteit die nog niet wordt ondersteund in de service omvat:
- Een tabel instellen als een functietabel
- Eigenschappen van functietabellen configureren
- De opslagmodus van een tabel wijzigen
- Overstappen van en naar de gegevenscategorie 'streepjescode'
- Verbinding maken met nieuwe gegevensbronnen
- Gegevens transformeren met de Power Query-editor
- Dialoogvenster Weergeven als
- Relaties automatisch detecteren
- Q&A-installatie en -configuratie, inclusief het bewerken van synoniemen
- Vertrouwelijkheid van uw rapport classificeren
- Integratie van externe hulpprogramma's
- Wanneer u uw gegevensmodel in de service wijzigt, wordt het maken van een relatie tussen DirectQuery-tabellen van hetzelfde semantische Power BI-model of het Azure Analysis Services-exemplaar niet correct voorkomen. Net als desktop wordt dit scenario niet ondersteund, maar er wordt geen fout gegenereerd wanneer u deze actie probeert uit te voeren.
- Wanneer u uw gegevensmodel in de service wijzigt, wordt het wijzigen van de naam van gegevensvelden niet automatisch bijgewerkt in bestaande visuals in downstreamartefacten die afhankelijk zijn van dat semantische model.
Semantische modellen die zijn bewerkt met externe hulpprogramma's
Het gebruik van externe hulpprogramma's voor het wijzigen van het semantische model met behulp van het XMLA-eindpunt kan onverwacht gedrag veroorzaken bij het bewerken van uw semantische model op internet als de schrijfbewerking niet wordt ondersteund. Raadpleeg onze documentatie over wijzigingen buiten Power BI voor meer informatie over ondersteunde schrijfbewerkingen.
Toegankelijkheid
Volledige toegankelijkheid wordt momenteel niet ondersteund voor het bewerken van gegevensmodellen in de Power BI-service.
Gerelateerde inhoud
In dit artikel vindt u informatie over de preview voor het bewerken van gegevensmodellen in de Power BI-service. Zie de volgende bronnen voor meer informatie over gegevensmodellering in Power BI:
Feedback
Binnenkort beschikbaar: In de loop van 2024 zullen we GitHub-problemen geleidelijk uitfaseren als het feedbackmechanisme voor inhoud en deze vervangen door een nieuw feedbacksysteem. Zie voor meer informatie: https://aka.ms/ContentUserFeedback.
Feedback verzenden en weergeven voor