gebeurtenis
Power BI DataViz World Championships
14 feb, 16 - 31 mrt, 16
Met 4 kansen om in te gaan, kun je een conferentiepakket winnen en het naar de LIVE Grand Finale in Las Vegas maken
Meer informatieDeze browser wordt niet meer ondersteund.
Upgrade naar Microsoft Edge om te profiteren van de nieuwste functies, beveiligingsupdates en technische ondersteuning.
Een lijst is een op gegevens gebaseerde configuratie die wordt gebruikt om een lijst met records weer te geven zonder dat een ontwikkelaar het raster zichtbaar hoeft te maken in de portal. Lijsten maken gebruik van Dataverse-weergaven om records in de portal weer te geven.
In een lijst worden gegevens in een rasterweergave weergegeven op Power Pages-sites. Lijsten op pagina's worden gemaakt van Dataverse-tabelweergaven. Dataverse-tabelweergaven kunnen worden gemaakt met behulp van de werkruimte Gegevens of via modelgestuurde apps die zijn gemaakt in Power Apps. U kunt deze gebruiken op pagina's of met formulieren om een complete webtoepassing te bouwen.
Tip
We hebben een reeks zelfstudies en video's gemaakt aan de hand waarvan u Power Pages kunt leren gebruiken en hoe u een weergave maakt en een lijst aan een pagina toevoegt. Ga voor meer informatie naar Zelfstudie: Een lijst aan een pagina toevoegen.
Een lijst toevoegen:
Open de ontwerpstudio waarmee u de inhoud en onderdelen van de pagina kunt bewerken.
Selecteer de pagina die u wilt bewerken.
Selecteer de sectie waaraan u het lijstonderdeel wilt toevoegen.
Plaats de muisaanwijzer op een bewerkbaar canvasgebied en selecteer vervolgens het pictogram Lijst in het onderdelenvenster.
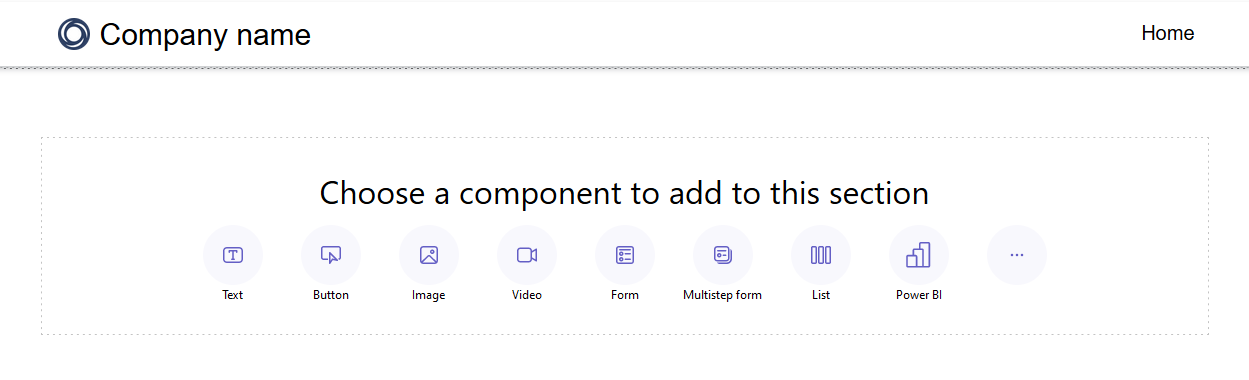
Het venster Een lijst toevoegen wordt geopend.
Kies ervoor om een nieuwe lijst te maken of kies een bestaande lijst. Selecteer vervolgens OK.
Notitie
Een bijgewerkte versie van lijsten en moderne lijsten is beschikbaar in Power Pages. De wisselknop inschakelen om deze versie van lijsten op uw site te gebruiken. Meer informatie: Moderne lijst (preview)
Moderne lijst is de bijgewerkte versie van bestaande lijsten in Power Pages, die visuele aantrekkelijkheid en verbeterde stijlmogelijkheden biedt.
Tip
U kunt de stijl van de ene moderne lijst naar andere moderne lijsten op uw site kopiëren voor een consistente ontwerpervaring op alle pagina's.
U moet waarden opgeven voor elk van de Instellen-velden. Selecteer het menutabblad Instellen in het venster Een lijst toevoegen om deze stap te voltooien.
| List | Omschrijving |
|---|---|
| Een tabel kiezen | De naam van de tabel waaruit de weergaven worden geladen. |
| Dataverse-weergaven selecteren | De weergave van de doeltabel die wordt worden weergegeven. Als u de kolommen in de weergave wilt wijzigen, moet u de werkruimte Gegevens openen. |
| Uw lijst een naam geven | De naam van de lijst. |
Geef op welke acties u wilt uitvoeren voor uw lijst door lijstacties te configureren. De acties worden weergegeven onder het menutabblad Acties in het venster Een lijst toevoegen. Voor elk van deze opties kunt u ook het standaardknoplabel wijzigen door het veld Label weergeven te bewerken.
| 'Gegevens | Omschrijving |
|---|---|
| Een nieuwe record maken | Hiermee kan de gebruiker een nieuwe record maken. U moet de doelwebpagina, het formulier of de URL die het nieuwe record bevat, selecteren. |
| Inhoud van lijst downloaden | Hiermee kan de gebruiker de inhoud van de lijst downloaden naar een *.xlsx-bestand. |
| Details weergeven | Hiermee kan de gebruiker details bekijken. U moet de webpagina, het formulier of de URL met de details selecteren. |
| Record bewerken | Hiermee kan de gebruiker de record bewerken. U moet de doelwebpagina, het formulier of de URL die de recorddetails bevat voor bewerking, selecteren. |
| Record verwijderen | Hiermee kan de gebruiker de record verwijderen. |
Het kan zijn dat u uw lijstopties nog verder wilt aanpassen. Ga naar het menutabblad Meer opties in het venster Een lijst toevoegen om meer opties voor uw lijst te configureren.
| Instellingen | Omschrijving |
|---|---|
| Aantal records per pagina | Bepaalt hoeveel records er per pagina worden weergegeven. Als de tabel meer records bevat, verschijnen er navigatieknoppen waarmee de gebruiker de volgende of vorige set records kan bekijken. |
| Zoeken in lijst inschakelen | Schakelt de zoekfunctie voor de lijst in. Tekst van tijdelijke aanduiding voor de zoekbalk toevoegen |
Notitie
U hebt tabelmachtigingen nodig om ervoor te zorgen dat gebruikers de gegevens in de lijsten kunnen bekijken.
U kunt ook meer opties opgeven met de app voor portalbeheer.
Via de werkruimte Pagina´s in ontwerpstudio kunt u het beletselteken (...) in het lijstonderdeel selecteren om een lijst te dupliceren, de lijst binnen de sectie omhoog of omlaag te verplaatsen of de lijst te verwijderen.
Makers kunnen vanuit de ontwerpstudio lijstfilters toevoegen aan hun Power Pages-site.
Alle typen metagegevensfilters die worden ondersteund in de app Portalbeheer zijn configureerbaar in Power Pages studio en elk heeft een vereenvoudigde naam die overeenkomt met de visualisatie. Makers kunnen de filters ook bewerken/verwijderen bij het werken met lijstonderdelen in de ontwerpstudio.
| Visualisatie van filters | Beschrijving |
|---|---|
| Sms verzenden | Filtert de lijst met een tekstvak om te zoeken naar overeenkomende tekst in een geselecteerd kenmerk van de desbetreffende tabel. |
| Selectievakje, vervolgkeuzelijst en keuzerondje | Makers kunnen kiezen tussen selectievakjes, vervolgkeuzelijsten en keuzerondjes als visualisaties voor hun filtertype. Er verschijnen meer opties om het filter te configureren zodra makers de kolom kiezen. Deze opties variëren afhankelijk van het gegevenstype van de kolom. |
| Aanpassen | Filtert de lijst met een FetchXML-filtervoorwaarde. Wanneer een maker aangepast selecteert, verschijnt er een tekstvak. Makers voeren in dit veld hun XML-instructie in. |
U kunt een lijstfilter toevoegen door het lijstonderdeel te selecteren dat u eerder hebt toegevoegd en geconfigureerd.
kies de menuoptie Filter toevoegen in de werkbalk.

Er verschijnt een pop-upvenster in de Pages-werkruimte met lijstfilteropties.
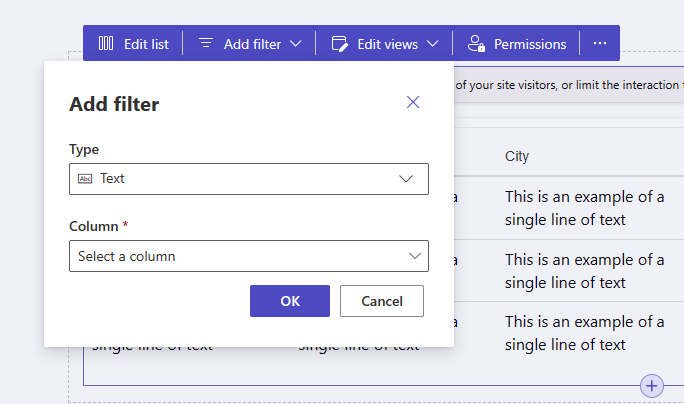
Selecteer het type filter dat u wilt gebruiken in de vervolgkeuzelijst onder het label Type.
Kies de kolom waarop u wilt filteren in de vervolgkeuzelijst onder het label Kolom.
Notitie
De studio toont de verschillende opties voor makers om hun gegevens te filteren op basis van het filtertype en de kolom die ze kiezen.
Selecteer de knop OK om uw selecties op te slaan.
Zodra het filter is toegepast, kunt u de filterconfiguratie bewerken door de knop Filter bewerken in de ontwerpstudio te selecteren.
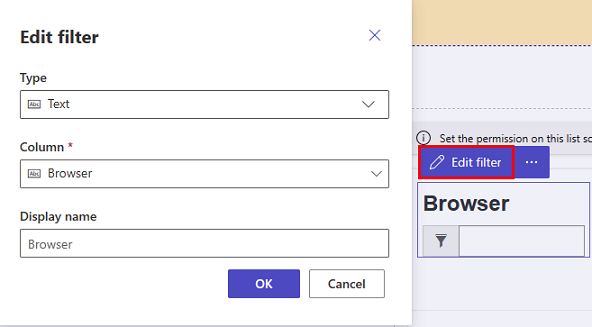
U kunt filterinstellingen bewerken door de optie voor filterinstellingen in het onderdeel in de ontwerpstudio te selecteren.
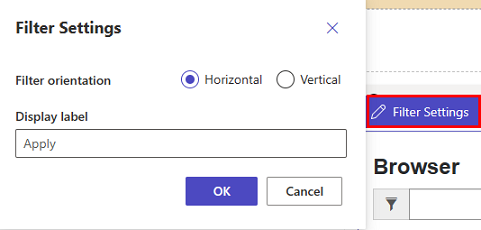
gebeurtenis
Power BI DataViz World Championships
14 feb, 16 - 31 mrt, 16
Met 4 kansen om in te gaan, kun je een conferentiepakket winnen en het naar de LIVE Grand Finale in Las Vegas maken
Meer informatieTraining
Module
Integrate Power Pages websites with Microsoft Dataverse - Training
Explore techniques for implementing Dataverse data on Power Pages websites, including setting up lists, forms, and multistep form processes.
Certificering
Microsoft Certified: Power Platform Functional Consultant Associate - Certifications
Demonstreert het gebruik van Microsoft Power Platform-oplossingen om bedrijfsprocessen voor organisaties te vereenvoudigen, automatiseren en in staat te stellen in de rol van een functionele consultant.