Een Power BI-onderdeel toevoegen
U kunt een Power BI-onderdeel op een pagina toevoegen om Power BI-dashboards en -rapporten op uw portal weer te geven.
Power BI moet zijn ingeschakeld voordat u begint met het toevoegen van Power BI-onderdelen. Zie voor meer informatie: Power BI-integratie instellen.
Een Power BI-onderdeel toevoegen aan een pagina
Open de ontwerpstudio waarmee u de inhoud en onderdelen van uw pagina kunt bewerken.
Selecteer de pagina die u wilt bewerken.
Selecteer de sectie waaraan u het Power BI-onderdeel wilt toevoegen.
Plaats de muisaanwijzer op een bewerkbaar canvasgebied en selecteer vervolgens het pictogram Power BI in het onderdelenvenster.
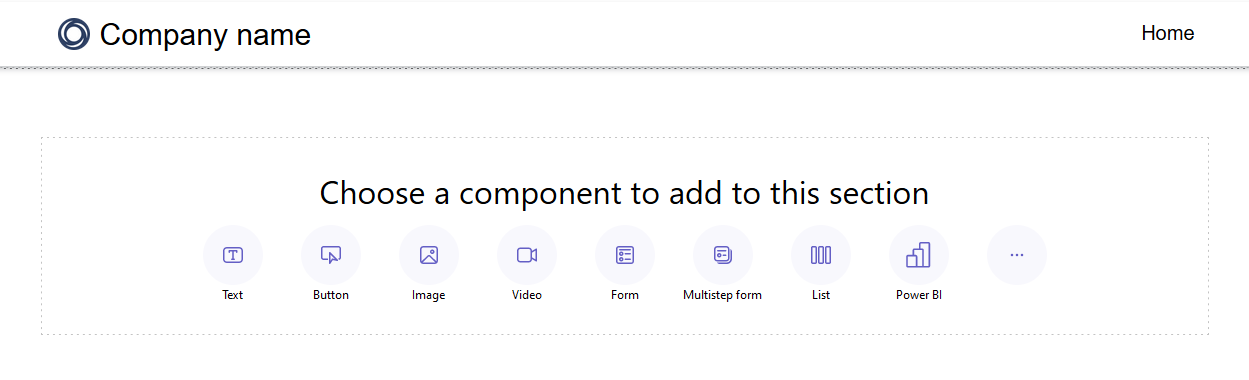
Selecteer Bewerken om de juiste eigenschappen te configureren om uw Power BI-dashboard weer te geven.
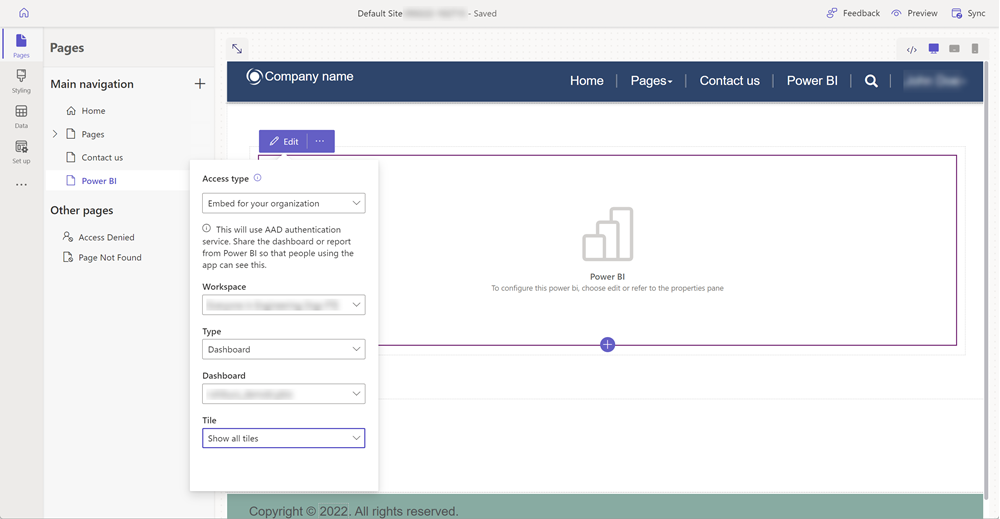
Voer in het eigenschappenvenster aan de rechterkant van het scherm de volgende informatie in:
Toegangstype: selecteer in de vervolgkeuzelijst de juiste optie voor uw zakelijke vereisten.
- Insluiten voor uw klanten
- Insluiten voor uw organisatie
- Publiceren op web
Insluiten voor uw klanten - Hiermee kunt u veilig de Power BI-dashboards of -rapporten delen met externe gebruikers zonder Power BI-licentie of door Microsoft Entra geverifieerde instelling. Deze optie gebruikt Power BI Embedded-services voor het integreren van Power BI-dashboards of -rapporten op uw portal.
Opmerking
Zorg dat de Power BI Embedded-service is ingeschakeld en de desbetreffende Power BI-werkruimten zijn geselecteerd en worden gedeeld met de maker of de aangemelde gebruiker.
Insluiten voor uw organisatie - Hiermee kunt u veilig de Power BI-dashboards of -rapporten delen met door Microsoft Entra ID geverifieerde gebruikers.
Opmerking
Zorg ervoor dat u Power BI-werkruimten hebt gedeeld met de maker en doelportalgebruikers.
Publiceren op web - Hiermee kunt u Power BI-dashboards of -rapporten delen met iedereen op internet.
Ga naar Overwegingen voor Power BI-toegangstypen voor meer informatie over toegangstypen.
Werkruimte: selecteer de Power BI-werkruimte in de lijst.
Type selecteren: selecteer Dashboard of Rapport als type in de lijst.
- Dashboard - Hiermee kunt u een dashboard kiezen en vervolgens een tegel van het geselecteerde dashboard om op de webpagina weer te geven.
- Rapport - Hiermee kunt u een rapport kiezen en vervolgens een pagina van het rapport om op de webpagina weer te geven.
Rollen toepassen: als u rollen hebt gedefinieerd in Power BI en deze aan rapporten hebt toegewezen, moet u de juiste rollen invoeren in dit veld.
- U kunt meerdere rollen invoeren gescheiden door een komma (bijvoorbeeld
role_1,role_2). Ga naar Beveiliging op rijniveau met Power BI voor meer informatie over het definiëren van rollen in Power BI. - Deze optie is alleen beschikbaar voor het toegangstype Insluiten voor uw klanten.
- U kunt meerdere rollen invoeren gescheiden door een komma (bijvoorbeeld
Filter toepassen: hiermee kan de gebruiker het rapport laden met vooraf gefilterde waarden. De gebruiker kan een filtervoorwaarde in het veld opgeven.
- De filterparameter moet zonder het voorvoegsel
?filter=''zijn. Bijvoorbeeld:Table/Field eq 'value'.
Ga naar filterparameterdetails voor meer informatie. - Deze optie is alleen beschikbaar voor rapporten met toegangstypen Insluiten voor uw klanten en Insluiten voor uw organisatie.
- De filterparameter moet zonder het voorvoegsel
URL van invoegcode: voer de URL van de invoegcode in.
- Ga naar Publiceren op internet vanuit Power BI voor meer informatie over het maken en beheren van invoegcodes
- Deze optie is alleen beschikbaar voor het toegangstype Publiceren op web.
Overwegingen voor Power BI-toegangstypen
In de volgende lijst bevat beknopte uitleg over Power BI-toegangstypen en geeft een overzicht van overwegingen voor toegangstypen voor Power Pages. Ga naar Het verschil tussen Power BI-service en Power BI Embedded voor meer informatie over Power BI-toegangstypen.
Insluiten voor uw klanten:
Toont de lijst met werkruimten die worden gedeeld met een gebruiker die momenteel is aangemeld en is ingeschakeld voor Power BI Embedded-service.
Gebruikt Power BI Embedded-service.
Als u de Power BI Embedded-service met Power Pages eerder hebt gebruikt, krijgt u een waarschuwingsbericht dat aangeeft dat u de Power BI-visualisatie moet uitschakelen vanuit het beheercentrum en opnieuw inschakelen wanneer u Insluiten voor uw klanten selecteert:
Wanneer dit bericht verschijnt, zorg er dan voor dat u Power BI-visualisatie uitschakelt en vervolgens weer inschakelt.
Als u Power BI toevoegt met Insluiten voor uw klanten op een webpagina die anoniem beschikbaar is, kan iedereen het dashboard bekijken. Lees Paginamachtigingen in Power Pages om deze pagina te beveiligen.
Insluiten voor uw organisatie:
- Toont de lijst met werkruimten die worden gedeeld met een aangemelde gebruiker.
- Gebruikt Microsoft Entra-verificatie.
Publiceren op web: iedereen op internet kan het door u gepubliceerde rapport of visuele element bekijken. Deze optie vereist geen verificatie omvat het weergeven van gegevens op detailniveau die door uw rapporten worden geaggregeerd. Voordat u een rapport publiceert, moet u controleren of u de gegevens en visualisaties openbaar mag delen. Publiceer geen vertrouwelijke of gevoelige informatie. Raadpleeg het beleid van uw organisatie voordat u publiceert.
Algemene Power BI-overwegingen
- De prestaties van de ontwerpstudio van Power Pages kunnen om de volgende redenen afnemen tijdens het werken met Power BI-werkruimten:
- Er wordt een groot aantal werkruimten gedeeld met een aangemelde gebruiker.
- Power BI-werkruimten worden gedeeld met veel gebruikers.
- De Liquid-variabele Capture wordt niet ondersteund in de ontwerpstudio tijdens het werken met een Power BI-onderdeel.
- Als u een website verwijdert en een nieuwe website inricht met dezelfde configuratie, moet u de websitetoepassings-id van de nieuwe website toevoegen aan de Microsoft Entra-beveiligingsgroep Power BI Embedded-portalservice. Ga naar Power BI-integratie instellen voor meer informatie.
- Als u een wijziging aanbrengt in de Power Pages-sectie van het Power Platform-beheercentrum, moet u de ontwerpstudio opnieuw laden als u deze al open hebt staan.
- Het kan even duren voordat het toevoegen van gebruikers aan Power BI-dashboards en -rapporten wordt weergegeven in de ontwerpstudio.
- Power BI-dashboards en -rapporten die zijn gekoppeld aan een gedeelde gegevensset die aanwezig is in een andere werkruimte, worden niet ondersteund.
- Gepagineerde Power BI-rapporten worden niet ondersteund.
- Gebruikt u het Power BI-toegangstype Insluiten voor uw klanten om uw klanten rapporten en dashboards te bieden, dan raadpleegt u de powerbi-client JavaScript-bibliotheek voor geavanceerde aanpassingen.
- Als u het Power BI-toegangstype Insluiten voor uw organisatie gebruikt en het filtervenster wilt verbergen, raadpleegt u filtervenster verbergen in leesmodus in de Power BI-documentatie.
Overwegingen voor Power BI-prestaties en -optimalisatie
Bij het insluiten van meerdere Power BI-werkruimten zijn mogelijk extra overwegingen vereist. Raadpleeg de volgende bronnen voor probleemoplossing, optimalisatie en best practices voor Power BI Embedded:
- Problemen met de weergave van inhoud in de Power BI Embedded-toepassing oplossen
- Best practices voor Power BI Embedded-prestaties
- Power BI-optimaliseringsgids