Toepassingsgebruikers beheren in het Power Platform-beheercentrum
We zijn toepassingsgebruikersbeheer aan het verplaatsen van de oude webclient, zoals gedocumenteerd in Toepassingsgebruikers in- of uitschakelen. Volg deze stappen om toepassingsgebruikers te beheren in het Power Platform-beheercentrum.
Notitie
Het verwijderen van een inactieve toepassingsgebruiker wordt nu ondersteund in preview.
Fooi
Bekijk de video: Toepassingsgebruikers, beveiligingsrollen, teams en gebruikers beheren in het Power Platform-beheercentrum.
Toepassingsgebruikers in een omgeving weergeven
Op de pagina Toepassingsgebruikers kunt u toepassingsgebruikers weergeven en beheren. Het apptype Aangepast is uw lokale app-registratie, zoals gemaakt in Microsoft Entra ID.
Meld u aan bij het Power Platform-beheercentrum als systeembeheerder.
Selecteer Omgevingen en selecteer vervolgens een omgeving in de lijst.
Selecteer Instellingen.
Selecteer Gebruikers + machtigingen en selecteer Toepassingsgebruikers.
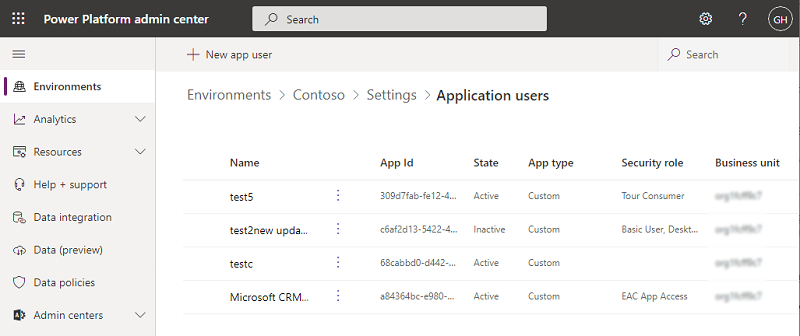
Een toepassingsgebruiker maken
U kunt een toepassingsgebruiker zonder licentie in uw omgeving maken. Deze toepassingsgebruiker krijgt toegang tot de gegevens van uw omgeving namens de gebruiker die uw toepassing gebruikt.
In een omgeving kunt u slechts één toepassingsgebruiker voor elke Microsoft Entra-geregistreerde toepassing hebben.
Meld u aan bij het Power Platform-beheercentrum als systeembeheerder.
Selecteer Omgevingen en selecteer vervolgens een omgeving in de lijst.
Selecteer Instellingen.
Selecteer Gebruikers + machtigingen en selecteer Toepassingsgebruikers.
Selecteer + Nieuwe app-gebruiker om de pagina Een nieuwe app-gebruiker maken te openen.
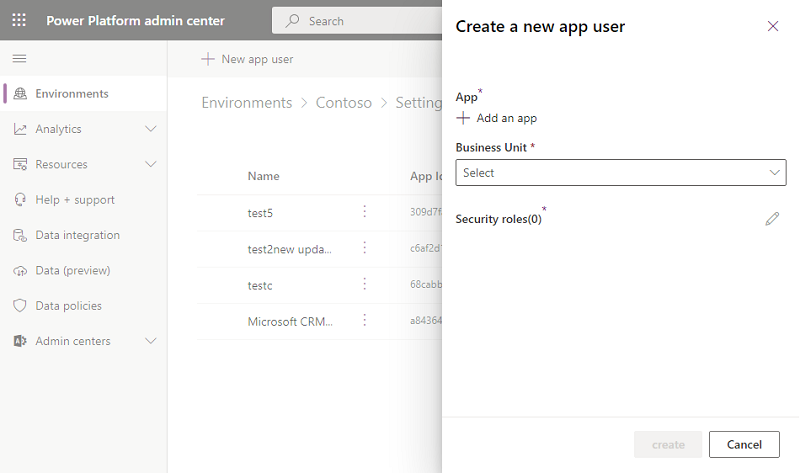
Selecteer + Een app toevoegen om de geregistreerde Microsoft Entra-toepassing te kiezen die is gemaakt voor de geselecteerde gebruiker en selecteer Toevoegen.
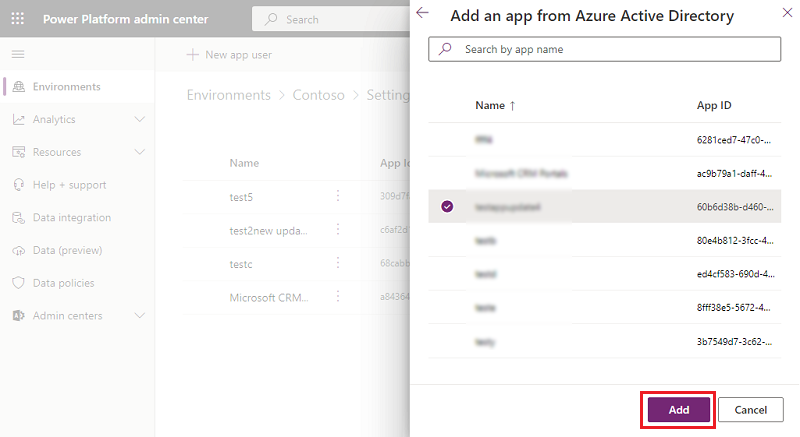
Notitie
Behalve de toepassingsnaam of toepassings-id, kunt u ook een Azure Managed Identity-toepassings-id invoeren. Voer voor beheerde identiteit niet de naam van de beheerde identiteitstoepassing in, maar gebruik in plaats daarvan de beheerde identiteitstoepassings-id.
Enterprise-toepassingen worden niet weergegeven in de lijst met toepassingen, alleen Microsoft Entra-app-registraties worden weergegeven in de lijst. Zoek de multitenant-toepassing op naam of id om deze aan de toepassingsgebruiker toe te wijzen.
De geselecteerde Microsoft Entra-app wordt weergegeven onder App. U kunt Bewerken (
 ) selecteren om een andere Microsoft Entra-toepassing te kiezen. Onder Business Unit selecteert u een business unit in de vervolgkeuzelijst.
) selecteren om een andere Microsoft Entra-toepassing te kiezen. Onder Business Unit selecteert u een business unit in de vervolgkeuzelijst.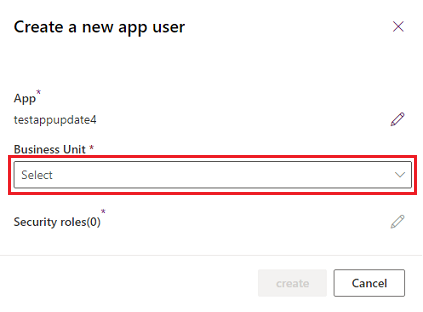
Na het kiezen van een business unit kunt u
 selecteren voor Beveiligingsrollen om beveiligingsrollen te kiezen voor de gekozen business unit om aan de nieuwe toepassingsgebruiker toe te voegen. Nadat u beveiligingsrollen hebt toegevoegd, selecteert u Opslaan.
selecteren voor Beveiligingsrollen om beveiligingsrollen te kiezen voor de gekozen business unit om aan de nieuwe toepassingsgebruiker toe te voegen. Nadat u beveiligingsrollen hebt toegevoegd, selecteert u Opslaan.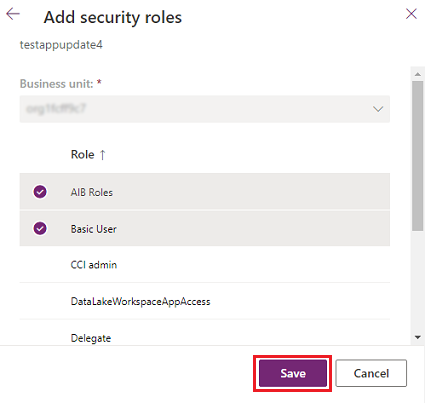
Selecteer Maken.
De details van een toepassingsgebruiker weergeven of bewerken
Meld u aan bij het Power Platform-beheercentrum als systeembeheerder.
Selecteer Omgevingen en selecteer vervolgens een omgeving in de lijst.
Selecteer Instellingen.
Selecteer Gebruikers + machtigingen en selecteer Toepassingsgebruikers.
Selecteer een toepassingsgebruiker en selecteer Details.
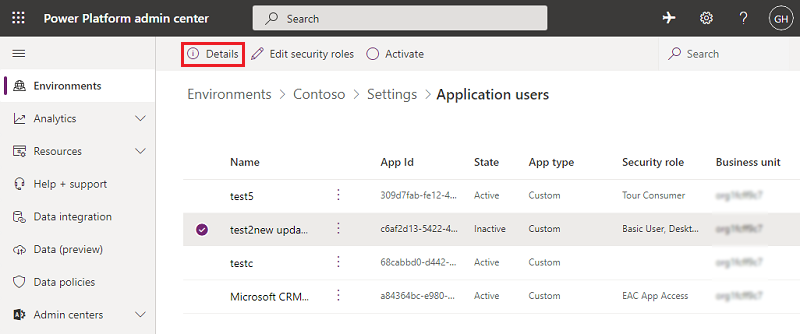
De pagina Details toont de volgende eigenschappen voor de toepassingsgebruiker:
- Meetcriterium
- Microsoft Entra-toepassings-id
- Toestand
- Toegewezen beveiligingsrollen
- Type app
- Business unit
- E-mailadres
De business unit, het e-mailadres en de beveiligingsrollen kunnen worden bewerkt.
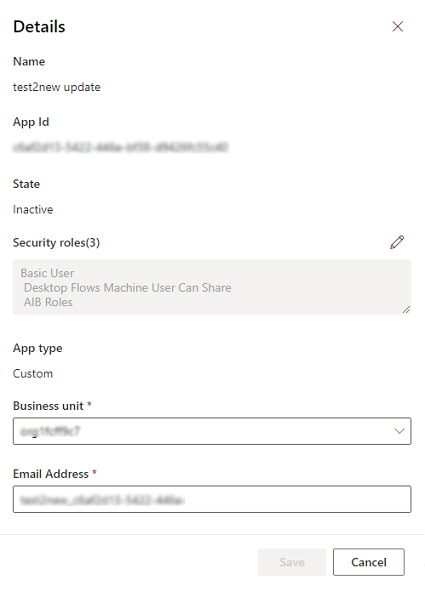
De naam van de toepassingsgebruiker synchroniseren met de Microsoft Entra-toepassingsnaam
Wanneer een toepassingsgebruiker wordt gemaakt, is de gebruikersnaam hetzelfde als de naam van de geregistreerde Microsoft Entra-toepassing. De twee namen kunnen niet meer synchroon lopen als de naam van de Microsoft Entra-toepassing wordt gewijzigd. U kunt de naam van de toepassingsgebruiker synchroniseren met de Microsoft Entra-toepassingsnaam door Vernieuwen op de pagina Details te selecteren.
Notitie
Vernieuwen en de Microsoft Entra app-naam worden alleen weergegeven als de twee namen niet gesynchroniseerd zijn.
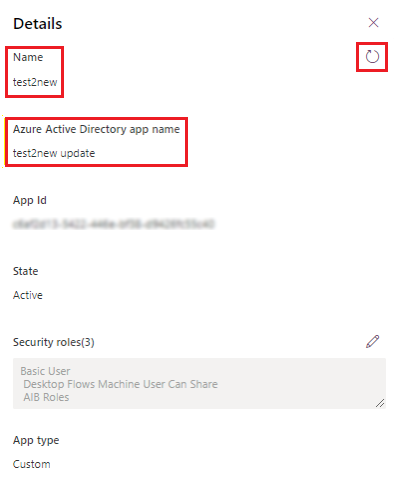
Rollen voor een toepassingsgebruiker beheren
Naast het gebruik van het toegangspunt op de pagina Details om rollen te beheren, kunt u Beveiligingsrollen bewerken selecteren op de menubalk op de pagina Toepassingsgebruikers. Als aan de toepassingsgebruiker al rollen zijn toegewezen, worden die rollen weergegeven zoals geselecteerd op de pagina.
U kunt rollen selecteren of deselecteren en vervolgens Opslaan selecteren. Alle geselecteerde rollen worden de huidige toegewezen rollen voor de toepassingsgebruiker. Niet-geselecteerde rollen worden niet toegewezen.
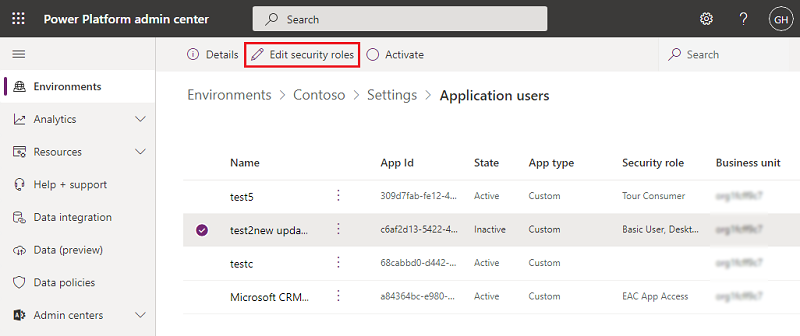
Een toepassingsgebruiker activeren of deactiveren
Op de pagina Toepassingsgebruiker voert u een van de volgende handelingen uit:
Om een toepassingsgebruiker te activeren, selecteert u Activeren op de menubalk en vervolgens Activeren in het bevestigingsvenster.
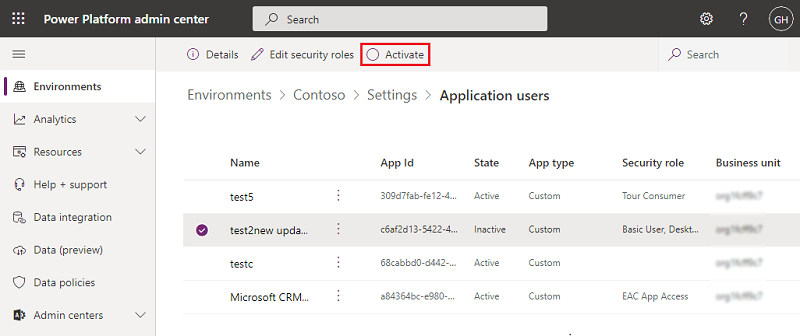
Om een toepassingsgebruiker te deactiveren, selecteert u Deactiveren op de menubalk en vervolgens Deactiveren in het bevestigingsvenster.
Een inactieve toepassingsgebruiker verwijderen (preview)
Belangrijk
- Dit is een preview-functie.
- Preview-functies zijn niet bedoeld voor productiegebruik en bieden mogelijk beperkte functionaliteit. Deze functies zijn beschikbaar vóór een officiële release zodat klanten vroeg toegang kunnen krijgen en feedback kunnen geven.
Voer de volgende stappen uit om een inactieve toepassingsgebruiker te verwijderen.
- Ga naar de pagina Toepassingsgebruiker.
- Selecteer een inactieve toepassingsgebruiker.
- Selecteer Verwijderen op de opdrachtbalk.
- Selecteer Verwijderen in het bevestigingsvenster.
Notitie
Alleen toepassingsgebruikers met de status inactief kunnen worden verwijderd. U moet alle records die eigendom zijn van inactieve toepassingsgebruikers opnieuw toewijzen voordat die gebruikersrecords kunnen worden verwijderd. U kunt een toepassingsgebruiker weer toevoegen aan de omgeving als de toepassingsgebruiker nog steeds bestaat in uw Microsoft Entra -app-registraties.
De details van door het systeem geleverde toepassingsgebruikers weergeven (preview)
Belangrijk
- Dit is een preview-functie.
- Preview-functies zijn niet bedoeld voor productiegebruik en bieden mogelijk beperkte functionaliteit. Deze functies zijn beschikbaar vóór een officiële release zodat klanten vroeg toegang kunnen krijgen en feedback kunnen geven.
In elk van uw omgevingen is een set door het systeem geleverde toepassingsgebruikers aanwezig. U kunt deze toepassingsgebruikers nu bekijken vanuit het Power Platform-beheercentrum.
- Meld u aan bij het Power Platform-beheercentrum als systeembeheerder.
- Selecteer Omgevingen en selecteer vervolgens een omgeving in de lijst.
- Selecteer Instellingen.
- Selecteer Gebruikers en machtigingen>Gebruikers van toepassing.
- Selecteer de optie Filteren op de opdrachtbalk.
- Selecteer de optie Platform. Er wordt een lijst weergegeven met het platform en de toepassingsgebruikers in de omgeving.
- Selecteer een toepassingsgebruiker.
- Selecteer Details op de opdrachtbalk om details over het platform en de toepassingsgebruiker te bekijken.
- Selecteer Sluiten om terug te keren naar de lijst met toepassingsgebruikers.
Feedback
Binnenkort beschikbaar: In de loop van 2024 zullen we GitHub-problemen geleidelijk uitfaseren als het feedbackmechanisme voor inhoud en deze vervangen door een nieuw feedbacksysteem. Zie voor meer informatie: https://aka.ms/ContentUserFeedback.
Feedback verzenden en weergeven voor