Notitie
Voor toegang tot deze pagina is autorisatie vereist. U kunt proberen u aan te melden of de directory te wijzigen.
Voor toegang tot deze pagina is autorisatie vereist. U kunt proberen de mappen te wijzigen.
Notitie
Het nieuwe en verbeterde Power Platform-beheercentrum is nu beschikbaar als openbare preview! We hebben het nieuwe beheercentrum zo ontworpen dat het gebruiksvriendelijker is, met taakgerichte navigatie waarmee u sneller specifieke resultaten kunt behalen. Nieuwe en bijgewerkte documentatie wordt gepubliceerd zodra het nieuwe Power Platform-beheercentrum algemeen beschikbaar is.
Ik ben beheerder
Power Platform-beheerders kunnen licenties kopen voor Power Automate en die licenties vervolgens in hun organisatie beheren.
Power Automate-abonnementen kopen
U kunt meer Power Automate-abonnementen aanschaffen via het Microsoft 365-beheercentrum.
Meld u aan bij het Microsoft 365-beheercentrum.
Ga naar Facturering>Alle producten en zoek naar 'Power Automate' om alle relevante abonnementen te vinden.
Selecteer het abonnement dat u wilt aanschaffen.
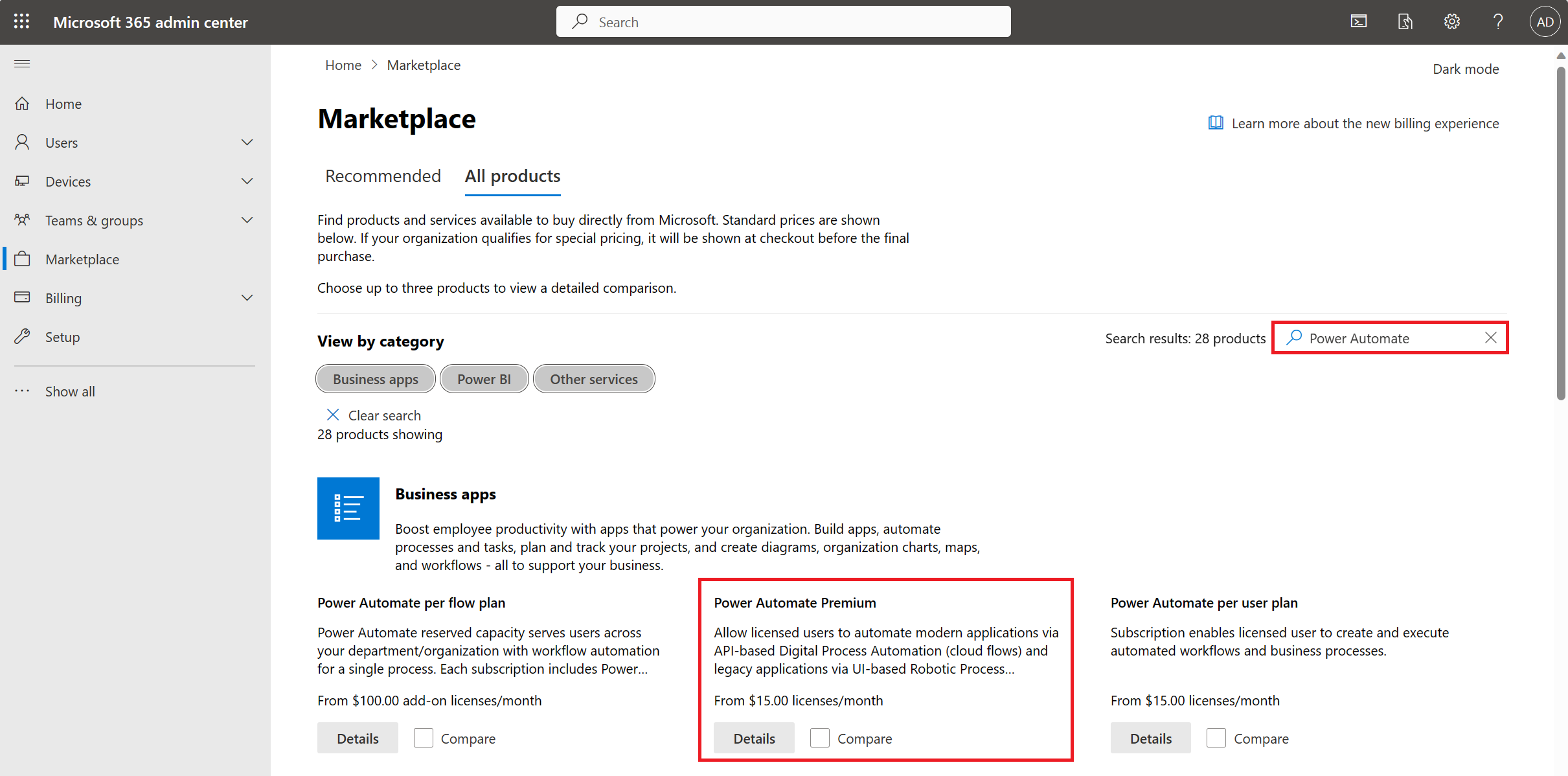
Geef de Details van het abonnement op en selecteer vervolgens Kopen.
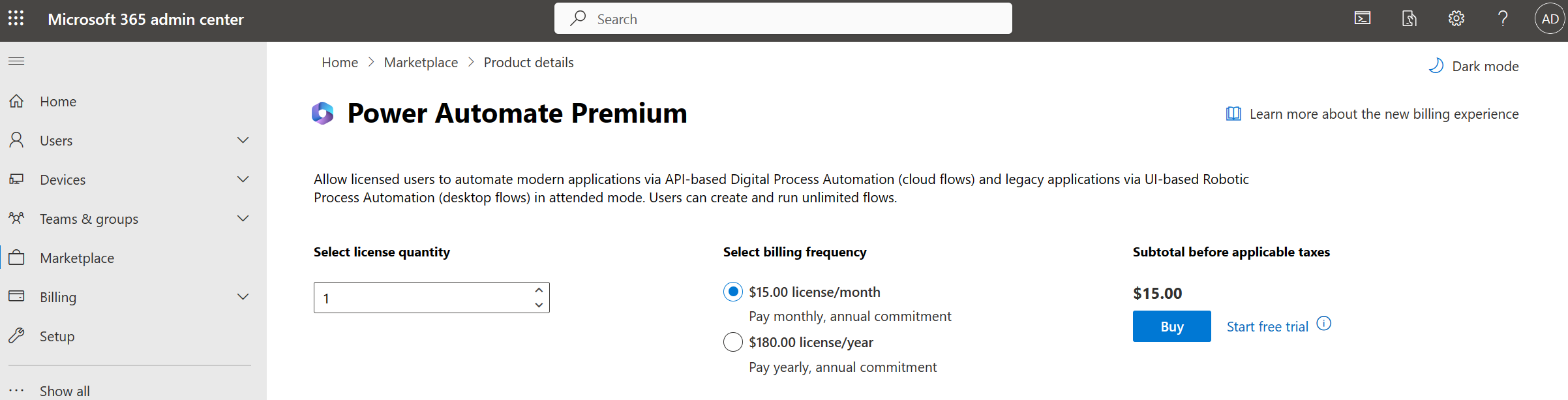
Licenties beheren
Fooi
Zie de sectie Capaciteitsuitbreidingen voor Power Apps en Power Automate voor meer informatie over het toewijzen van op capaciteit gebaseerde licenties aan een omgeving in het Power Platform-beheercentrum.
Hosted Process-licentie toewijzen
Het is eenvoudig en schaalbaar om de door u aangeschafte Hosted Process-licenties toe te wijzen aan de omgevingen waarvoor de licenties nodig zijn. In het Power Platform-beheercentrum onder capaciteit ziet u een nieuwe sectie verschijnen als uw organisatie de licenties heeft aangeschaft.
Volg deze stappen om gehoste procescapaciteit aan een omgeving toe te wijzen:
Selecteer Resources>Capaciteit aan de linkerkant van het scherm.
Selecteer Invoegtoepassingen> op de capaciteitspagina.
Selecteer de knop Bewerken in een omgeving.
Voer het aantal in van elke invoegtoepassing die u aan elke omgeving wilt toewijzen.
Notitie
Het gehoste proces is omgevingsspecifiek. Als u dus over meerdere omgevingen beschikt die gehoste RPA-mogelijkheden nodig hebben, moet u de Hosted Process-licentie in elke omgeving toewijzen.
Selecteer Opslaan.
Nadat u de Hosted Process-licenties aan een omgeving hebt toegewezen, kunt u in die omgeving gehoste machines en/of een gehoste machinegroep maken.
Process-licentie toewijzen
Dit zijn de twee stappen die u moet uitvoeren als u een Process-licentie wilt toewijzen.
Wijs de Process-licentie toe aan een omgeving in het Power Platform-beheercentrum.
Wijs een Process-licentie toe aan een stroom.
Notitie
Om onbeheerde bureaubladstromen in een omgeving uit te voeren, moet u één Process-licentie toewijzen per machine die wordt gebruikt voor onbeheerde bureaubladstromen. Als u meerdere bureaubladstromen zonder toezicht parallel op een computer moet uitvoeren, moet u ook één proceslicentie toewijzen voor elke aanvullende bureaubladstroom die u gelijktijdig op de computer wilt uitvoeren.
Het is eenvoudig en schaalbaar om de door u aangeschafte proceslicenties toe te wijzen aan de omgevingen waarvoor de licenties nodig zijn. In het Power Platform-beheercentrum onder capaciteit ziet u een nieuwe sectie verschijnen als uw organisatie de licenties heeft aangeschaft.
Volg deze stappen om gehoste procescapaciteit aan een omgeving toe te wijzen.
Selecteer Resources>Capaciteit aan de linkerkant van het scherm.
Selecteer Invoegtoepassingen> op de capaciteitspagina.
Selecteer de knop Bewerken in een omgeving.
Voer het aantal in van elke invoegtoepassing die u aan elke omgeving wilt toewijzen.
Fooi
Power Automate Process is hetzelfde als Process-licentie.
Notitie
De Process-licentie is omgevingsspecifiek. Dus als u meerdere omgevingen hebt die een stroom en/of een bureaubladstroom zonder toezicht moeten uitvoeren, moet u een Process-licentie toewijzen in elke omgeving.
Selecteer Opslaan.
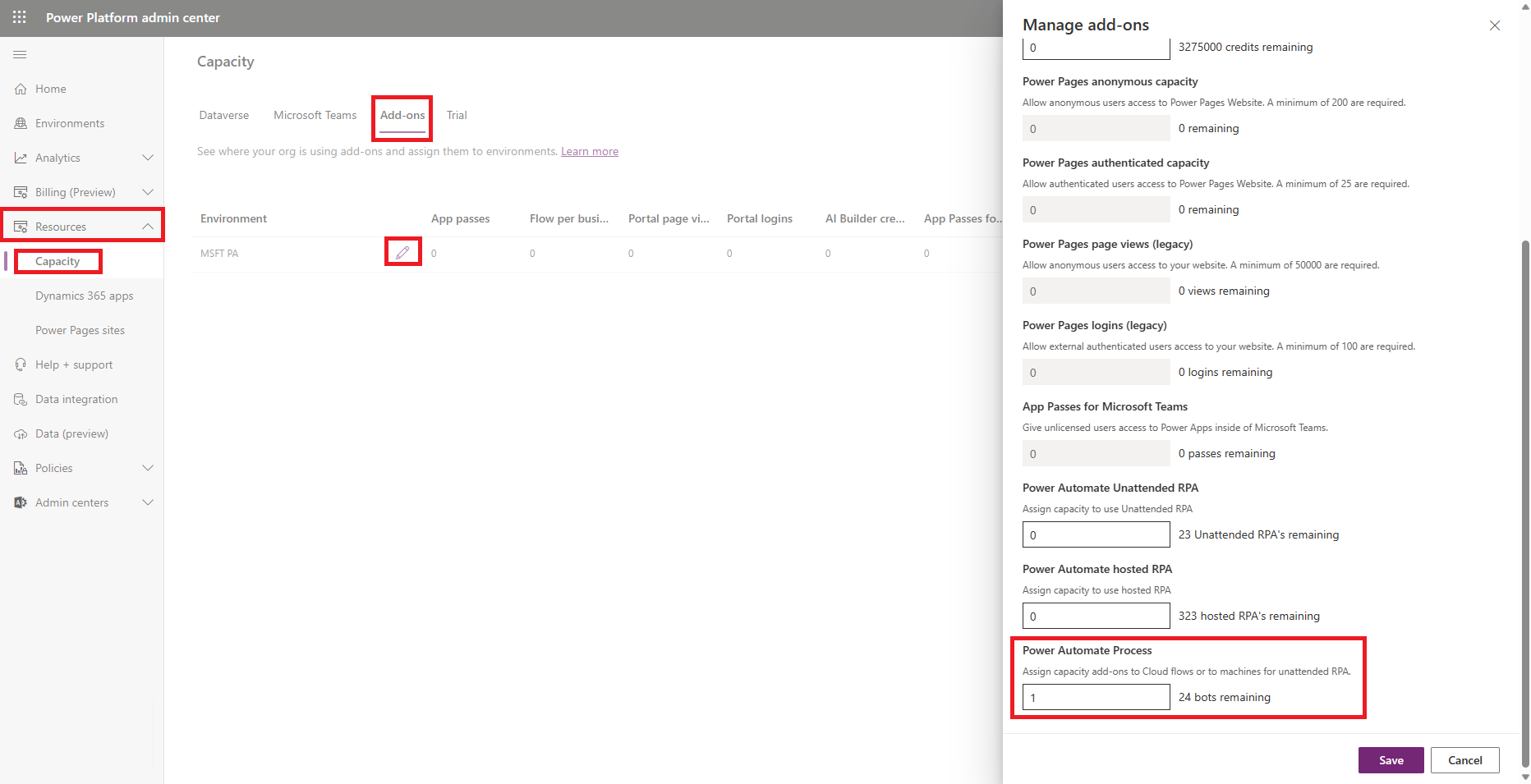
Nadat u de Process-licenties aan een omgeving hebt toegewezen, kunt u kiezen welke stromen de Process-licenties mogen gebruiken.
In Power Automate kiest u de stroom waaraan u de licentie wilt toevoegen. Eigenaren, mede-eigenaren van de stroom en beheerders kunnen een Process-licentie toewijzen aan een stroom.
Als u een stroom selecteert, ziet u nu een nieuwe sectie in het detailvenster waarin wordt aangegeven of de stroom is toegewezen aan een gebruiker of deel uitmaakt van de proceslicentie. De standaard voor een stroom is om de licentie van de gebruiker te gebruiken.
Als u wilt dat voor een stroom de Process-licentie wordt gebruikt, selecteert u Bewerken in het detailvenster. U ziet vervolgens de Naam, **Beschrijving en het Abonnement die door de stroom wordt gebruikt. Als aan uw omgeving de Process-licentie is toegewezen, kunt u die stroom wijzigen om de Process-licentie te gebruiken. Anders moet u capaciteit toewijzen.
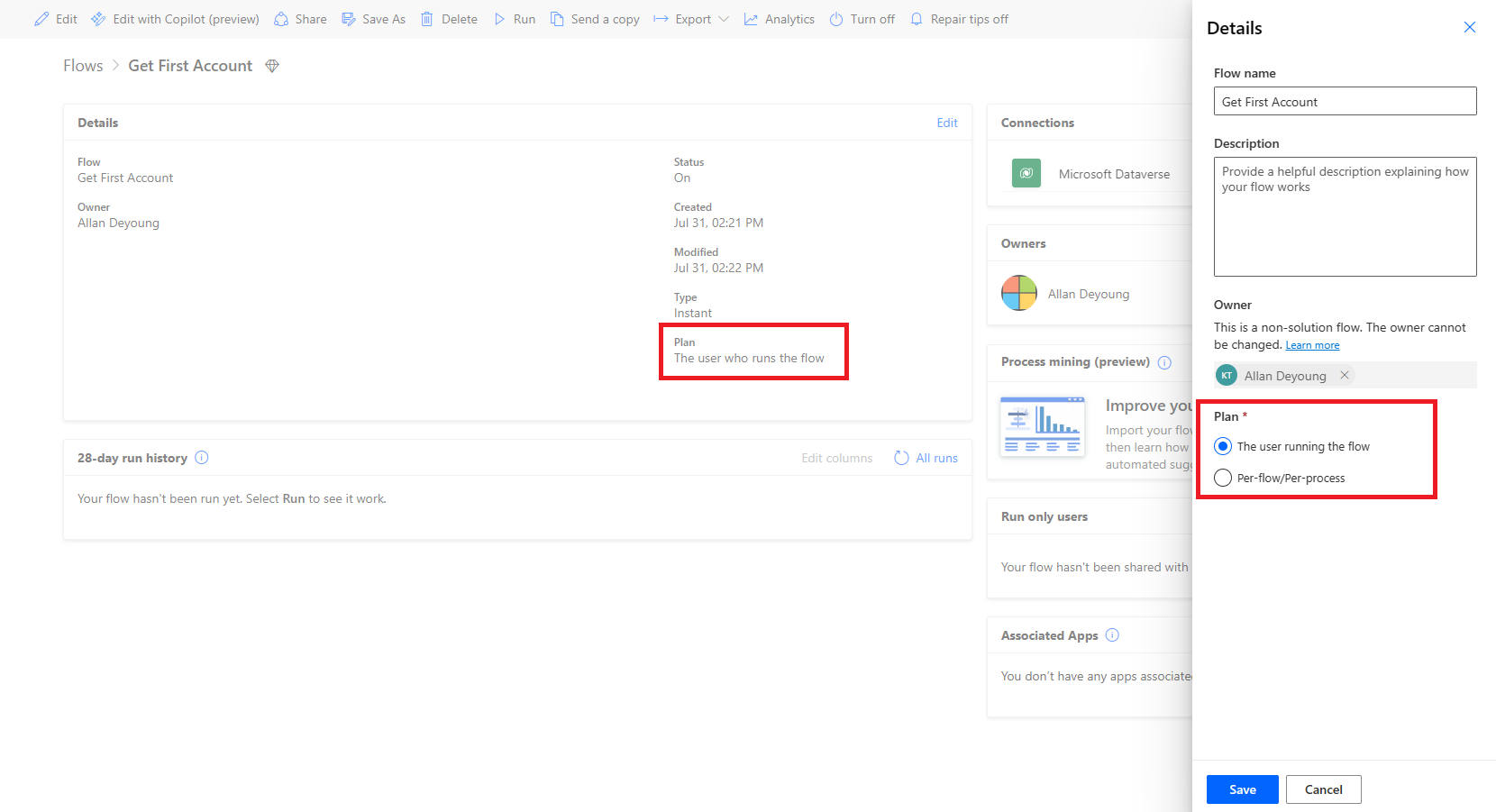
Nadat u uw stroom hebt bijgewerkt, kan iedereen die stroom gebruiken, zelfs als de stroom gebruikmaakt van premium connectors. Bovendien is capaciteit aan die stroom toegewezen.
Licenties per gebruiker toewijzen aan gebruiker
Meld u aan bij het Microsoft 365-beheercentrum en selecteer Gebruikers>Actieve gebruikers.
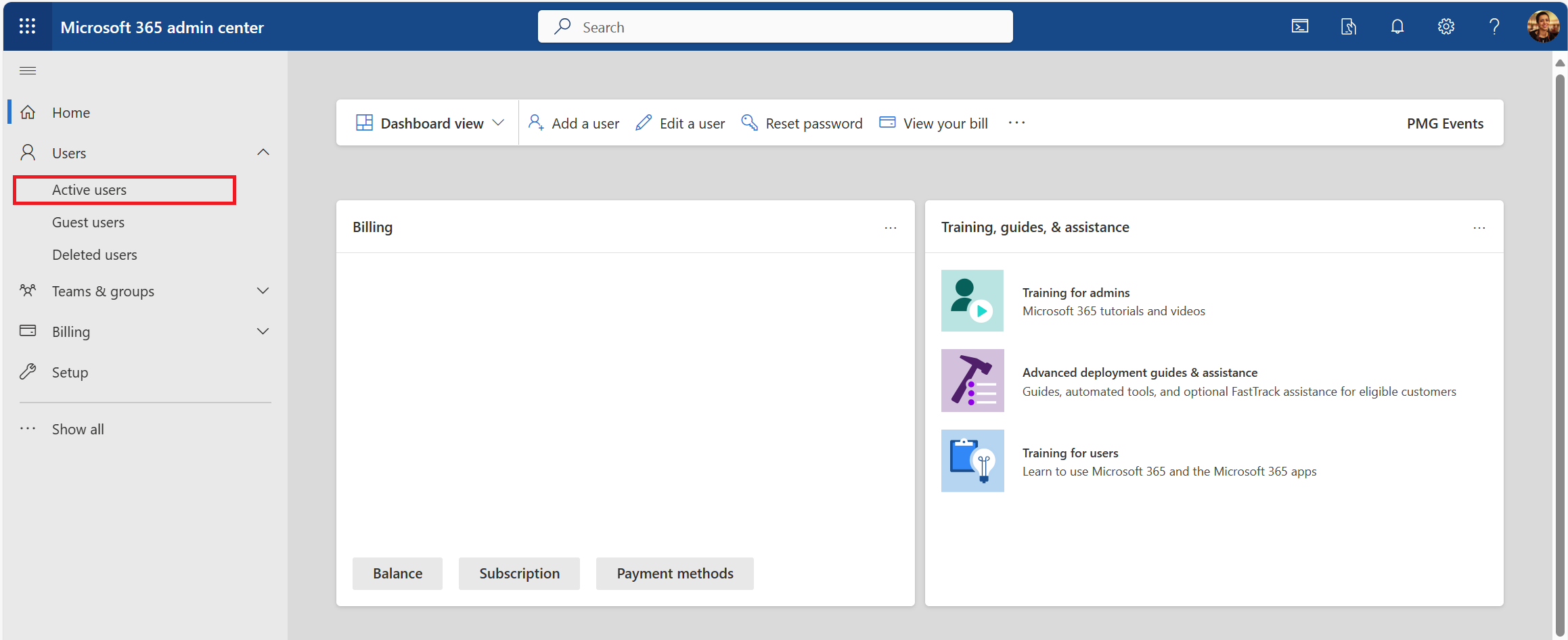
Selecteer de gebruiker aan wie u de licentie toewijst.
Selecteer Licenties en apps.
Schakel het selectievakje in voor de licentie die u aan de gebruiker wilt toewijzen en sla uw wijzigingen op.
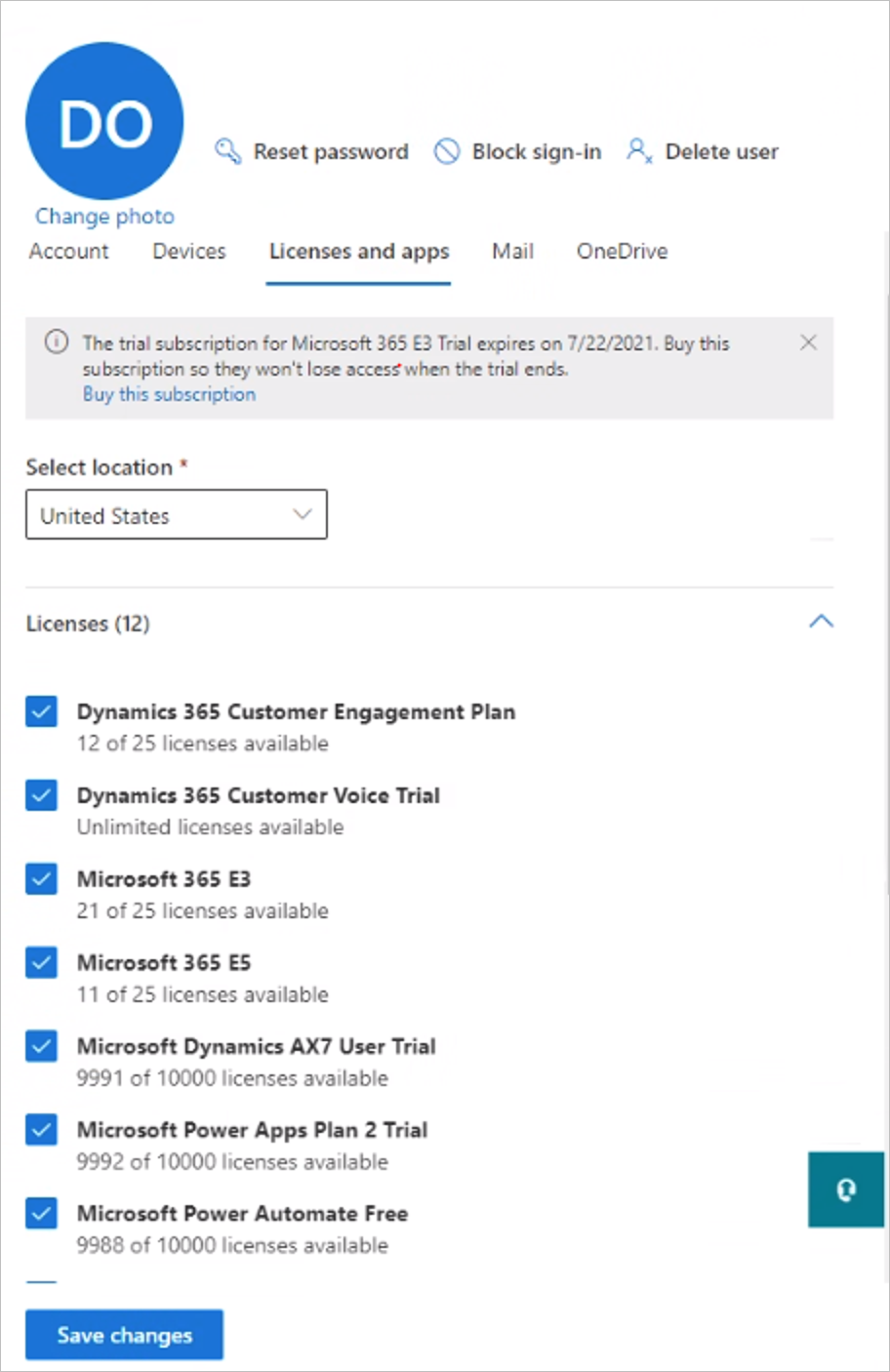
Licentie per stroom toewijzen
Dit zijn de twee stappen die u moet uitvoeren als u een licentie per stroom wilt toewijzen.
Wijs de licentie per stroom toe aan een omgeving in het Power Platform-beheercentrum.
Wijs een licentie per stroom toe aan een stroom.
Het is eenvoudig en schaalbaar om de door u aangeschafte invoegtoepassingen per stroom toe te wijzen aan de omgevingen die invoegtoepassingen nodig hebben. Onder capaciteit in het Power Platform-beheercentrum ziet u een nieuwe sectie verschijnen als uw organisatie invoegtoepassingen heeft aangeschaft.
Fooi
Zie de sectie Capaciteitsuitbreidingen voor Power Apps en Power Automate voor meer informatie over het toewijzen van de licentie per stroom aan een omgeving in het Power Platform-beheercentrum.
Voer de volgende stappen uit om invoegtoepassingen toe te wijzen aan een omgeving.
Selecteer Resources>Capaciteit aan de linkerkant van het scherm.
Selecteer Invoegtoepassingen>Beheren in de sectie voor invoegtoepassingen.
Selecteer een omgeving.
Voer het aantal in van elke invoegtoepassing die u aan elke omgeving wilt toewijzen.
Fooi
Stroom per bedrijfsproces is hetzelfde als licentie per stroom.
Notitie
Het abonnement per stroom is omgevingsspecifiek. Dus als u meerdere omgevingen hebt die een stroom moeten uitvoeren, moet u een licentie per stroom toewijzen aan de stroom in elke omgeving.
Selecteer Opslaan.
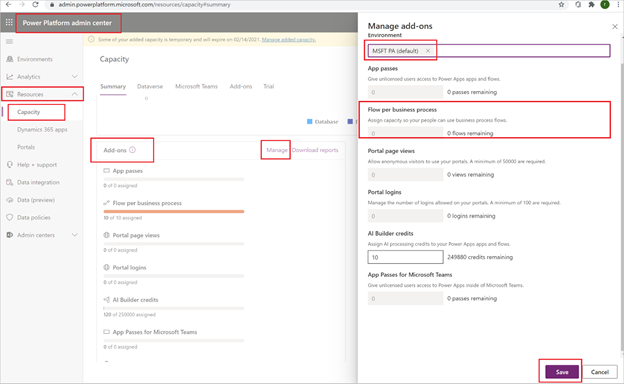
Nadat u een invoegtoepassing voor een abonnement per stroom aan een omgeving hebt toegewezen, kunt u kiezen welke stromen die invoegtoepassing kunnen gebruiken.
In Power Automate kiest u de stroom waaraan u de licentie wilt toevoegen. Eigenaren, mede-eigenaren van de stroom en beheerders kunnen een licentie per stroom toewijzen aan een stroom.
Als u een stroom selecteert, ziet u nu een nieuwe sectie in het detailvenster waarin wordt aangegeven of de stroom is toegewezen aan een gebruiker of deel uitmaakt van het abonnement per stroom. De standaard voor een stroom is om de licentie van de gebruiker te gebruiken.
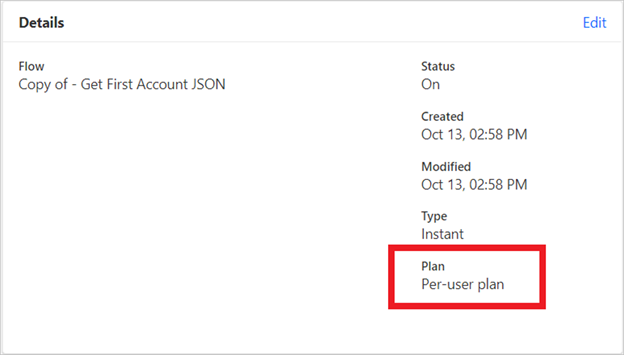
Als u wilt dat voor een stroom het abonnement per stroom wordt gebruikt, selecteert u Bewerken in het detailvenster. U ziet dan de door de stroom gebruikte Naam, Beschrijving en Abonnement. Als aan uw omgeving de invoegtoepassing per stroom is toegewezen, kunt u die stroom wijzigen om het abonnement per stroom te gebruiken. Anders moet u capaciteit toewijzen.
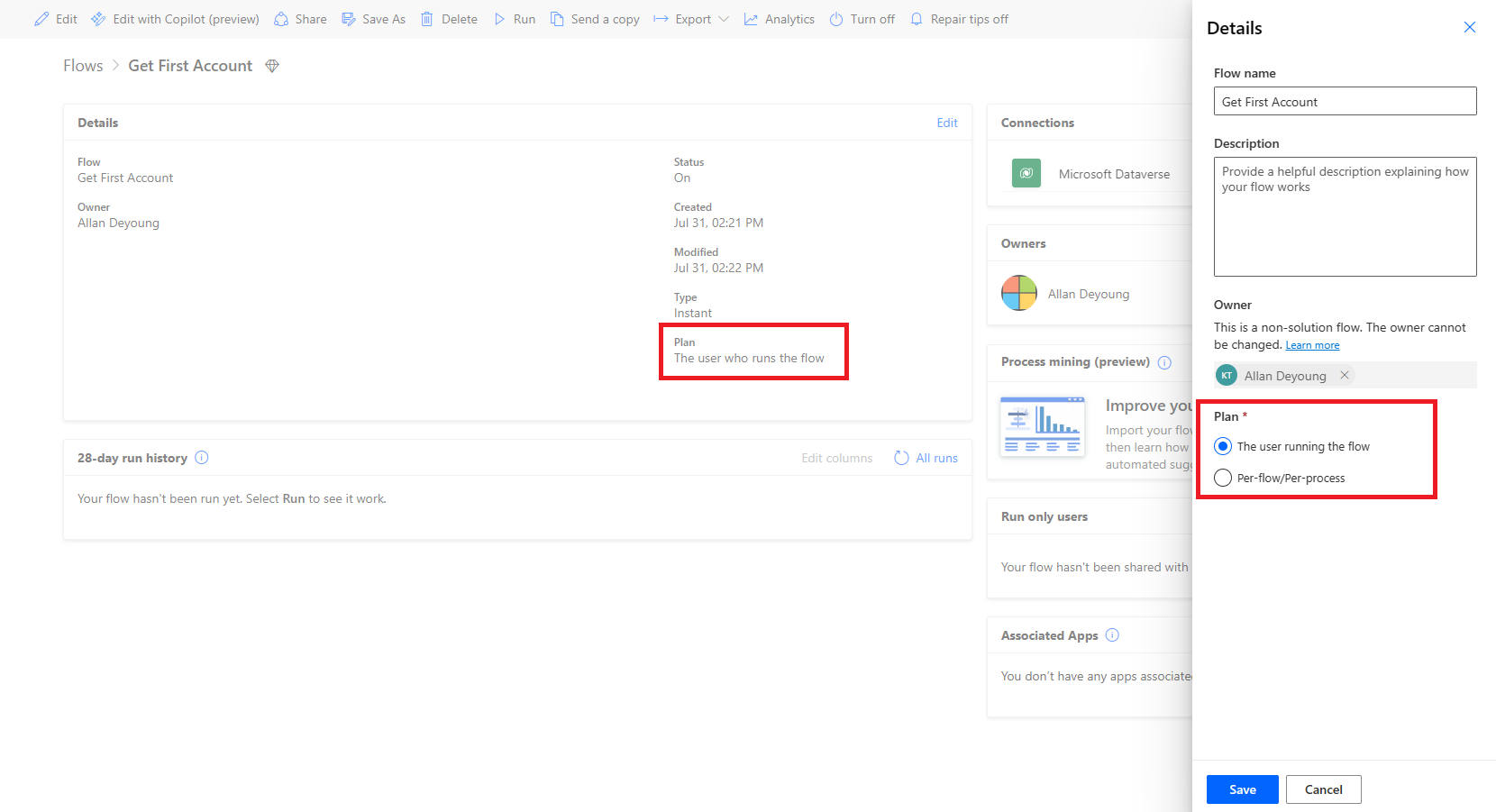
Nadat u uw stroom hebt bijgewerkt, kan iedereen die stroom gebruiken, zelfs als de stroom gebruikmaakt van premium connectors. Bovendien is capaciteit aan die stroom toegewezen.
RPA-invoegtoepassing zonder toezicht toewijzen aan een omgeving
Selecteer in het Power Platform-beheercentrumResources>Capaciteit>Beheren in invoegtoepassingen om invoegtoepassingen toe te wijzen.
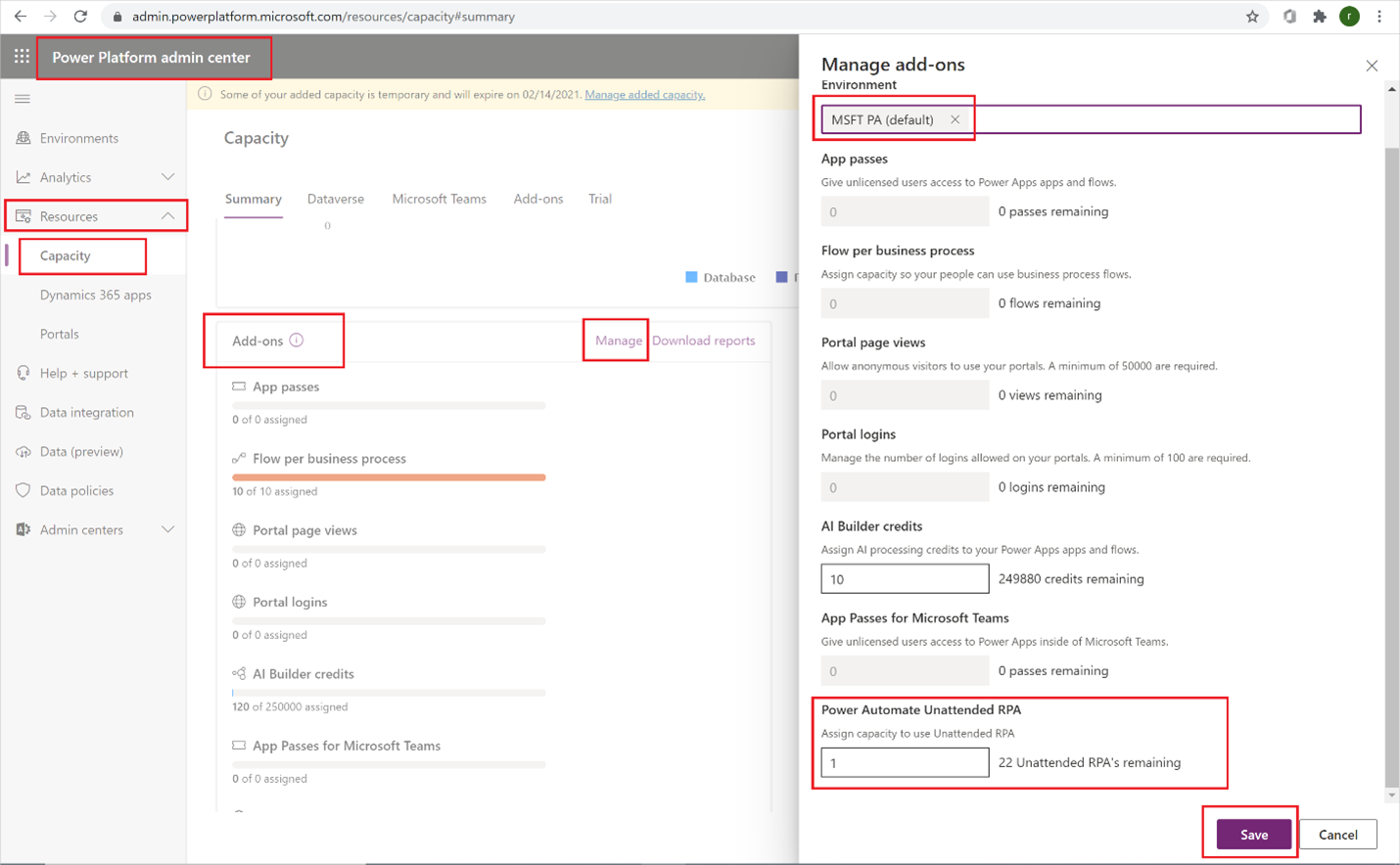
Gebruikers kunnen nu onbeheerde bureaubladstromen uitvoeren binnen de omgeving met de onbeheerde capaciteit.
Notitie
De onbeheerde invoegtoepassing is omgevingsspecifiek. Dus als u meerdere omgevingen hebt waarin onbeheerde RPA wordt uitgevoerd, moet u aan elk van deze extra capaciteit toewijzen. Als u meerdere onbeheerde bureaubladstromen parallel in één omgeving moet uitvoeren, moet u ook het juiste aantal onbeheerde invoegtoepassingen aan de omgeving toewijzen om de parallelle stroomuitvoeringen te ondersteunen.
Capaciteitsinvoegtoepassing toewijzen aan een omgeving
Raadpleeg dit artikel voor meer informatie over invoegtoepassingen voor capaciteit voor Power Apps en Power Automate
Licentiegebruik controleren
Voer de volgende stappen uit om licentiegebruik te controleren.
Meld u aan bij het Microsoft 365-beheercentrum.
Ga naar Facturering>Licenties om alle licenties te zien die zijn toegewezen of beschikbaar zijn.
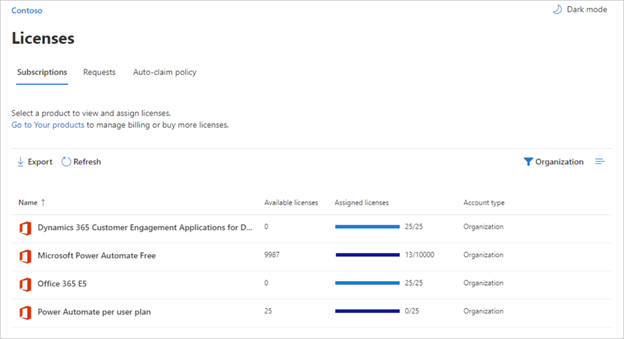
Selecteer de voortgangsbalk in de kolom Toegewezen licenties om te zien aan welke gebruikers licenties zijn toegewezen.
Veelgestelde vragen
Ik heb een premium licentie toegewezen aan een gebruiker, maar de gebruiker kan geen premium functies gebruiken. Waarom?
Het kan tot een week duren voordat alle downstream-systemen updates ontvangen. Als u een update voor een bepaalde stroom wilt forceren, schakelt u de stroom uit en weer in of bewerkt u de stroom en slaat u deze op.
Hoe verwijder ik Power Automate van het startprogramma voor apps voor een gebruiker?
Als aan een gebruiker een Power Automate-licentie is toegewezen, kunt u de volgende stappen uitvoeren om de licentie voor die gebruiker te verwijderen. Met deze actie wordt het Power Automate-pictogram van het startprogramma voor apps verwijderd.
- Ga naar het Microsoft 365-beheercentrum.
- Selecteer in de navigatiebalk links Gebruikers>Actieve gebruikers.
- Zoek de gebruiker waarvoor u de licentie wilt verwijderen en selecteer vervolgens de naam.
- Selecteer in het deelvenster met gebruikersgegevens het tabblad Licenties en apps en schakel vervolgens de licentie voor Power Automate uit.
- Selecteer onderaan Wijzigingen opslaan.
Het is ook mogelijk om in bulk licenties verwijderen via PowerShell. Zie Licenties verwijderen uit gebruikersaccounts met Microsoft 365 PowerShell voor een gedetailleerd voorbeeld.
Daarnaast vindt u meer informatie over het bulksgewijs verwijderen van services binnen een licentie op de pagina Toegang tot services uitschakelen met Microsoft 365 PowerShell.
Notitie
Met deze actie wordt de Power Automate-tegel standaard verwijderd. Gebruikers kunnen er nog wel voor kiezen om Power Automate persoonlijk te gebruiken.
Waarom zijn nu 10.000 licenties voor Power Automate zichtbaar in mijn Microsoft 365-tenant?
Iedereen kan 90 dagen gratis gebruikmaken van de proefversie van Power Automate. Tijdens deze proefperiode is de capaciteit hetzelfde als voor nieuwe Power Automate-gebruikers in uw tenant. Er zijn geen kosten verbonden aan deze licenties.
Als ten minste één gebruiker in uw tenant zich heeft aangemeld voor een gratis Microsoft Power Automate-licentie, ziet u 10.000 licenties (minus eventuele toegewezen licenties) onder Facturering>Licenties voor uw organisatie.
U kunt ervoor kiezen om zelf aanvullende licenties toe te wijzen aan uw gebruikers via het Microsoft 365-beheercentrum, maar dit zijn licenties voor proefversies voor Power Automate. De licenties verlopen 90 dagen nadat ze zijn toegewezen aan een gebruiker.
Is een proefversie gratis? Worden kosten in rekening gebracht voor deze licenties?
Gebruikers kunnen zonder uw expliciete toestemming geen aanvullende kosten veroorzaken voor uw bedrijf. Gratis licenties en licenties voor proefversies kunnen dus niet leiden tot extra kosten. Bovendien maken ze geen gebruik van offertes, zoals uitvoeringstargets.
Ik heb de gratis Power Automate-licentie verwijderd, maar gebruikers hebben wel nog toegang tot Power Automate
De gratis Power Automate-licentie wordt alleen meegeleverd voor volgdoeleinden. Het is niet mogelijk om te voorkomen dat een ander Power Automate voor individuele doeleinden gebruikt. Dat er een gratis Power Automate-licentie aanwezig is, betekent dus niet dat er mogelijkheden worden toegekend of verwijderd.
Waarom zie ik niet alle Power Automate-licenties in het Microsoft 365-beheercentrum?
Gebruikers kunnen Power Automate gebruiken als individu of als deel van hun organisatie. Licenties op organisatieniveau zijn altijd zichtbaar in het Microsoft 365-beheercentrum. Als een gebruiker zich echter als individu aanmeldt voor een proefversie, wordt deze niet beheerd door hun Microsoft 365-beheerder en wordt deze niet weergegeven in het Microsoft 365-beheercentrum.
Hoe kan ik instellen dat mijn gebruikers beperkt toegang hebben tot de zakelijke gegevens van mijn bedrijf?
Met Power Automate kunt u gegevensgroepen maken voor zakelijke en niet-zakelijke gegevens. Nadat u deze beleidsregels voor preventie van gegevensverlies hebt geïmplementeerd, kunnen gebruikers geen stromen ontwerpen of uitvoeren die zakelijke en niet-zakelijke gegevens combineren. Meer informatie hierover vindt u in Beleid ter voorkoming van gegevensverlies (DLP).
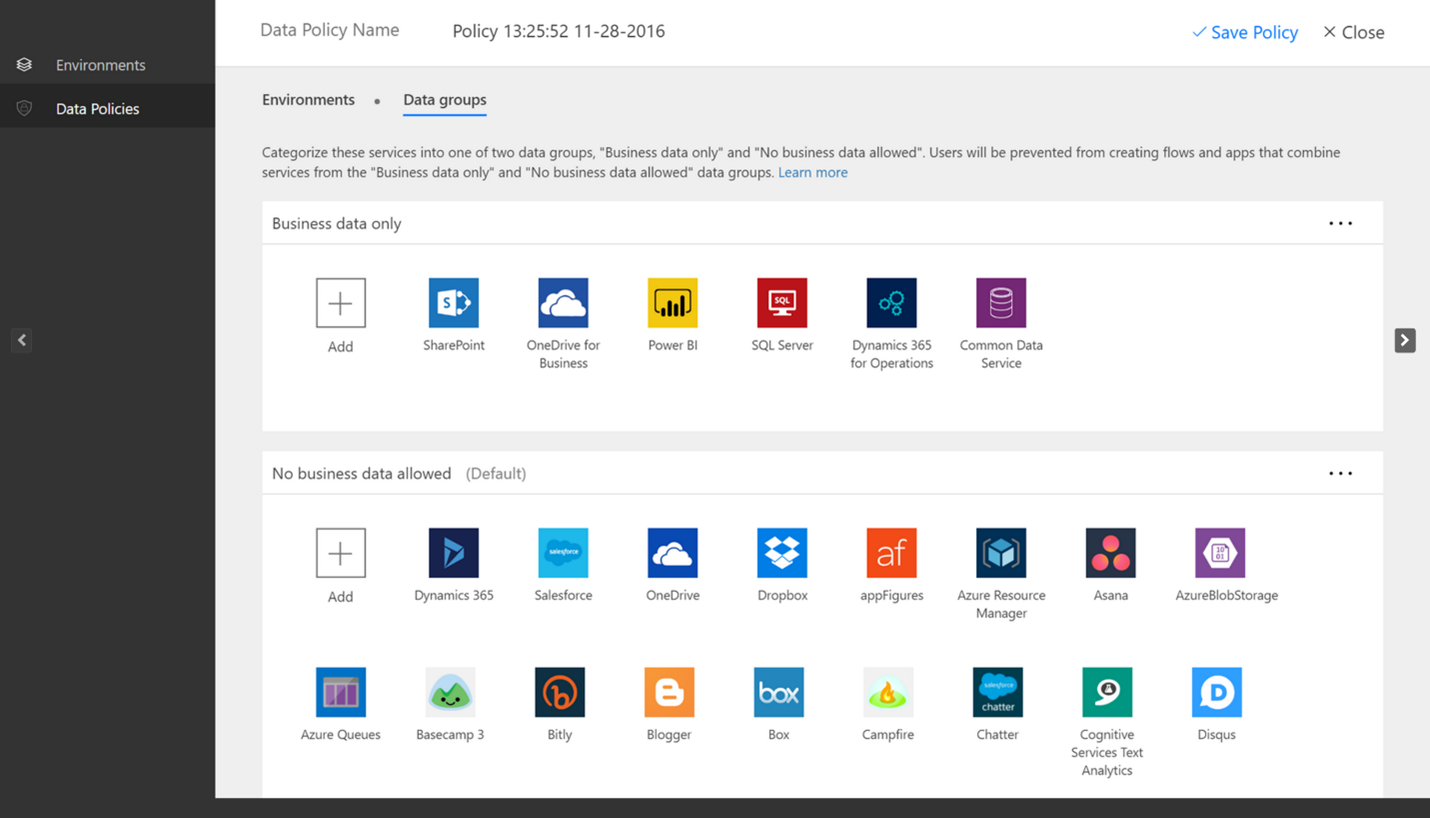
Ik ben een maker
Wat is mijn licentie?
- Aanmelden bij Power Automate.
- Selecteer uw profielfoto in de rechterbovenhoek van het scherm.
- Selecteer Account weergeven.
- Selecteer Weergeven op de tegel Abonnementen.
- Zoek naar Power Automate onder de sectie Licenties.
U ziet de licenties die u hebt voor Power Automate.
U kunt ook uw abonnementspagina bekijken om licenties en proefversies te zien die aan u zijn toegewezen.
Kan een maker licenties kopen?
Ja. Gebruik om aan de slag te gaan de methode van aankoop via selfservice voor Microsoft Power Platform (Power BI, Power Apps en Power Automate).
Belangrijk
Deze mogelijkheid is niet beschikbaar voor tenants voor overheden, non-profitorganisaties of onderwijsinstellingen in de Verenigde Staten.
Klanten kunnen een aankoop via selfservice doen bij Power Automate. Hiervoor geven ze eerst hun e-mailadres op om te bevestigen of ze een gebruiker zijn in een bestaande Microsoft Entra-tenant. Vervolgens moeten ze zich aanmelden met hun Microsoft Entra-referenties. Na aanmelding moeten ze het aantal abonnementen aangeven dat ze willen kopen en een creditcard verstrekken voor de betaling. Wanneer de aankoop is voltooid, kunnen ze hun abonnement gaan gebruiken. De koper heeft ook toegang tot een beperkte weergave van het Microsoft 365-beheercentrum, waar hij/zij andere mensen in zijn/haar organisatie in staat kan stellen het product te gebruiken.
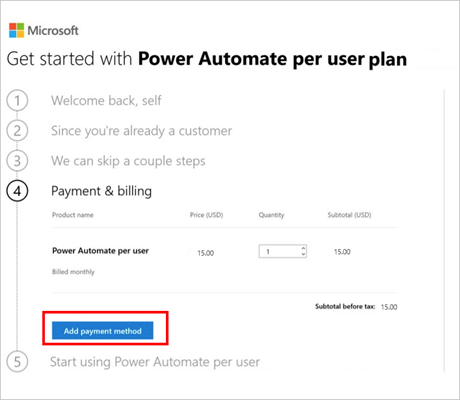
Beheerders kunnen aankoop via selfservice per product uitschakelen via de MSCommerce PowerShell-module.
Centrale inkoop- en IT-teams bekijken alle gebruikers die oplossingen voor aankoop via selfservice kopen en implementeren via het Microsoft 365-beheercentrum. Beheerders kunnen aankoop via selfservice per product uitschakelen via de PowerShell.
U kunt meer Veelgestelde vragen over aankopen via selfservice vinden.
Waar kunnen selfservicekopers hun aankopen bekijken en beheren?
Selfservicekopers kunnen hun aankopen beheren in de beperkte weergave van het Microsoft 365-beheercentrum. Selfservicekopers kunnen altijd naar het beheercentrum gaan vanuit de tegel Beheerder in het startprogramma voor apps dat is ingebouwd in alle apps van Microsoft 365 en Dynamics Online. Selfservicekopers kunnen de aankopen die ze hebben gedaan bekijken, aanvullende abonnementen voor dezelfde service kopen en licenties voor die abonnementen toewijzen aan andere gebruikers in hun organisatie. Bovendien kunnen kopers hun factuur bekijken en betalen, hun betalingswijze bijwerken en hun abonnement opzeggen.
Veelgestelde vragen
Zijn er voor facturering verschillen tussen Microsoft-accounts en werk- of schoolaccounts?
Ja. Als u zich met een Microsoft-account aanmeldt (zoals een account dat eindigt op @outlook.com of @gmail.com), kunt u alleen het gratis abonnement gebruiken. Als u de mogelijkheden van het betaalde abonnement wilt gebruiken, meldt u zich aan met een e-mailadres van een werk- of schoolaccount.
Ik probeer een upgrade uit te voeren, maar ik krijg bericht dat mijn account hiervoor niet in aanmerking komt
Gebruik voor een upgrade een account voor werk of school of maak een Microsoft 365-proefaccount aan.
Wie kan abonnementen voor Microsoft Power Apps en Power Automate kopen?
Iedere klant kan zich aanmelden voor een gratis proefperiode. Microsoft 365-beheerders kunnen Power Automate-abonnementen kopen voor hun teams of organisatie. Neem contact op met uw Microsoft 365-beheerder wanneer u er klaar voor bent om een abonnement te kopen.
Kunnen makers beheerders verzoeken om licenties aan hen toe te wijzen?
Ja.
Ga naar de Microsoft Power Automate-pagina met prijzen en selecteer Nu kopen voor de licentie die u nodig hebt.
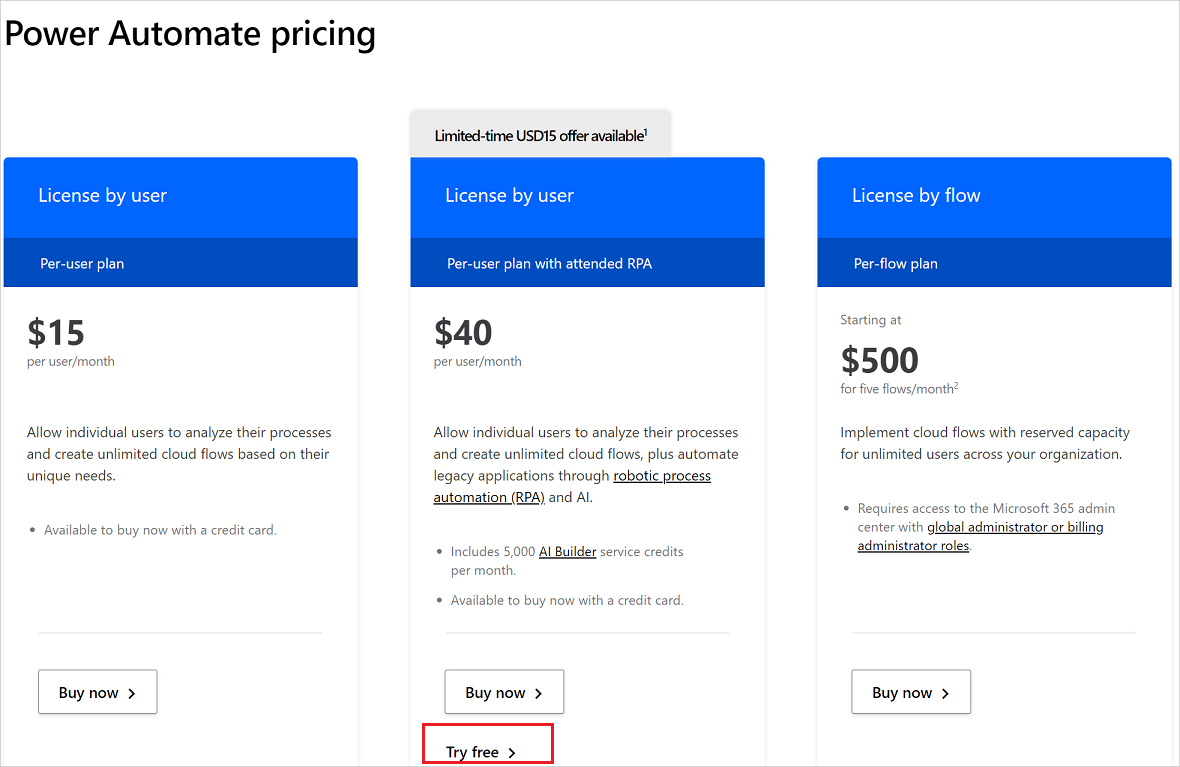
Vul de details in en stuur het verzoek vervolgens naar uw beheerder.
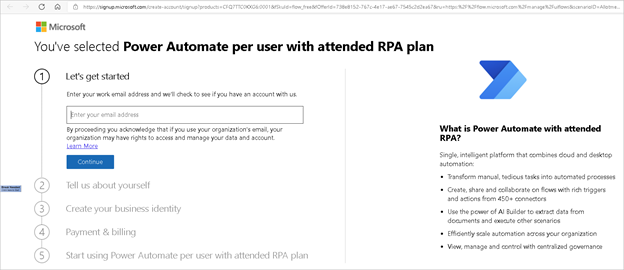
Beheerders kunnen uw aanvraag zien in het Microsoft 365-beheercentrum en een licentie aan u toewijzen.