Notitie
Voor toegang tot deze pagina is autorisatie vereist. U kunt proberen u aan te melden of de directory te wijzigen.
Voor toegang tot deze pagina is autorisatie vereist. U kunt proberen de mappen te wijzigen.
Deze driedelige zelfstudie geeft je de kans om praktische tips te krijgen om het bouwen en implementeren van uw app te automatiseren met GitHub-acties voor Power Platform. De eerste twee zelfstudies gaan allemaal over het instellen van vereiste omgevingen en het maken van een oplossing om later te gebruiken met GitHub-acties. Als u ervaring hebt met het maken van omgevingen en oplossingen, kunt u de onderstaande tip volgen en doorgaan naar de derde zelfstudie om GitHub-acties te gebruiken voor Power Platform.
- Drie Microsoft Dataverse-omgevingen maken in uw tenant
- (Sterk aanbevolen) Een service-principal maken en de juiste machtigingen opgeven
- Een modelgestuurde app maken
- Uw app exporteren en implementeren met behulp van automatisering van Application Lifecycle Management (ALM)
Fooi
Als u al bekend bent met het concept van meerdere Dataverse-omgevingen en met het gebruik van oplossingen om uw app te verpakken, download en gebruik dan het voorbeeld ALMLab-oplossing en ga dan naar de laatste zelfstudie van deze serie.
Laten we beginnen met zelfstudie 1 en drie Dataverse-omgevingen maken.
Vereiste omgevingen maken
U moet drie Dataverse-omgevingen maken of toegang hebben tot deze omgevingen in uw demo- of klanttenant. Volg de instructies hieronder om deze omgevingen te maken. Ga anders door naar het einde van deze zelfstudie voor de volgende stappen.
Meld u aan bij het Power Platform-beheercentrum met referenties die toegang geven tot een tenant met een capaciteit van minimaal 3 GB (vereist om de drie omgevingen te maken).
Selecteer Omgevingen in het navigatiegebied.
Selecteer + Nieuw om uw eerste nieuwe omgeving te maken.
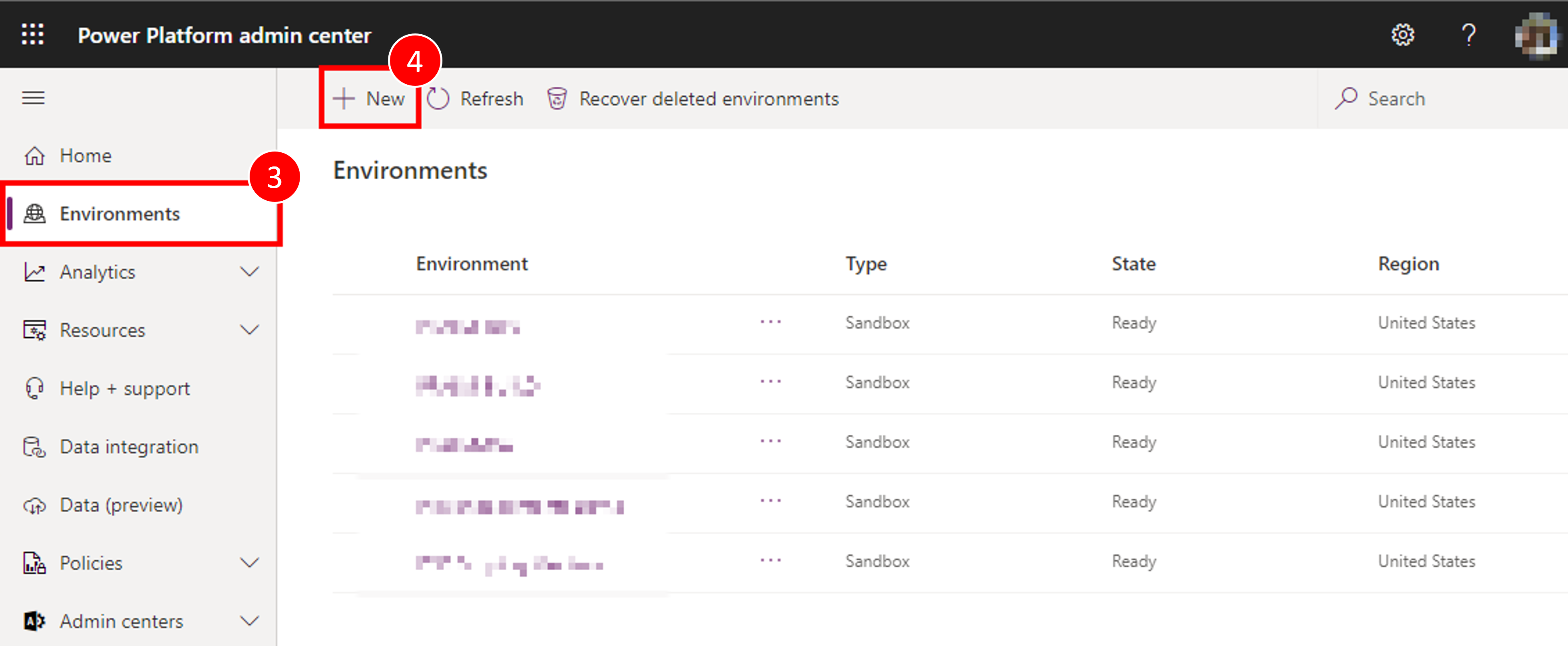
De eerste omgeving moet de naam "Uw naam – dev" krijgen, stel de regio in op "Verenigde Staten (standaard)", stel het omgevingstype in op Sandbox (indien beschikbaar), zo niet, gebruik "Proefversie".
- Zorg ervoor dat het keuzerondje Een database maken voor deze omgeving is ingesteld op Ja
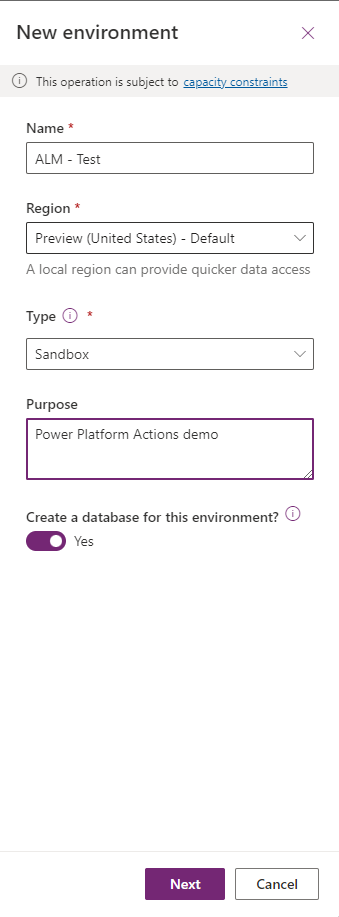
Klik op Volgende.
Stel de taal en valuta in zoals gewenst en stel het keuzerondje "Voorbeeld-apps en -gegevens implementeren? " in op Ja en klik dan op Opslaan
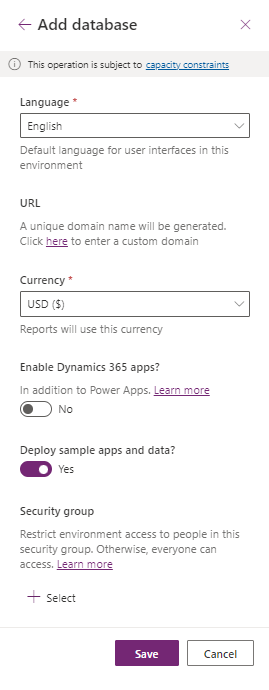
Uw ontwikkelomgeving is gemaakt, volg de stappen 2 – 7 hierboven om een tweede omgeving te creëren met de naam "Uw naam – build" en maak tot slot een derde omgeving met de naam "Uw naam – prod"
Nu hebt u de omgevingen die we hiervoor nodig hebben en bent u klaar om te beginnen met de volgende modules van dit praktijklab.
De account voor de service-principal maken en de account rechten geven voor de gemaakte omgevingen
U moet een toepassingsregistratie maken in Microsoft Entra ID maken. Doe dit voor alle gebruikte DEV/BUILD/PROD-omgevingen. Meer informatie: Zelfstudie: Een app registreren met Microsoft Entra ID
Noteer bij het maken van de toepassingsregistratie de Directory-id (tenant) en de toepassings-id (client) van de applicatie en sla deze op.
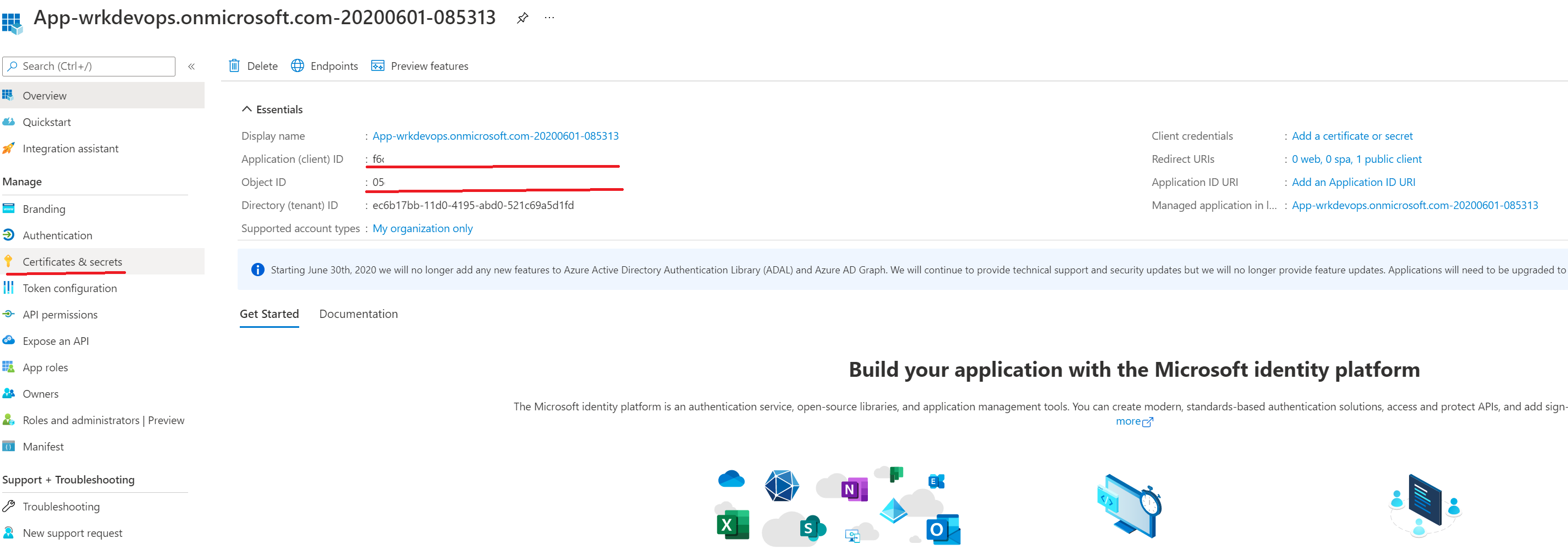
Selecteer in het navigatiepaneel van de pagina Overzicht de optie API-machtigingen.
Kies + Een machtiging toevoegen en op het tabblad Microsoft API's Kies Dynamics CRM.
Selecteer in het formulier API-machtigingen aanvragen de optie Gedelegeerde machtigingen, schakel user_imitatie in en kies vervolgens Machtigingen toevoegen.
Selecteer in het formulier API-machtigingen aanvragen de optie PowerApps-runtimeservice, selecteer Gedelegeerde machtigingen, schakel user_impersonation in en kies vervolgens Machtigingen toevoegen.
Kies in het formulier API-machtigingen aanvragen de optie API's die mijn organisatie gebruikt, zoek naar 'PowerApps-Advisor' met behulp van het zoekveld, selecteer PowerApps-Advisor in de lijst met resultaten, selecteer Gedelegeerde machtigingen, schakel de Analysis.All-rechten in en kies vervolgens Machtigingen toevoegen.
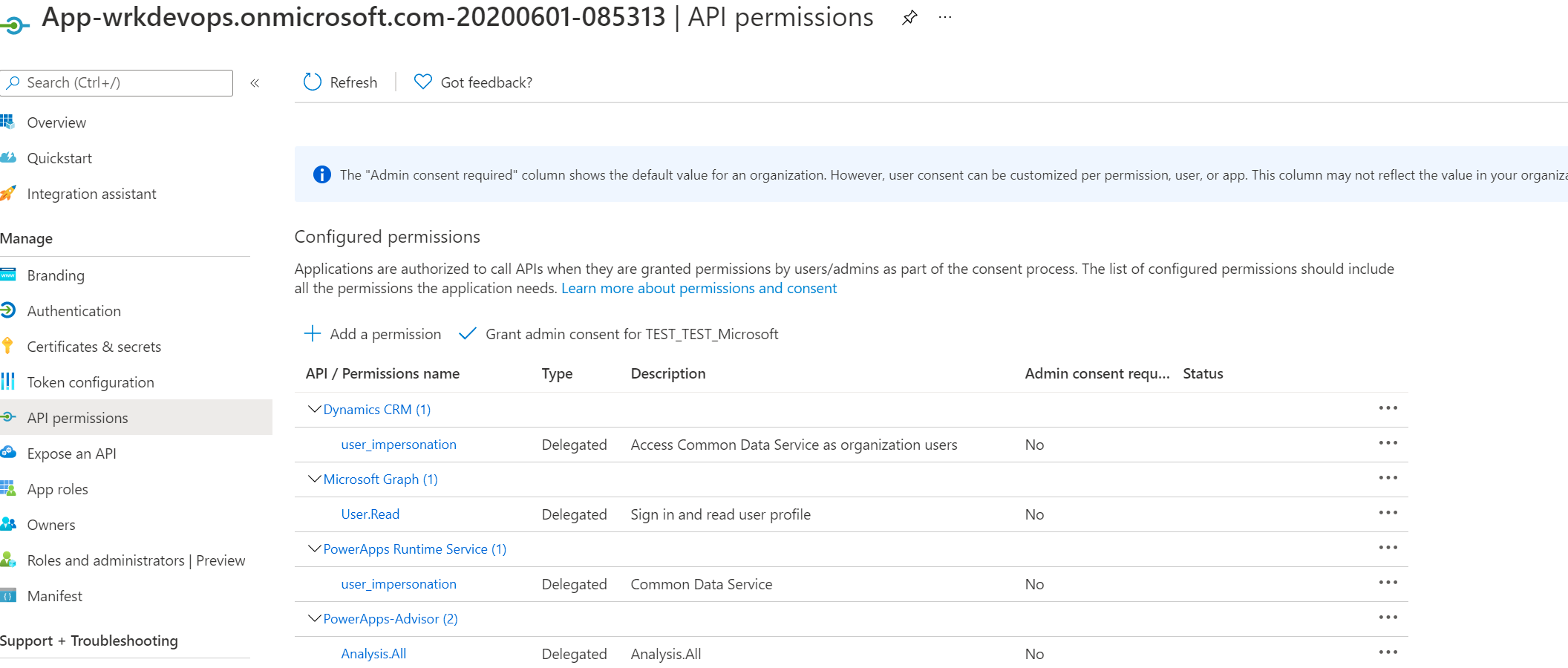
Ga vervolgens verder met het maken van een clientgeheim en selecteer in het navigatiepaneel Certificaten en geheimen.
Selecteer onder Klantgeheimen de optie + Nieuw klantgeheim.
Voer in het formulier een Beschrijving in en selecteer Toevoegen. Noteer de geheime tekenreeks. U kunt het geheim niet meer bekijken als u het formulier verlaat.
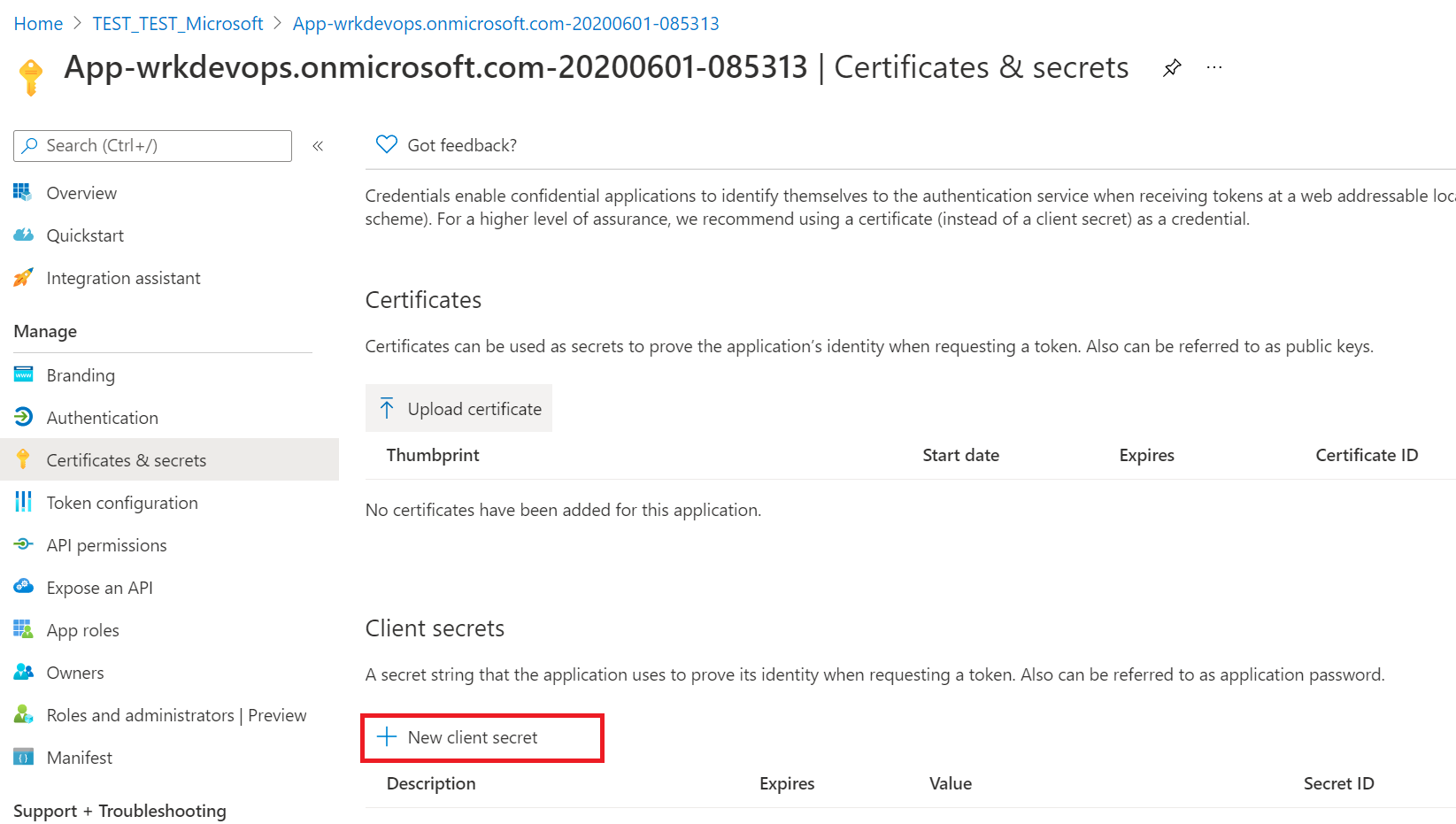
Een toepassingsgebruiker maken
Om ervoor te zorgen dat met de GitHub-workflow oplossingen kunnen worden geïmplementeerd als onderdeel van een CI/CD-pijplijn, moet een 'toepassingsgebruiker' toegang krijgen tot de omgeving. Een 'toepassingsgebruiker' vertegenwoordigt een gebruiker zonder licentie die is geverifieerd met behulp van de toepassingsregistratie die in de voorgaande stappen is voltooid.
Meld u aan bij het Power Platform-beheercentrum.
Ga naar Omgevingen> open de gewenste omgeving >Instellingen>Gebruikers + machtigingen>Toepassingsgebruikers.
Selecteer + Nieuwe app-gebruiker. Aan de rechterkant van het scherm wordt een paneel geopend.
Selecteer + Een app toevoegen. Er wordt een lijst met alle applicatieregistraties in uw Microsoft Entra-tenant weergegeven. Ga verder om de toepassingsnaam te selecteren in de lijst met geregistreerde apps.
Selecteer onder Business unit in de vervolgkeuzelijst uw omgeving als de business unit.
Selecteer onder Beveiligingsrollen de optie Systeembeheerder en selecteer vervolgens maken. Hierdoor krijgt de service-principal toegang tot de omgeving.
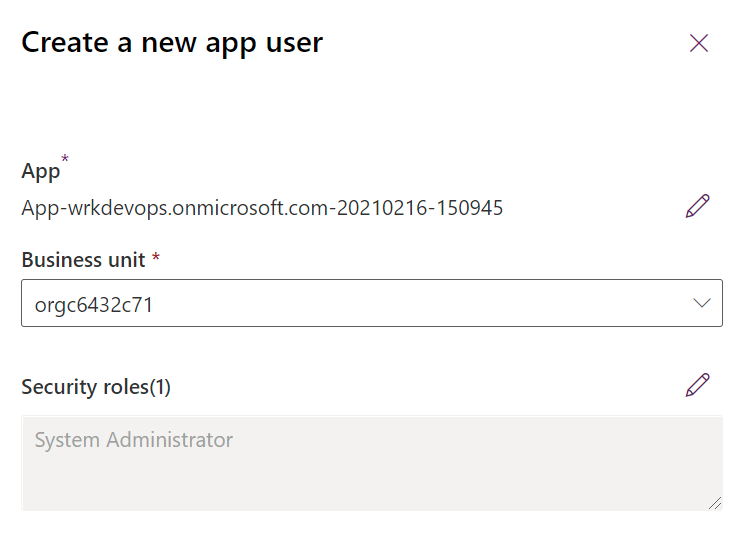
Nu u de service-principal hebt gemaakt, kunt u de service-principal of de standaardgebruikersnaam en het standaardwachtwoord voor uw GitHub-werkstroom gebruiken.
Belangrijk
Als u meervoudige verificatie (MFA) hebt ingeschakeld, is verificatie van de service-principal de verificatiemethode die u wilt gebruiken.