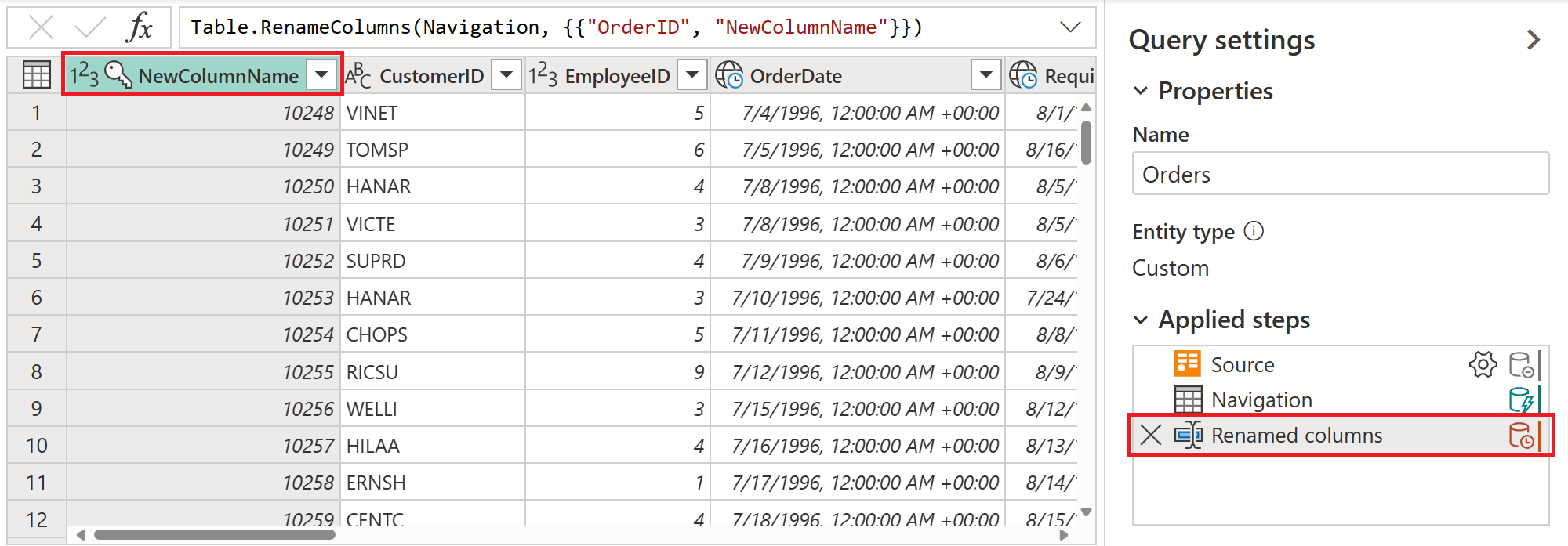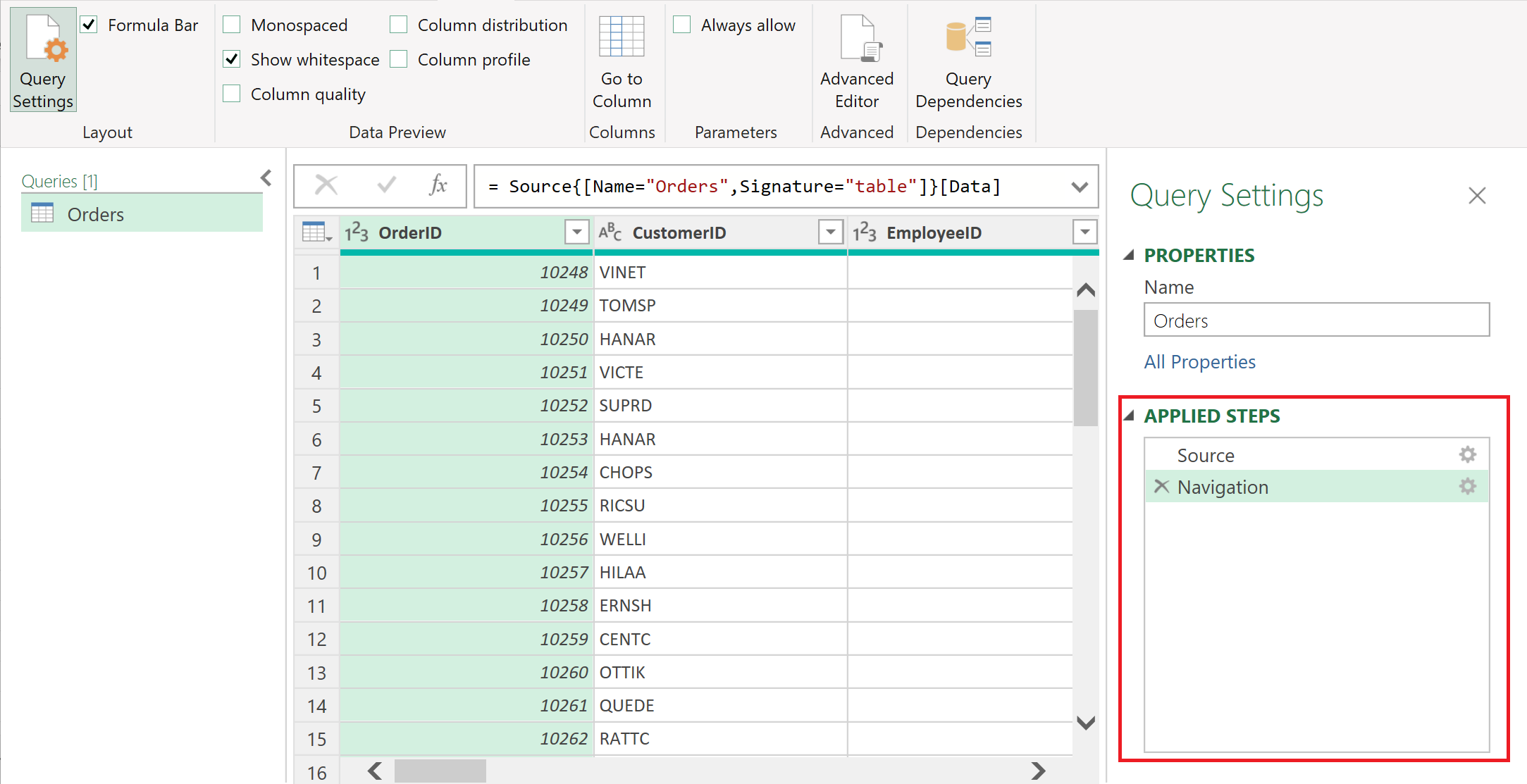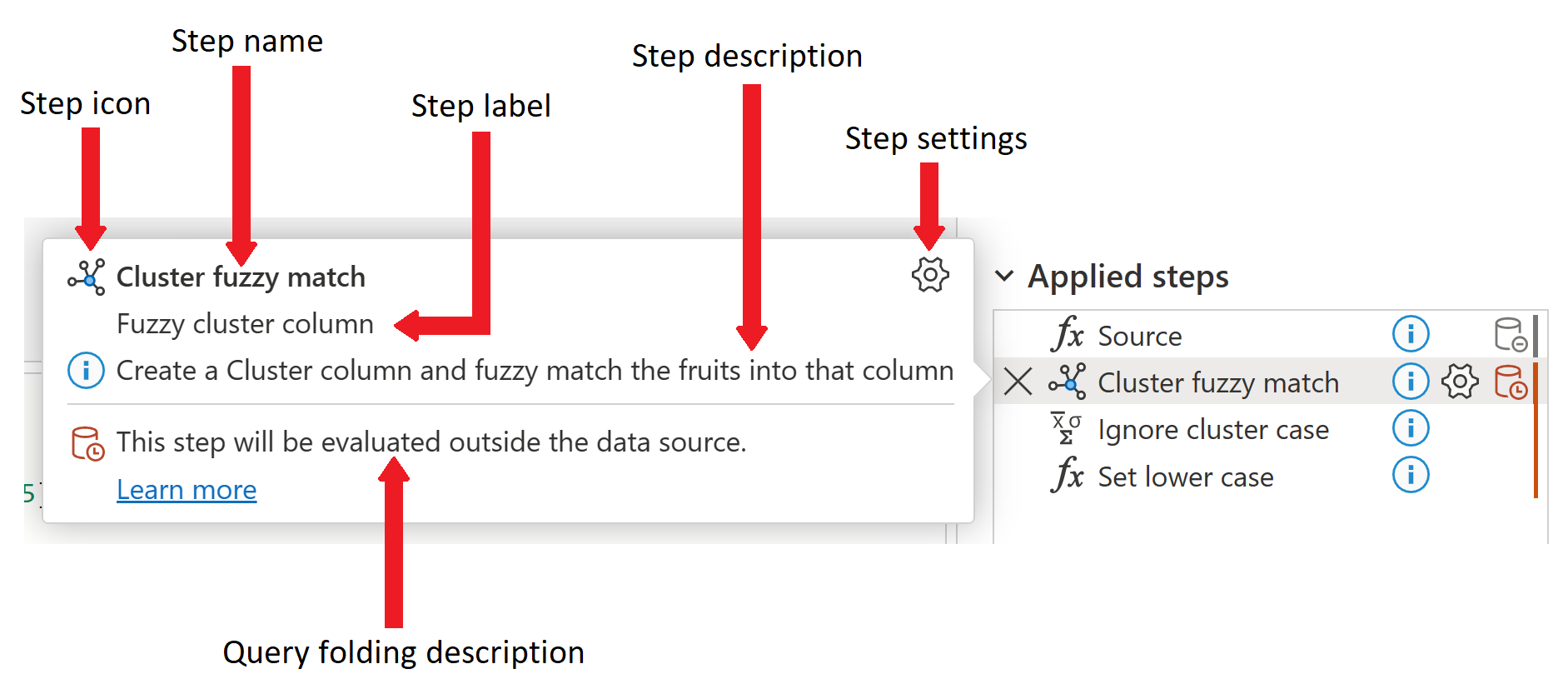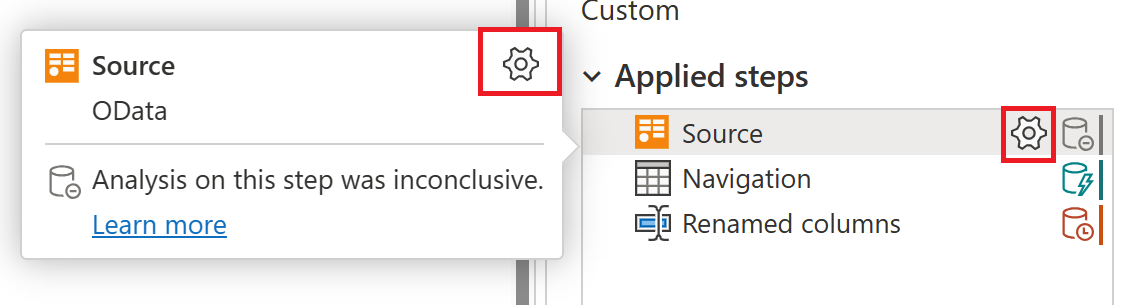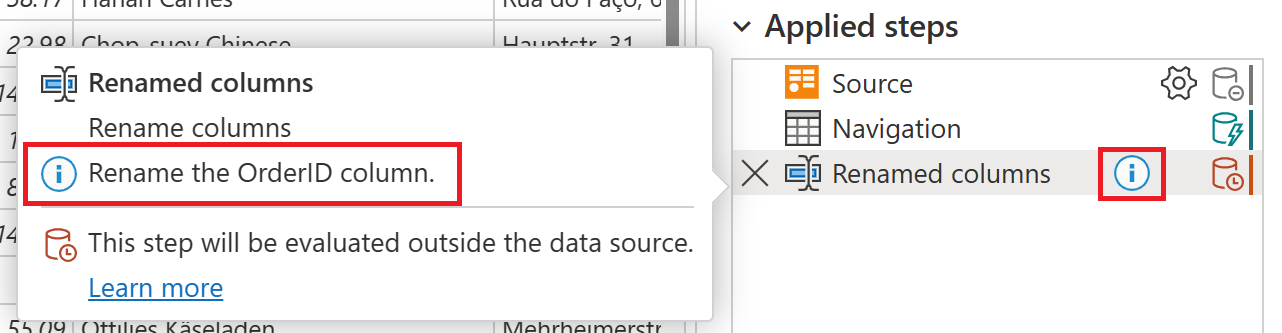Notitie
Voor toegang tot deze pagina is autorisatie vereist. U kunt proberen u aan te melden of de directory te wijzigen.
Voor toegang tot deze pagina is autorisatie vereist. U kunt proberen de mappen te wijzigen.
De Toegepaste stappen lijst maakt deel uit van het deelvenster Query-instellingen in Power Query. Transformaties naar uw gegevens worden weergegeven in de Toegepaste stappen lijst. Als u bijvoorbeeld de naam van de eerste kolom wijzigt, wordt de nieuwe kolomnaam weergegeven in de Toegepaste stappen lijst als Hernoemde kolommen.
Als u een stap selecteert, worden de resultaten van die specifieke stap weergegeven, zodat u precies kunt zien hoe uw gegevens veranderen terwijl u stappen toevoegt aan de query.
Toegang tot de lijst met toegepaste stappen
In de meeste gevallen worden de toegepaste stappen lijst automatisch weergegeven wanneer u verbinding maakt met uw gegevensbron en de Power Query-editor opent. Het kan echter voorkomen dat de Query-instellingen sectie is gesloten en u deze opnieuw moet openen.
Als u Power Query Desktop gebruikt (Excel, Power BI Desktop, Analysis Services) en het deelvenster Queryinstellingen is gesloten, selecteert u het tabblad Weergave op het lint en selecteert u vervolgens Query-instellingen.
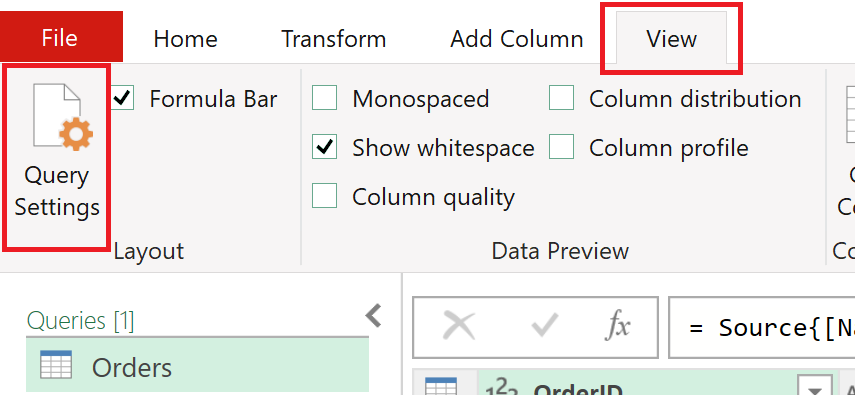
Het deelvenster Queryinstellingen wordt vervolgens aan de rechterkant geopend met de lijst Toegepaste stappen.
Als u Power Query Online gebruikt (Power BI-service, Power Apps, Data Factory (preview), Microsoft 365 Customer Insights) en het deelvenster Query-instellingen is gesloten, selecteert u het < pictogram boven Query-instellingen om het deelvenster te openen.
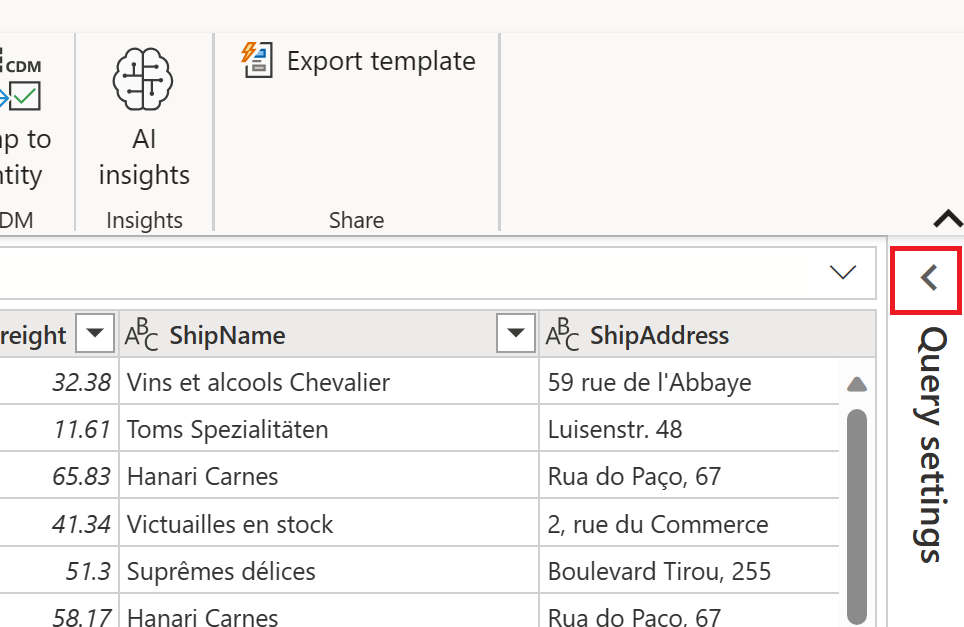
Het deelvenster Query-instellingen wordt vervolgens aan de rechterkant geopend met de Toegepaste stappen lijst.
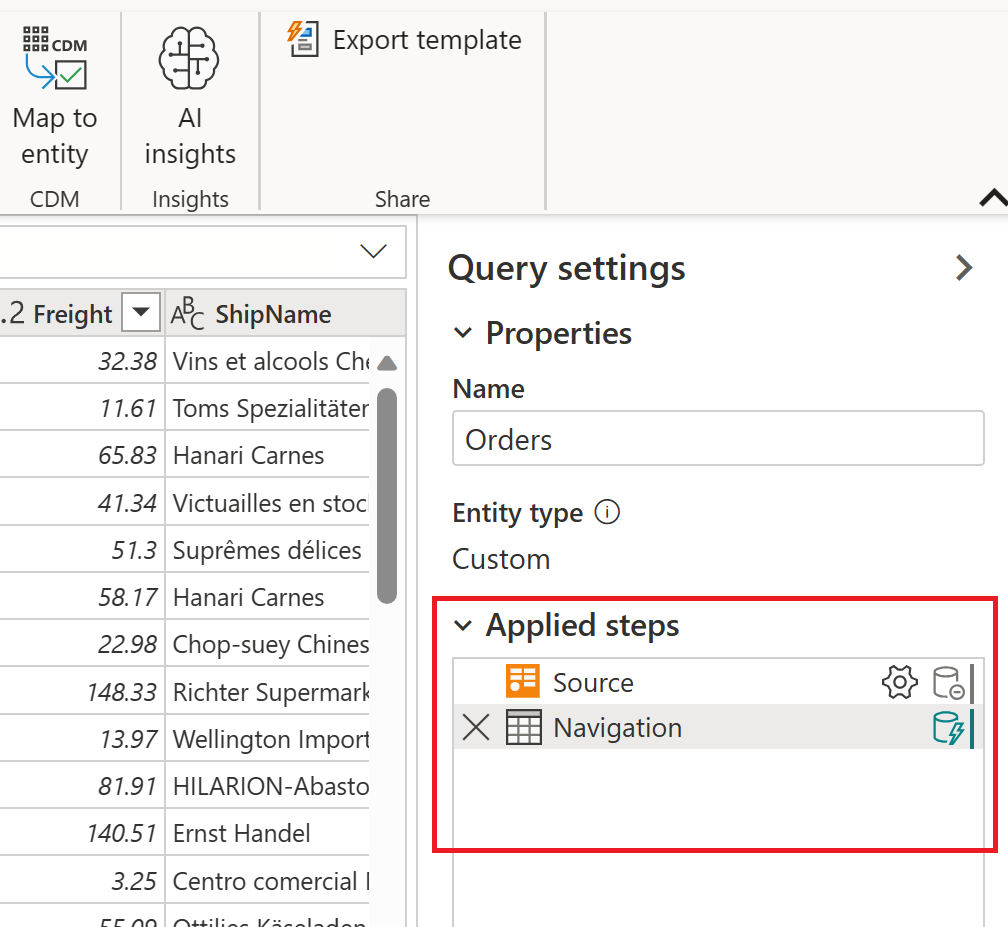
In de volgende afbeelding ziet u de verschillende onderdelen van de Toegepaste stappen lijst. Momenteel zijn niet al deze onderdelen te vinden in Power Query Desktop. De Toegepaste stappen lijst in Power Query Desktop bevat alleen de elementen voor verwijderen, stapnaam, beschrijving van stap en stapinstellingen. Het stappictogram en de indicator voor het vouwen van query's vindt u alleen in Power Query Online.
De volledige lijst met staponderdelen is:
- Stap verwijderen: Wanneer een stap is geselecteerd, wordt het pictogram Verwijderen weergegeven aan de linkerkant van de Toegepaste stappen lijst. Als u het pictogram selecteert, wordt de stap verwijderd. Meer informatie: stap verwijderen
- Stappictogram: automatisch toegewezen aan de stap, op basis van het type en kan niet worden gewijzigd door de gebruiker. Het stappictogram is niet beschikbaar in Power Query Desktop.
- Stapnaam: een naam die automatisch aan de stap wordt toegewezen. De naam van de stap kan worden gewijzigd met behulp van het stapmenu. Meer informatie: stap naam wijzigen
- Beschrijving van stap: een beschrijving van de stap. Normaal gesproken wordt er geen beschrijving toegevoegd wanneer de stap wordt gemaakt. De beschrijving van de stap kan echter worden toegevoegd met behulp van het stapmenu. Meer informatie: Stapnamen en beschrijvingen bewerken
- Stapinstellingen: wijzig alle instellingen die specifiek zijn voor de geselecteerde stap. Niet alle stappen hebben instellingen. Meer informatie: Instellingen bewerken
- Indicator voor het vouwen van query's: biedt een grafische weergave van de status van het vouwen van query's van de geselecteerde stap. Deze indicator is niet beschikbaar in Power Query Desktop. Meer informatie: Indicatoren voor het vouwen van query's
Als u in Power Query Online de muisaanwijzer boven een van de toegepaste stappen beweegt, wordt een informatief scherm geopend met de naam van de stap, het staplabel, de beschrijving van de stap, de stapinstellingen, informatie over de query folding van de stap en een koppeling voor meer informatie naar het artikel Indicatoren voor het vouwen van query's. Ga naar Overzicht van query-evaluatie en query folding in Power Queryvoor meer informatie over query folding. Het staplabel wordt automatisch gegenereerd wanneer de stap wordt gemaakt en geeft het staptype aan, net als het stappictogram. Het staplabel en het stappictogram kunnen niet worden gewijzigd.
Selecties in het stappenuimenu
Wanneer u met de rechtermuisknop op een stap in de lijst met toegepaste stappen klikt, wordt er een snelmenu weergegeven. In de volgende secties worden alle opties beschreven die beschikbaar zijn in het stapmenu.
Instellingen bewerken
Met de optie Instellingen bewerken kunt u specifieke instellingen wijzigen voor elke afzonderlijke stap in de Toegepaste instellingen lijst. Niet alle stappen hebben instellingen die kunnen worden gewijzigd. Als er geen instellingen beschikbaar zijn, wordt deze optie grijs weergegeven in het stapmenu. Voor de stappen met instellingen die kunnen worden gewijzigd, selecteert u de optie Instellingen bewerken om de instellingenpagina voor die specifieke stap weer te geven. Als de stap bijvoorbeeld voor een OData-bron is, wordt de OData- bronpagina weergegeven, waar u de OData-bron-URL kunt invoeren. Als de stap bijvoorbeeld een fuzzy clusterkolom betreft, worden de clusterwaarden pagina weergegeven, waar u de kolom kunt wijzigen om de fuzzy clusters te creëren.
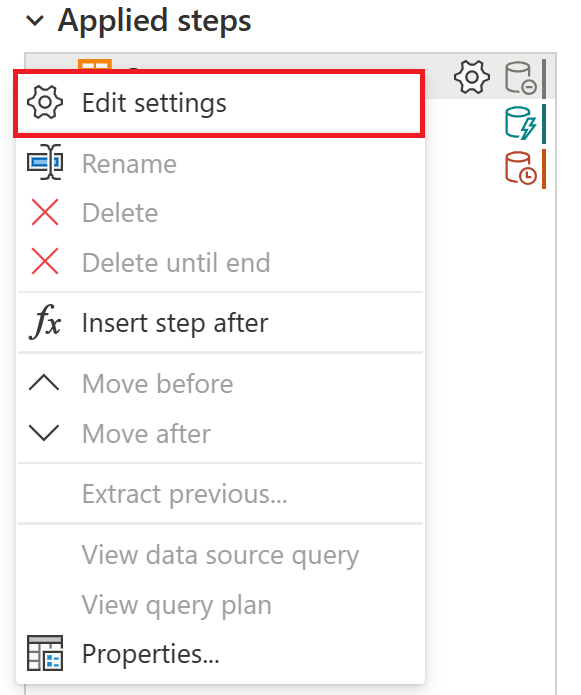
U kunt ook de instellingen bewerken voor elke stap die het pictogram voor stapinstellingen bevat. De twee plaatsen waar het pictogram wordt weergegeven, bevinden zich in de toegepaste instellingenstap en in de informatieve weergave voor de stap. Selecteer het pictogram en de instellingenpagina voor die specifieke stap wordt weergegeven.
Naam van stap wijzigen
Als u de naam van een stap wilt wijzigen, klikt u met de rechtermuisknop op de stap en selecteert u Naam wijzigen.
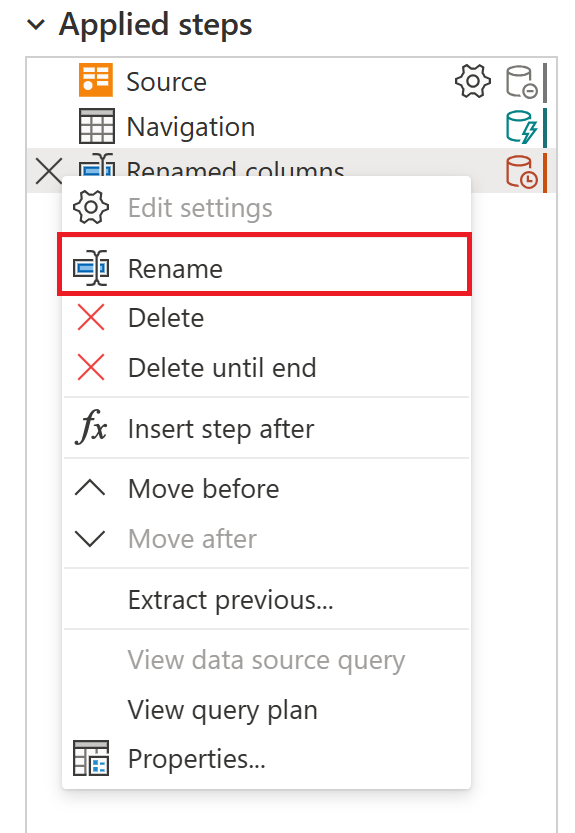
Voer de gewenste naam in en selecteer vervolgens Enter of klik weg van de stap.
Stap verwijderen
Als u een stap wilt verwijderen, klikt u met de rechtermuisknop op de stap en selecteert u Verwijderen.
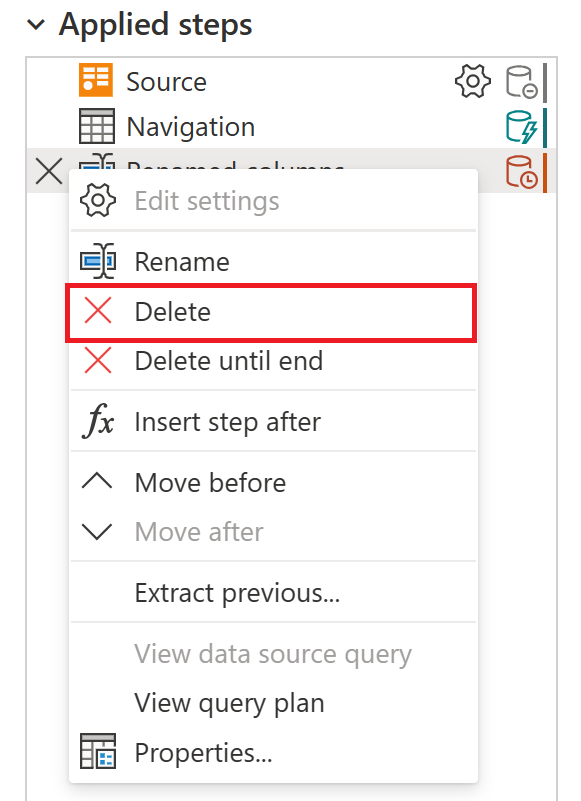
U kunt ook de X naast de stap selecteren.
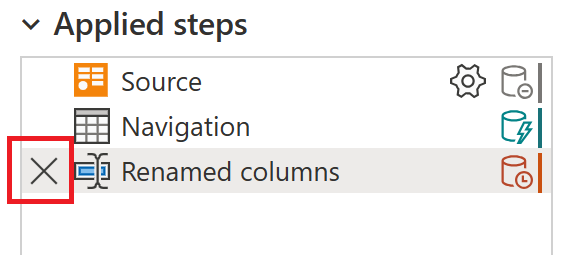
Verwijderen tot het einde
Als u een reeks stappen wilt verwijderen, klikt u met de rechtermuisknop op de eerste stap van de reeks en selecteert u Verwijderen tot het einde van. Met deze actie worden de geselecteerde stap en alle volgende stappen verwijderd.
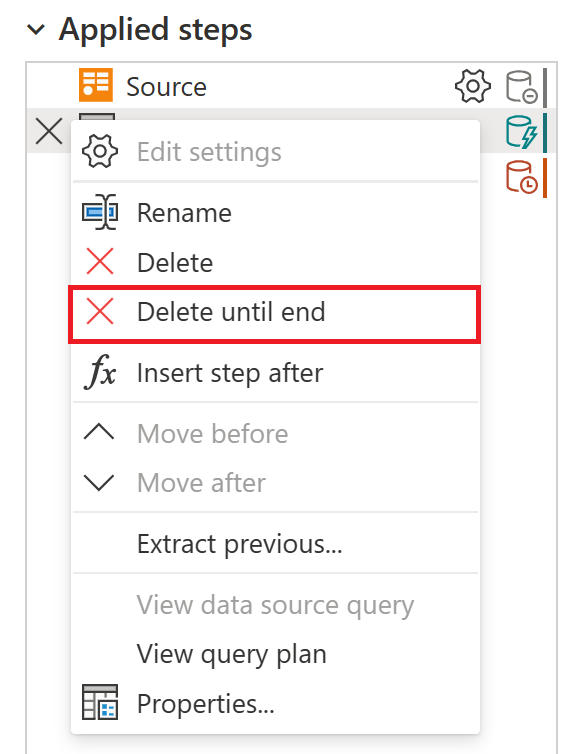
Selecteer verwijderen in het nieuwe venster.
In de volgende afbeelding ziet u de Toegepaste stappen lijst nadat u de Verwijderen hebt gebruikt tot het einde van.
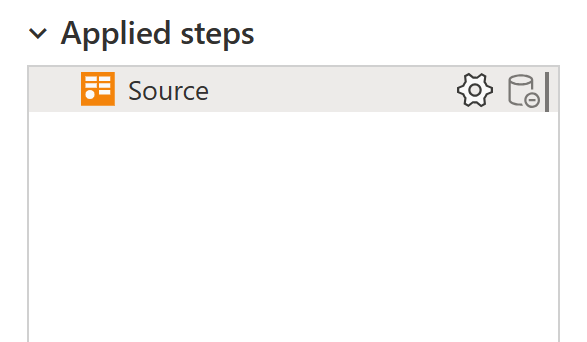
Stap invoegen na
Als u een nieuwe stap wilt toevoegen, klikt u met de rechtermuisknop op de laatste stap in de lijst en selecteert u stap Invoegen na.
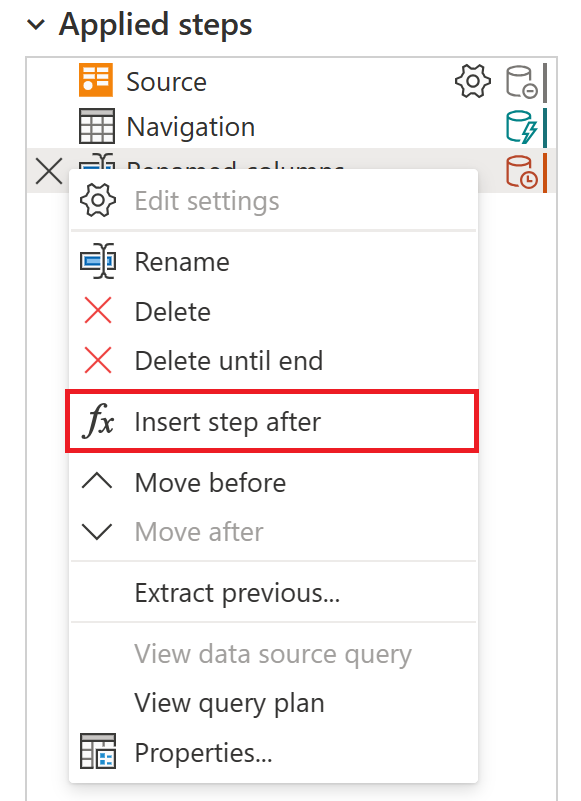
Als u een nieuwe tussenliggende stap wilt invoegen, klikt u met de rechtermuisknop op een stap en selecteert u Stap invoegen na. Selecteer vervolgens Invoegen in het nieuwe venster.
Als u een transformatie voor de nieuwe stap wilt instellen, selecteert u de nieuwe stap in de lijst en wijzigt u de gegevens. De transformatie wordt automatisch gekoppeld aan de geselecteerde stap.
Stap verplaatsen
Verplaats een stap één positie naar boven in de lijst door met de rechtermuisknop op de stap te klikken en Verplaatsen voordatte selecteren.
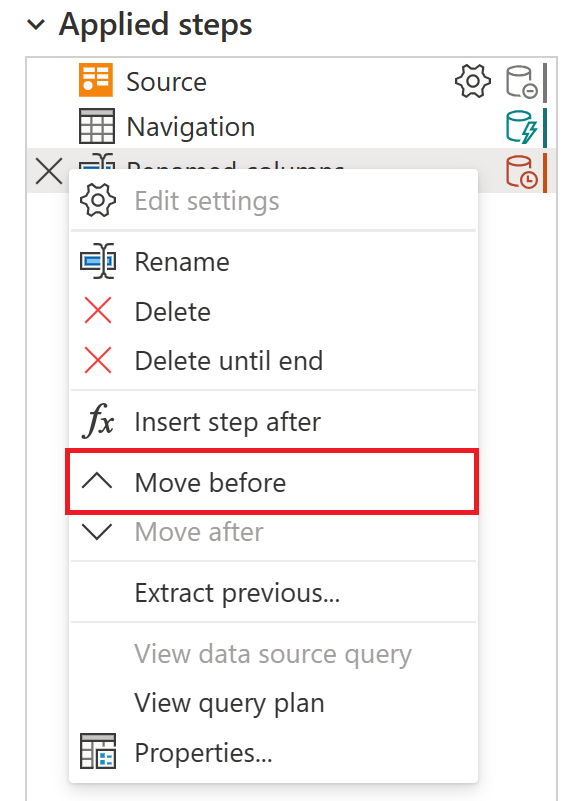
Als u een stap één positie in de lijst wilt omlaag gaan, klikt u met de rechtermuisknop op de stap en selecteert u Verplaatsen na.
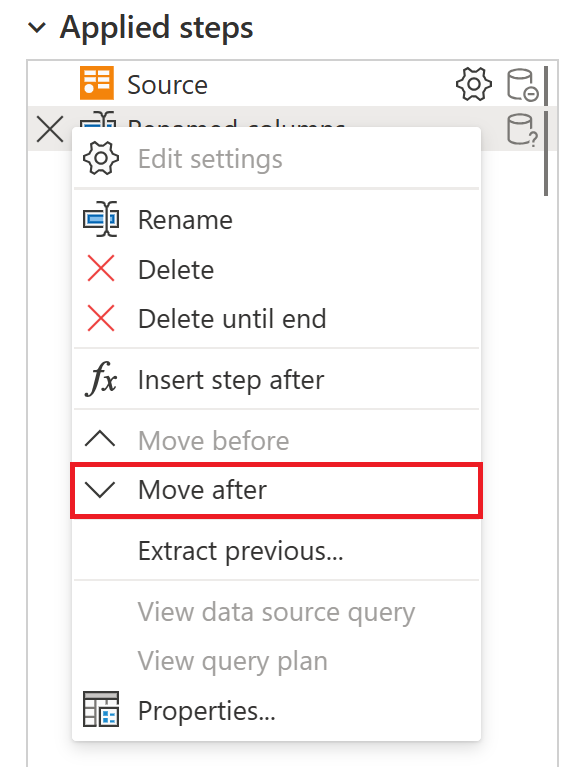
U kunt ook meer dan één positie verplaatsen door de stap naar de gewenste locatie te slepen en neer te zetten.
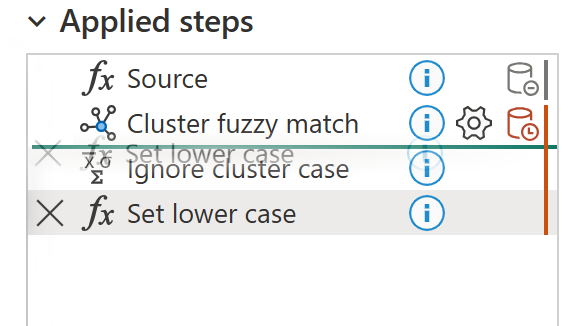
De vorige stappen omzetten in een query
U kunt ook een reeks transformaties scheiden in een andere query. Met deze wijziging kan naar de query worden verwezen voor andere bronnen. Dit kan handig zijn als u dezelfde transformatie probeert toe te passen op meerdere gegevenssets. Als u alle vorige stappen wilt uitpakken in een nieuwe query, klikt u met de rechtermuisknop op de eerste stap die u niet wilt opnemen in de query en selecteert u Vorigeuitpakken.
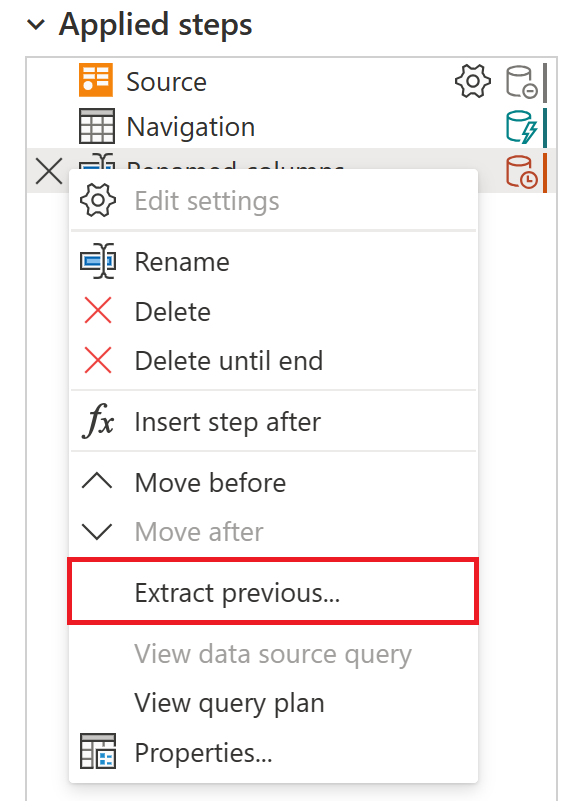
Geef de nieuwe query een naam en selecteer OK. Als u de nieuwe query wilt openen, gaat u naar het deelvenster Query's aan de linkerkant van het scherm.
Stapnamen en de bijbehorende beschrijvingen bewerken
Als u de stap wilt bewerken, klikt u met de rechtermuisknop op de stap en selecteert u Eigenschappen.
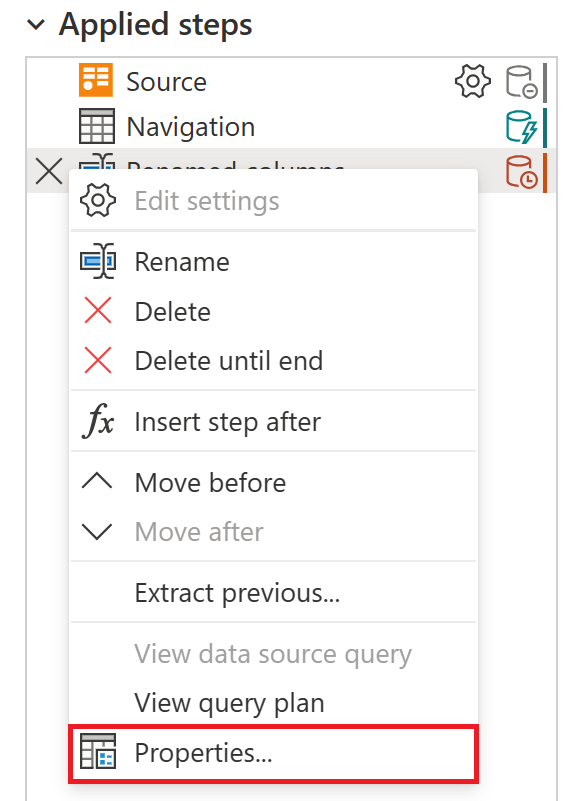
Wijzig in het venster de naam en beschrijving van de stap en selecteer vervolgens OK om de wijzigingen op te slaan.
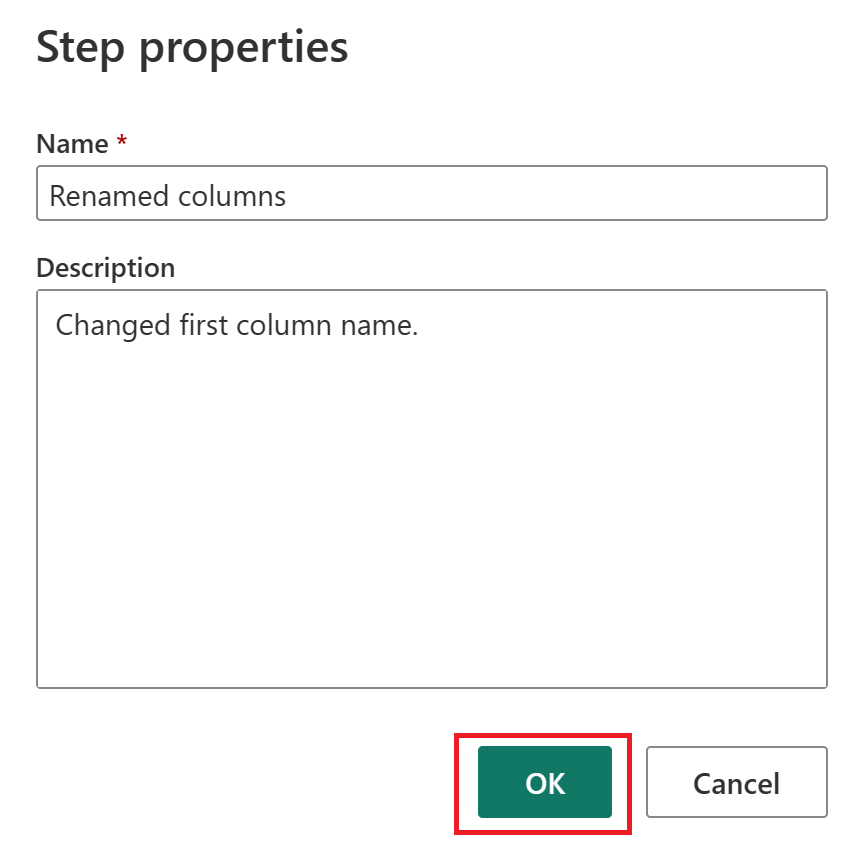
Als u een beschrijving aan een stap toevoegt, wordt er een klein pictogram naast de stap toegevoegd om aan te geven dat de stap een beschrijving heeft. In Power Query Desktop kunt u de muisaanwijzer op dit pictogram bewegen om de beschrijving weer te geven als knopinfo.
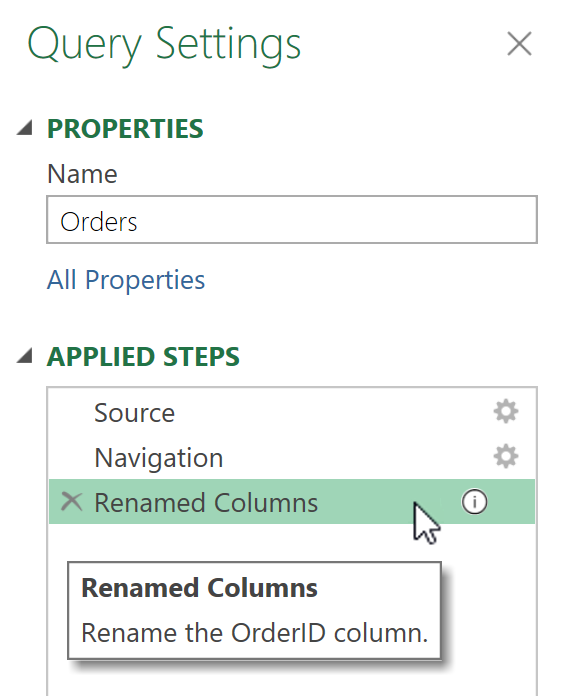
In Power Query Online wordt de beschrijving van de stap opgenomen in de informatieve weergave die wordt weergegeven wanneer u de muisaanwijzer boven een van de stappen in de lijst met toegepaste stappen houdt.