Notitie
Voor toegang tot deze pagina is autorisatie vereist. U kunt proberen u aan te melden of de directory te wijzigen.
Voor toegang tot deze pagina is autorisatie vereist. U kunt proberen de mappen te wijzigen.
Samenvatting
| Item | Beschrijving |
|---|---|
| Releasestatus | Algemene beschikbaarheid |
| Producten | Excel Power BI (Semantische modellen) Power BI (gegevensstromen) Fabric (Dataflow Gen2) Power Apps (gegevensstromen) Dynamics 365 Customer Insights Analysis Services |
| Ondersteunde verificatietypen | Windows |
| Documentatie voor functiereferenties | Folder.Contents, Folder.Files |
Notitie
Sommige mogelijkheden zijn mogelijk aanwezig in één product, maar niet in andere vanwege implementatieschema's en hostspecifieke mogelijkheden.
Ondersteunde mogelijkheden
- Folder path
- Combineren
- Combineren en laden
- Combineren en transformeren
Verbinding maken naar een map vanuit Power Query Desktop
Verbinding maken met een map vanuit Power Query Desktop:
Selecteer de optie Map in de connectorselectie.
Voer het pad in naar de map die u wilt laden of selecteer Bladeren om naar de map te bladeren die u wilt laden. Selecteer vervolgens OK.

Wanneer u de map selecteert die u wilt gebruiken, worden de bestandsgegevens over alle bestanden in die map weergegeven. Bestandsinformatie over bestanden in alle submappen wordt ook weergegeven.

Selecteer Gegevens combineren en transformeren om de gegevens te combineren in de bestanden van de geselecteerde map en laad de gegevens in de Power Query-editor om te bewerken. Selecteer Combineren en laden om de gegevens uit alle bestanden in de map rechtstreeks in uw app te laden. Of selecteer Gegevens transformeren om de mapgegevens in de Power Query-editor te laden.
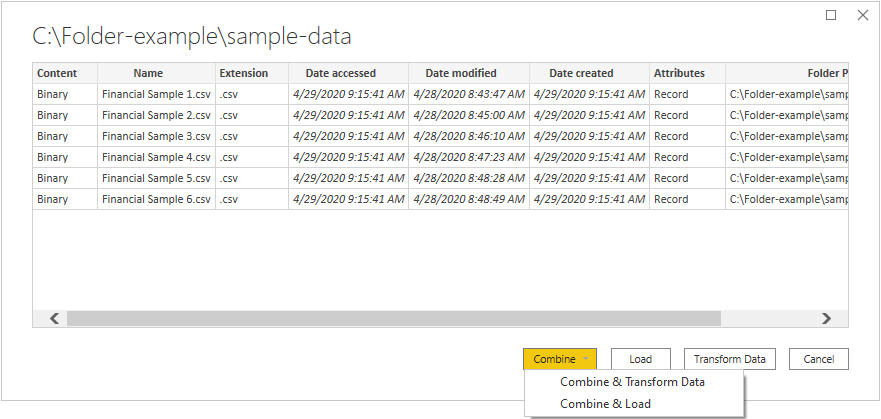
Notitie
De knoppen Gegevens combineren en Transformeren en Laden zijn de eenvoudigste manieren om gegevens te combineren in de bestanden van de map die u opgeeft. U kunt ook de knop Laden (alleen in Power BI Desktop) of de knoppen Gegevens transformeren gebruiken om de bestanden te combineren, maar hiervoor zijn meer handmatige stappen vereist.
Verbinding maken naar een map vanuit Power Query Online
Verbinding maken met een map vanuit Power Query Online:
Selecteer de optie Map in de connectorselectie.
Voer het pad in naar de map die u wilt laden.

Voer de naam in van een on-premises gegevensgateway die u gebruikt voor toegang tot de map.
Selecteer het verificatietype om verbinding te maken met de map. Als u het type Windows-verificatie selecteert, voert u uw referenties in.
Selecteer Volgende.
Selecteer Combineren in het dialoogvenster Navigator om de gegevens in de bestanden van de geselecteerde map te combineren en laad de gegevens in de Power Query-editor om te bewerken. Of selecteer Gegevens transformeren om de mapgegevens in de Power Query-editor te laden.

Probleemoplossing
Bestanden combineren
Wanneer u bestanden combineert met de mapconnector, worden alle bestanden in de map en de bijbehorende submappen op dezelfde manier verwerkt en worden de resultaten vervolgens gecombineerd. De manier waarop de bestanden worden verwerkt, wordt bepaald door het voorbeeldbestand dat u selecteert. Als u bijvoorbeeld een Excel-bestand selecteert en een tabel met de naam 'Tabel1' kiest, worden alle bestanden behandeld als Excel-bestanden die een tabel met de naam 'Table1' bevatten.
Om ervoor te zorgen dat het combineren van de bestanden goed werkt, moet u ervoor zorgen dat alle bestanden in de map en de bijbehorende submappen dezelfde bestandsindeling en structuur hebben. Als u een aantal bestanden wilt uitsluiten, selecteert u eerst Gegevens transformeren in plaats van De tabel met bestanden in de Power Query-editor te combineren en te filteren voordat u deze combineert.
Ga naar Bestanden combineren in Power Query voor meer informatie over het combineren van bestanden.