Profisee
Notitie
Het volgende connectorartikel wordt geleverd door Profisee, de eigenaar van deze connector en een lid van het Microsoft Power Query Verbinding maken or Certification Program. Als u vragen hebt over de inhoud van dit artikel of wijzigingen wilt aanbrengen in dit artikel, gaat u naar de ondersteuningssite van Profisee en gebruikt u de ondersteuningskanalen daar.
| Item | Beschrijving |
|---|---|
| Releasestatus | Algemene beschikbaarheid |
| PRODUCTEN | Power BI (Semantische modellen) Power BI (gegevensstromen) Fabric (Dataflow Gen2) |
| Ondersteunde verificatietypen | Organisatieaccount |
Notitie
Sommige mogelijkheden zijn mogelijk aanwezig in één product, maar niet in andere vanwege implementatieschema's en hostspecifieke mogelijkheden.
Vereisten
Voordat u de Profisee-connector gebruikt, moet u het volgende hebben:
- Een Profisee-account (gebruikersnaam en wachtwoord)
- Een actief Profisee-exemplaar (versie 2022.R1 of hoger)
Ondersteunde mogelijkheden
- Import
Verbinding maken naar Profisee in Power BI Desktop
De Profisee-connector gebruiken:
Open Power BI Desktop.
Selecteer de optie Gegevens ophalen op het lint Start om het dialoogvenster Gegevens ophalen te openen.
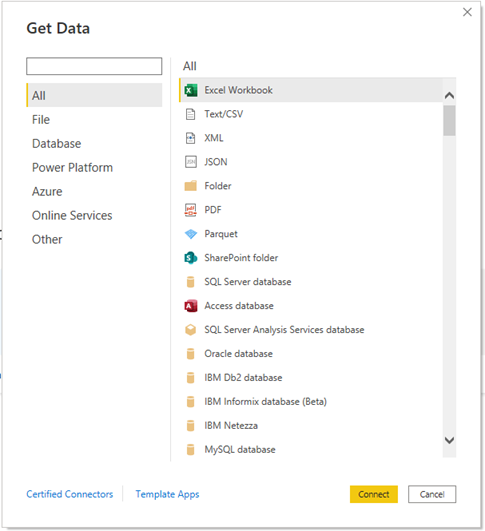
Voer Profisee in het zoekvak in of selecteer Online Services en selecteer Profisee in de lijst en selecteer vervolgens Verbinding maken.
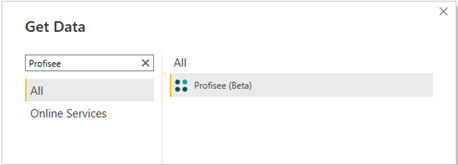
Voer de URL voor uw Profisee-exemplaar in en selecteer VERVOLGENS OK.
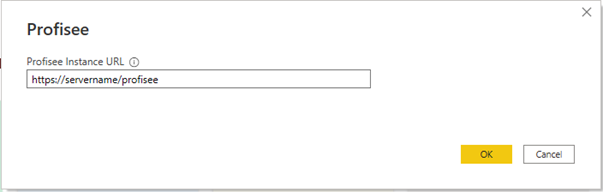 .
.Als het de eerste keer is dat u verbinding maakt, wordt u gevraagd u aan te melden met behulp van een verificatieservice.
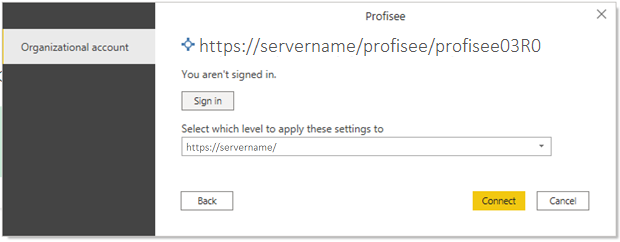
Selecteer Verbinding maken.
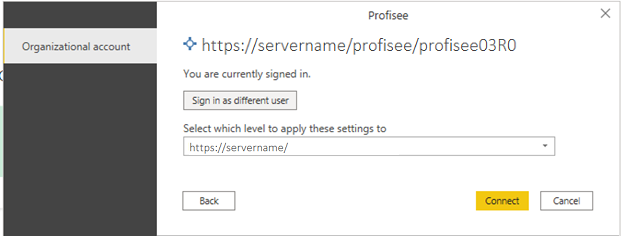
Zodra de verbinding is gemaakt, wordt de Navigator weergegeven. Hiermee worden alle entiteiten in uw Profisee-exemplaar weergegeven. U kunt door de navigator bladeren om specifieke entiteiten te zoeken of zoeken naar entiteiten op naam met behulp van de zoekbalk.
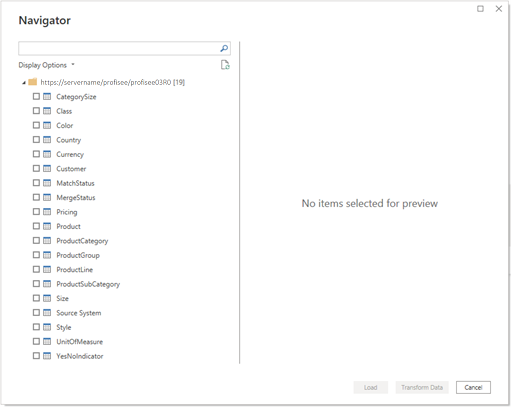
Selecteer de entiteiten die u wilt importeren in Power BI. U kunt een voorbeeld van de gegevens bekijken en ervoor kiezen om eerst gegevens te transformeren als u de kenmerkkolommen wilt bewerken, filters wilt toepassen, enzovoort, of de gegevens rechtstreeks in Power BI Desktop wilt laden .
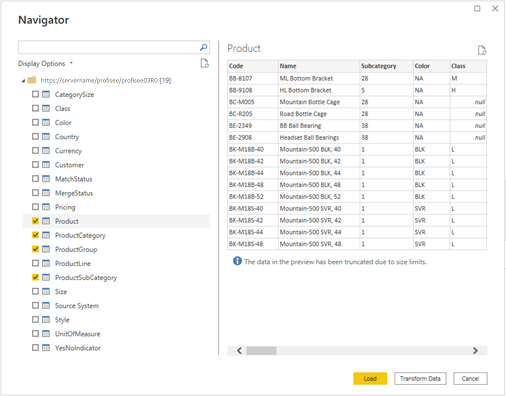
Nadat de entiteiten zijn geladen, worden de entiteiten weergegeven in de modelweergave en kunt u de kenmerken weergeven die klaar zijn voor gebruik in Power BI in het dialoogvenster Velden .
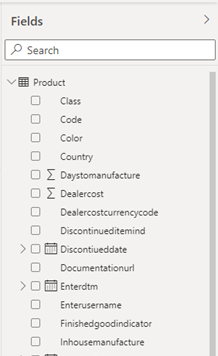
Notitie
Relaties in Profisee worden niet gemaakt in het model in Power BI. Nadat de entiteiten zijn geladen, kunt u het model bekijken en relaties naar wens maken of wijzigen.
Feedback
Binnenkort beschikbaar: In de loop van 2024 zullen we GitHub-problemen geleidelijk uitfaseren als het feedbackmechanisme voor inhoud en deze vervangen door een nieuw feedbacksysteem. Zie voor meer informatie: https://aka.ms/ContentUserFeedback.
Feedback verzenden en weergeven voor