SingleStore
Notitie
Het volgende connectorartikel wordt geleverd door SingleStore, de eigenaar van deze connector en een lid van het Microsoft Power Query Verbinding maken or Certification Program. Als u vragen hebt over de inhoud van dit artikel of wijzigingen wilt aanbrengen in dit artikel, gaat u naar de website van SingleStore en gebruikt u de ondersteuningskanalen daar.
Samenvatting
| Item | Beschrijving |
|---|---|
| Releasestatus | Algemene beschikbaarheid |
| Producten | Power BI (Semantische modellen) Power BI (gegevensstromen) Fabric (Dataflow Gen2) |
| Ondersteunde verificatietypen | Basis Windows |
Ondersteunde mogelijkheden
- Importeren
- DirectQuery (semantische Power BI-modellen)
Verbinding maken naar SingleStore
Microsoft Power BI Desktop verbinden met SingleStore DB of Managed Service:
Selecteer meer in het lint Start in de lijst Gegevens ophalen.
Selecteer in het dialoogvenster Gegevens ophalen Verbinding maken or SingleStore Direct Query.
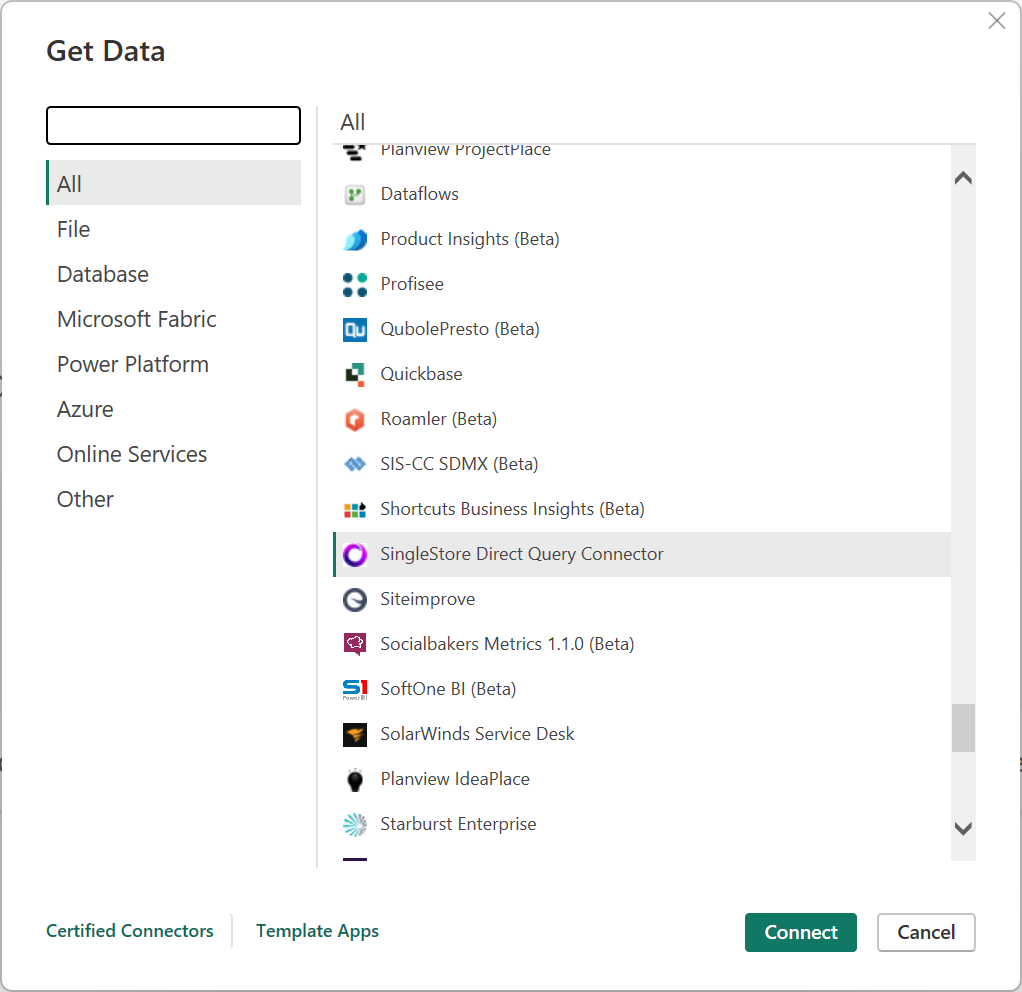
Voer in het dialoogvenster SingleStore-database het IP-adres of de hostnaam van het SingleStore-cluster in Server in. Voer in Database de naam van de database in.
Selecteer onder de modus Gegevens Verbinding maken iviteit de modus Importeren of DirectQuery en selecteer vervolgens OK.
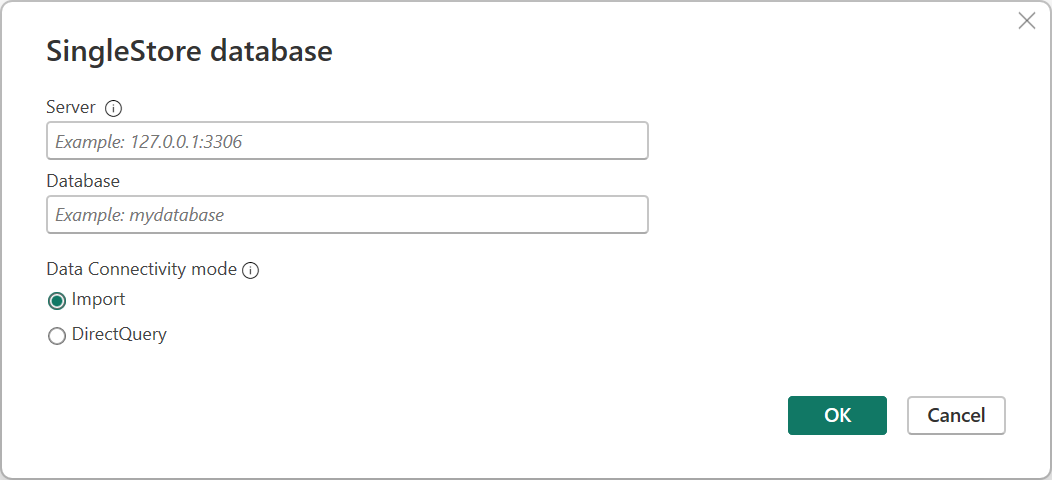
Selecteer in het dialoogvenster SingleStore Direct Query Verbinding maken or in het linkerdeelvenster het verificatietype (Windows of Basic).
Notitie
SingleStoreDB Cloud-gebruikers kunnen alleen basisverificatie gebruiken.
Voor Windows-verificatie stelt u een SingleStore-server in voor Kerberos-verificatie. Selecteer vervolgens de knop Verbinding maken.
Notitie
U moet Power BI uitvoeren met het gebruikersaccount dat is toegewezen aan de SingleStore DB-gebruiker.
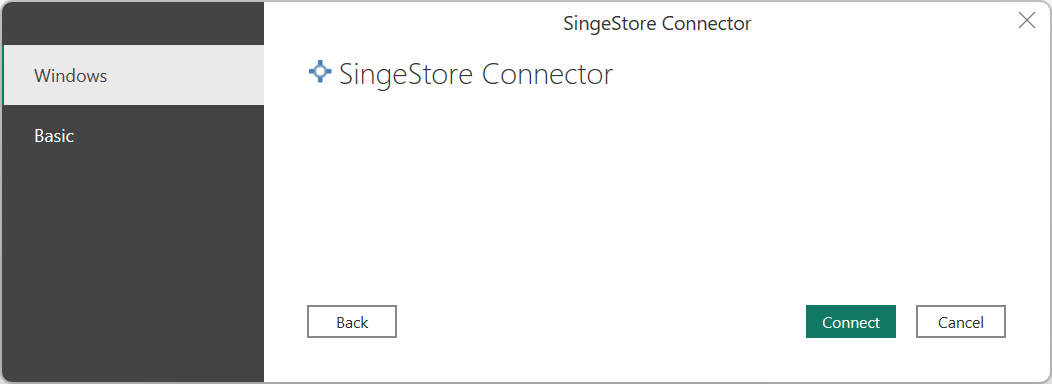
Voer voor basisverificatie de gebruikersnaam en het wachtwoord in die worden gebruikt om verbinding te maken met SingleStore en selecteer vervolgens de knop Verbinding maken.
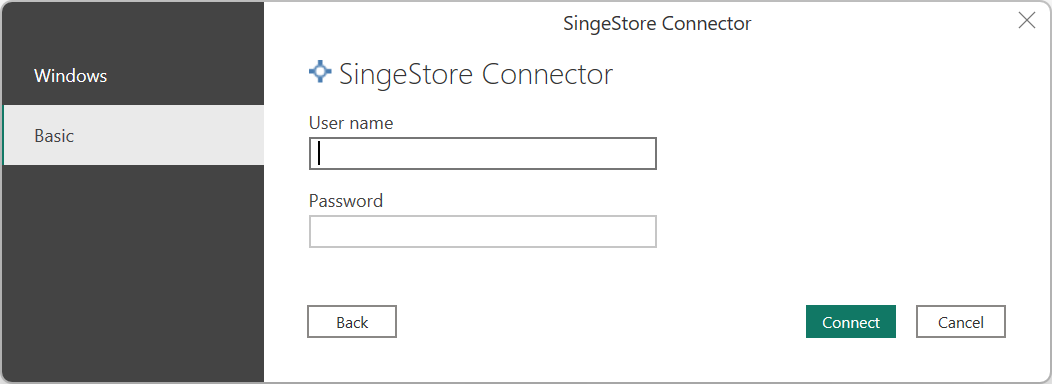
Nadat u bent geverifieerd( voor de modus Importeren of DirectQuery), kiest u in het dialoogvenster Navigator de gewenste tabellen en selecteert u de knop Laden .
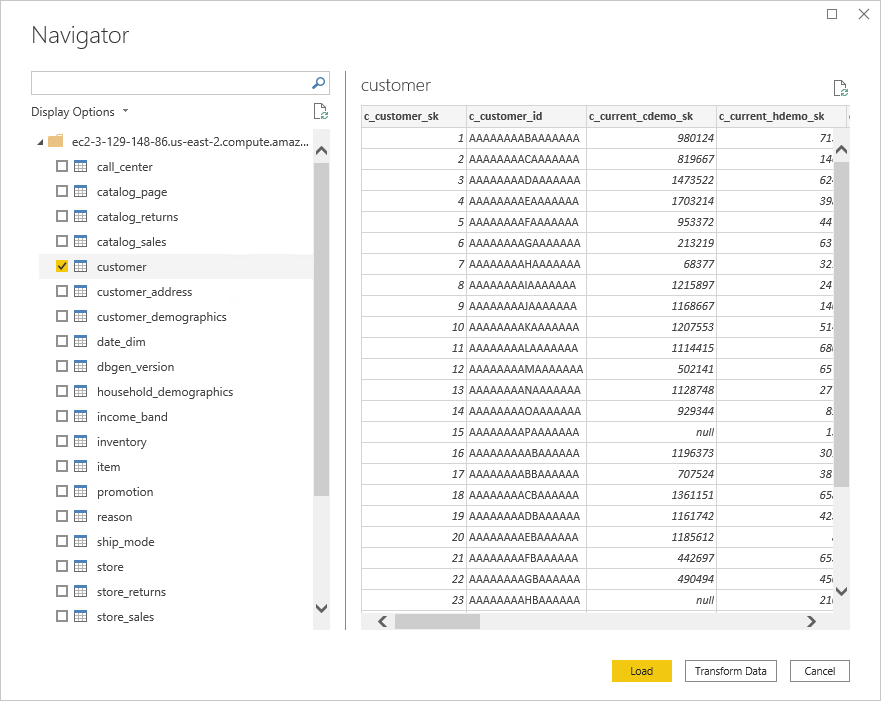
U kunt nu Power BI gebruiken om SingleStore-gegevens te verkennen.
Een aangepast SQL-rapport maken
Notitie
Elke gebruiker die een aangepast SQL-rapport maakt, mag alleen-lezentoegang hebben tot de SingleStore-databases.
Een nieuw aangepast SQL-rapport maken:
Open Power BI Desktop.
Selecteer lege query in hetlint Start in de lijst Gegevens ophalen.
Geef in het dialoogvenster Power Query-editor de query op in de volgende indeling:
SingleStoreODBC.Query("<ip_address_or_hostname>", "<database>", "<query")>
Verzend de query.
Notitie
Als u de server voor het eerst gebruikt, selecteert u Referenties bewerken en voert u de referenties in. Ga naar stap 4 in Verbinding maken naar SingleStore voor meer informatie.
Controleer of de gegevens moeten worden geladen en selecteer Sluiten en toepassen.
Als u eerder met de gegevensset hebt gewerkt en deze in het geheugen in de cache is opgeslagen, vernieuwt u het rapport om de lokale cache opnieuw in te stellen. Selecteer Vernieuwen op het lint Start.
Als u de bestaande aangepaste SQL-rapporten wilt bijwerken, selecteert u de knop Vernieuwen op het lint Start .
Referenties wijzigen
De referenties wijzigen die worden gebruikt om verbinding te maken met SingleStore:
Selecteer op het lint Bestand opties en instellingen>voor gegevensbroninstellingen.
Selecteer in het dialoogvenster Instellingen voor gegevensbron de optie DirectQuery voor SingleStore Verbinding maken or en selecteer vervolgens Machtigingen bewerken.
Feedback
Binnenkort beschikbaar: In de loop van 2024 zullen we GitHub-problemen geleidelijk uitfaseren als het feedbackmechanisme voor inhoud en deze vervangen door een nieuw feedbacksysteem. Zie voor meer informatie: https://aka.ms/ContentUserFeedback.
Feedback verzenden en weergeven voor