Notitie
Voor toegang tot deze pagina is autorisatie vereist. U kunt proberen u aan te melden of de directory te wijzigen.
Voor toegang tot deze pagina is autorisatie vereist. U kunt proberen de mappen te wijzigen.
In Power Query kunt u rijen opnemen of uitsluiten op basis van een specifieke waarde in een kolom. U kunt kiezen uit drie methoden om de waarden in uw kolom te filteren:
Nadat u een filter op een kolom hebt toegepast, wordt er een klein filterpictogram weergegeven in de kolomkop, zoals wordt weergegeven in de volgende afbeelding.
![]()
Menu Sorteren en filteren
In de kolomkop ziet u een pictogram met een omgekeerde driehoek. Wanneer u dit pictogram selecteert, wordt het sorteer- en filtermenu weergegeven. Met dit menu kunt u filters toepassen of verwijderen uit uw kolom.
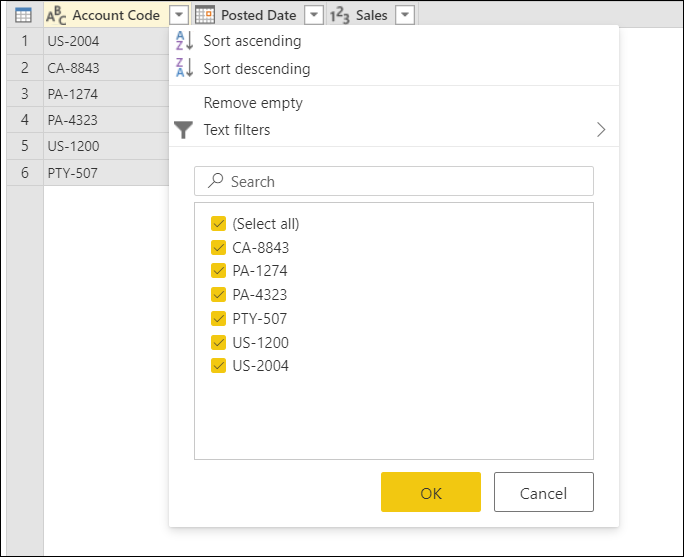
Notitie
In dit artikel richten we ons op aspecten met betrekking tot het filteren van gegevens. Ga naar Kolommen sorteren voor meer informatie over de sorteeropties en het sorteren van kolommen in Power Query.
Leeg verwijderen
Met de opdracht Lege verwijderen worden twee filterregels toegepast op uw kolom. Met de eerste regel worden null-waarden verwijderd. Met de tweede regel worden lege waarden verwijderd. Stel dat u een tabel met slechts één tekstkolom met vijf rijen hebt, waarbij u één null-waarde en één lege cel hebt.
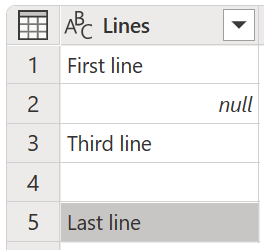
Notitie
Een null-waarde is een specifieke waarde in de Power Query-taal die geen waarde vertegenwoordigt.
Vervolgens selecteert u Leeg uit het sorteer- en filtermenu verwijderen, zoals wordt weergegeven in de volgende afbeelding.
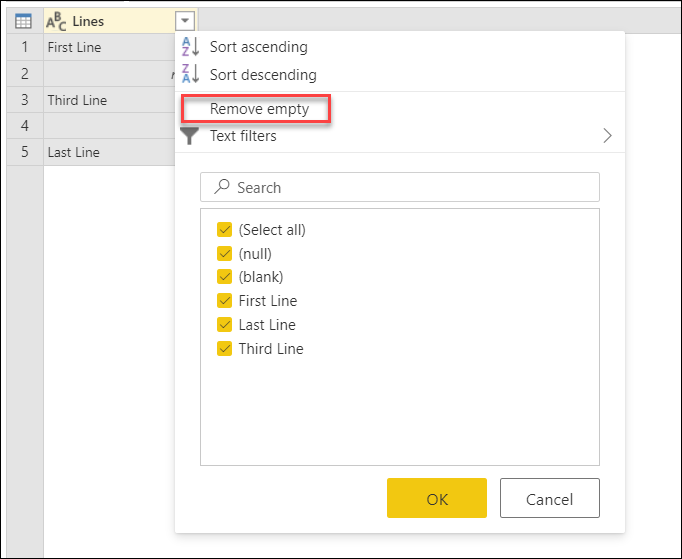
U kunt deze optie ook selecteren op het tabblad Start in de groep Rijen verkleinen in de vervolgkeuzelijst Rijen verwijderen, zoals wordt weergegeven in de volgende afbeelding.
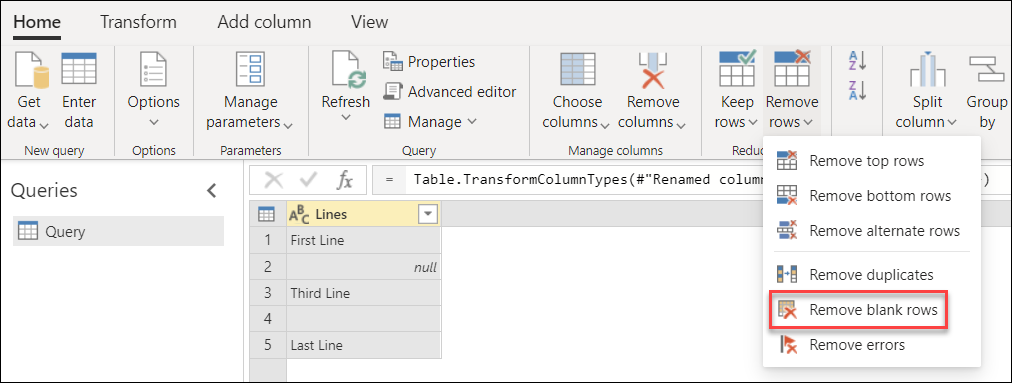
Het resultaat van de lege bewerking Verwijderen geeft u dezelfde tabel zonder de lege waarden.
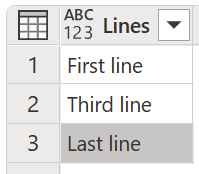
Filter wissen
Wanneer een filter wordt toegepast op een kolom, wordt de opdracht Filter wissen weergegeven in het menu Sorteren en filteren.
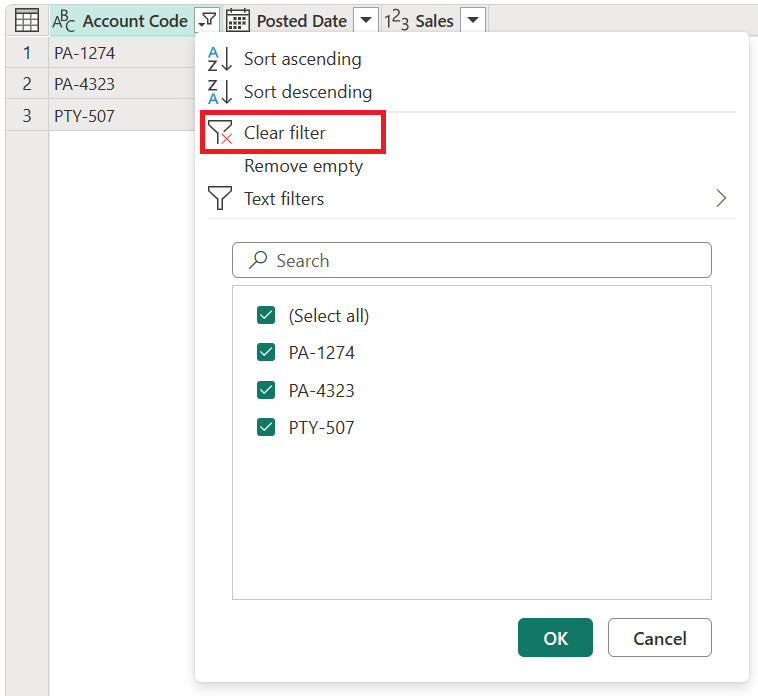
Automatisch filteren
De lijst in het menu Sorteren en filteren wordt de lijst voor automatisch filteren genoemd, waarin de unieke waarden in uw kolom worden weergegeven. U kunt handmatig selecteren of deselecteren welke waarden u wilt opnemen in de lijst. Geselecteerde waarden worden in aanmerking genomen door het filter; waarden die niet zijn geselecteerd, worden genegeerd.
Deze sectie voor automatisch filteren bevat ook een zoekbalk om u te helpen bij het vinden van waarden in uw lijst.
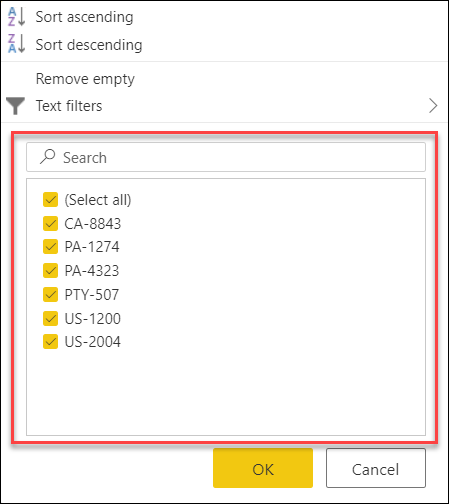
Notitie
Wanneer u de lijst met automatische filters laadt, worden alleen de bovenste 1000 unieke waarden in de kolom geladen. Als er meer dan 1000 afzonderlijke waarden in de kolom staan die u filtert, wordt er een bericht weergegeven waarin wordt aangegeven dat de lijst met waarden in de filterlijst mogelijk onvolledig is en de koppeling Meer laden wordt weergegeven. Selecteer de koppeling Meer laden om nog eens 1000 afzonderlijke waarden te laden.
- Als precies 1.000 afzonderlijke waarden opnieuw worden gevonden, wordt de lijst weergegeven met een bericht waarin staat dat de lijst mogelijk nog steeds onvolledig is.
- Als er minder dan 1000 unieke waarden worden gevonden, wordt de volledige lijst met waarden weergegeven.
Snelmenu cel
U kunt met de rechtermuisknop op een bepaalde cel in een kolom klikken om het snelmenu voor die waarde te openen. Wijs het kleine filterpictogram aan en selecteer vervolgens de filteroptie die u wilt gebruiken.
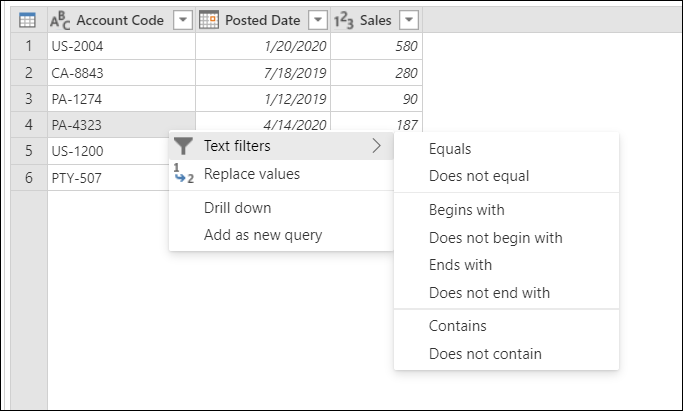
Notitie
Power Query geeft een typespecifiek filter weer op basis van het gegevenstype van de kolom.
Typespecifieke filters
Afhankelijk van het gegevenstype van uw kolom, worden verschillende opdrachten weergegeven in het sorteer- en filtermenu. In de volgende afbeeldingen ziet u voorbeelden voor datum-, tekst- en numerieke kolommen.
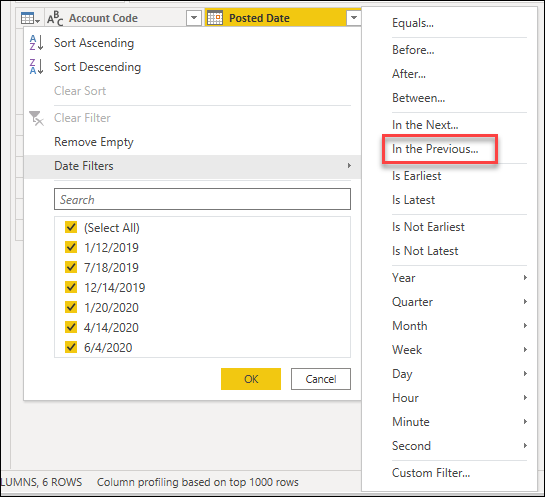
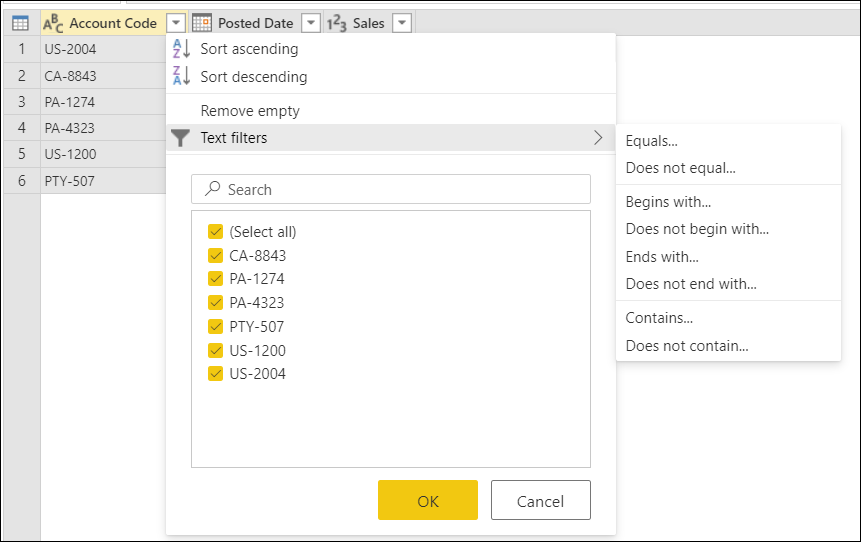
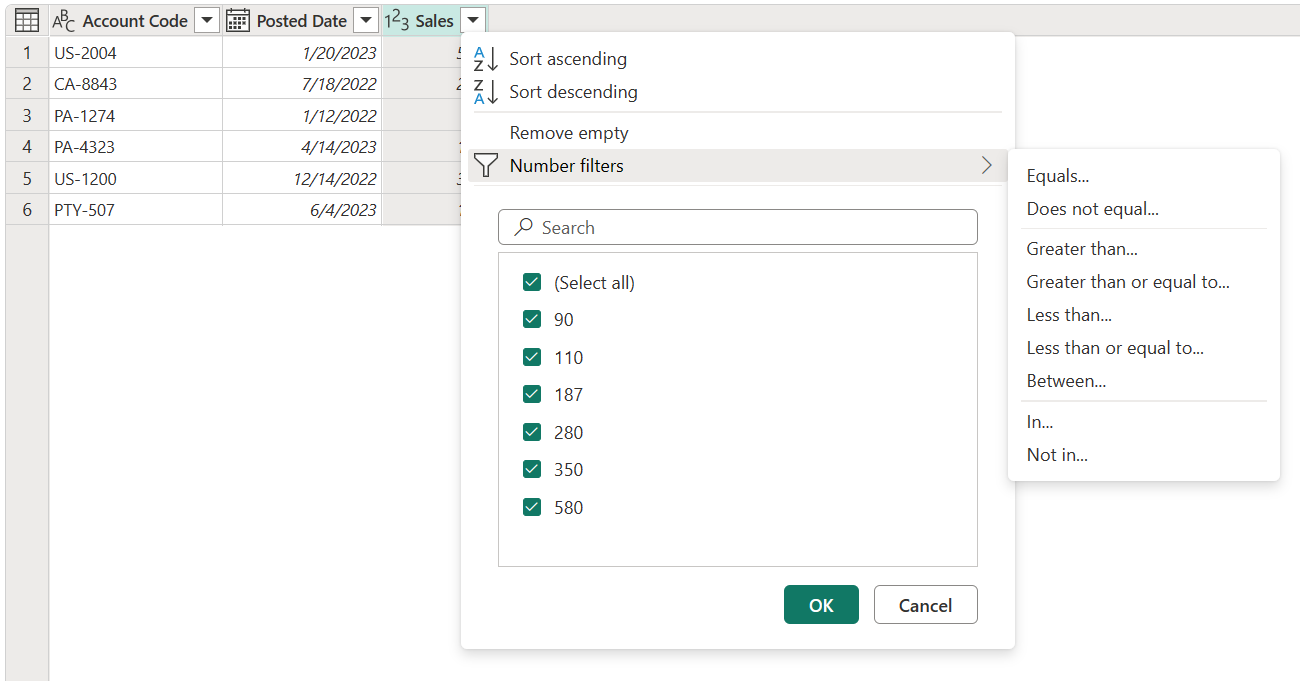
Rijen filteren
Wanneer u een van de typespecifieke filters selecteert, gebruikt u het dialoogvenster Rijen filteren om filterregels voor de kolom op te geven. Dit dialoogvenster wordt weergegeven in de volgende afbeelding.
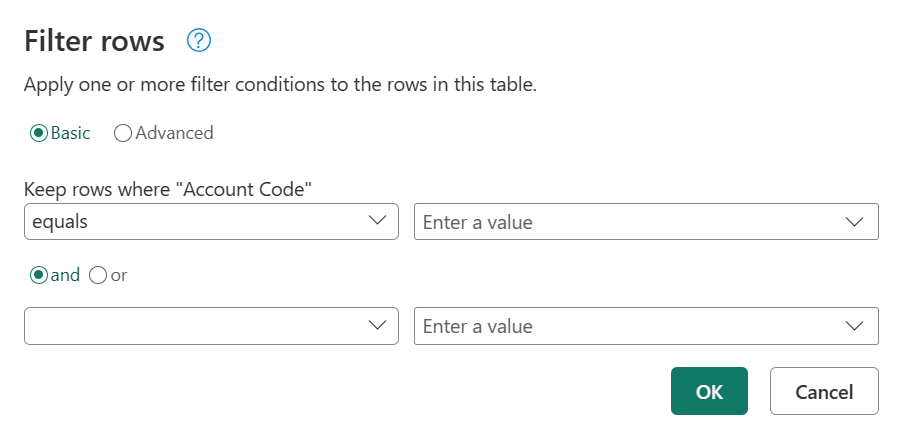
Het dialoogvenster Rijen filteren heeft twee modi: Basic en Geavanceerd.
Basis
Met de basismodus kunt u maximaal twee filterregels implementeren op basis van typespecifieke filters. In de voorgaande afbeelding ziet u dat de naam van de geselecteerde kolom wordt weergegeven na het label Rijen behouden, zodat u weet op welke kolom deze filterregels worden geïmplementeerd.
Stel dat u in de volgende tabel de accountcode wilt filteren op alle waarden die beginnen met PA of PTY.
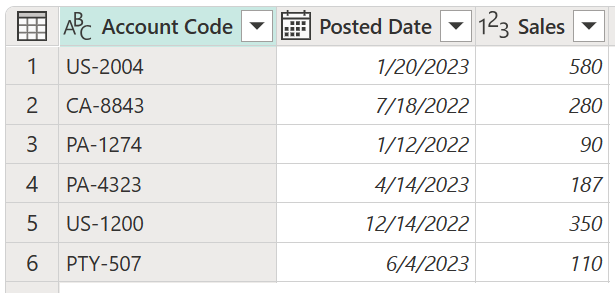
Hiervoor gaat u naar het dialoogvenster Rijen filteren voor de kolom Accountcode en geeft u de gewenste set filterregels op.
In dit voorbeeld selecteert u eerst de knop Basis . Selecteer vervolgens onder Rijen behouden waarbij 'Accountcode' begint en voer VERVOLGENS PA in. Selecteer vervolgens de of knop. Selecteer onder de knop of selecteer begint met en voer PTY in. Selecteer OK.
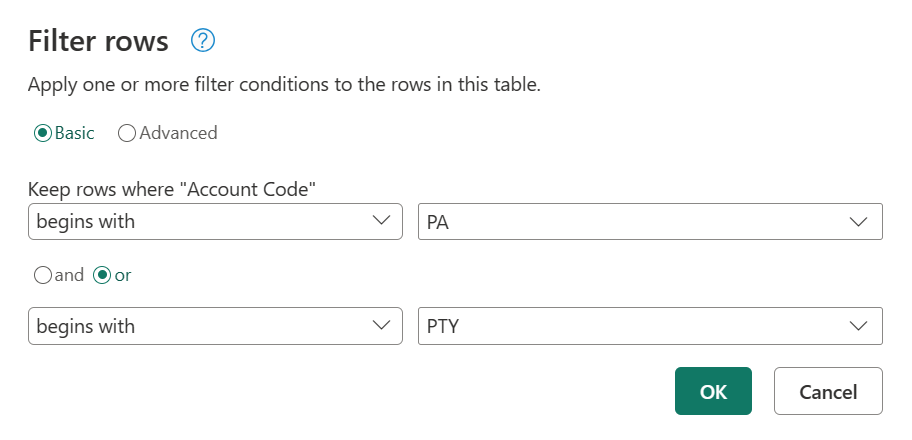
Het resultaat van deze bewerking geeft u de set rijen die u zoekt.
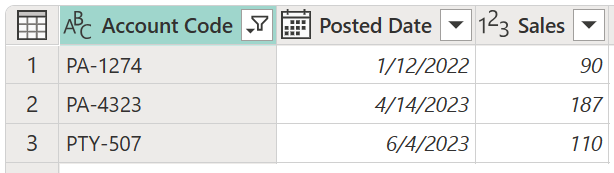
Geavanceerd
Met de geavanceerde modus kunt u zoveel typespecifieke filters implementeren als nodig is vanuit alle kolommen in de tabel.
Stel dat u in plaats van het vorige filter in de basismodus een filter op AccountCode wilt implementeren om alle waarden weer te geven die eindigen op 4. U wilt ook waarden van meer dan $ 100 weergeven in de kolom Verkoop .
Selecteer in dit voorbeeld eerst de knop Geavanceerd . Selecteer in de eerste rij Accountcode onder Kolomnaam, eindigt onder Operator en selecteer 4 voor de waarde. Selecteer en selecteer vervolgens Verkoop onder Kolomnaam in de tweede rij en is groter dan onder Operator en 100 onder Waarde. Selecteer vervolgens OK
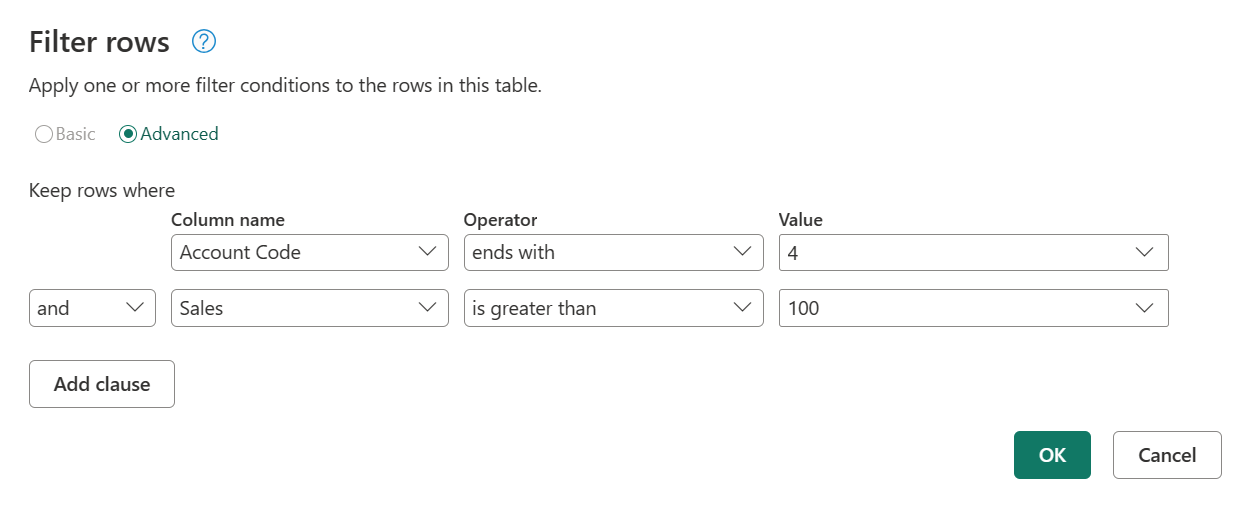
Het resultaat van die bewerking geeft u slechts één rij die voldoet aan beide criteria.

Notitie
U kunt zoveel componenten toevoegen als u wilt door de component Toevoegen te selecteren. Alle componenten werken op hetzelfde niveau, dus u kunt overwegen om meerdere filterstappen te maken als u filters wilt implementeren die afhankelijk zijn van andere filters.