Afhankelijke vervolgkeuzelijsten maken in een canvas-app
Wanneer u afhankelijke (of trapsgewijze) vervolgkeuzelijsten maakt, selecteren gebruikers een optie in een lijst om opties in een andere lijst te filteren. Veel organisaties maken afhankelijke lijsten om gebruikers te helpen formulieren efficiënter in te vullen. Gebruikers kunnen bijvoorbeeld een land of regio selecteren om een lijst met steden te filteren, of gebruikers kunnen een categorie selecteren om alleen de codes in die categorie weer te geven.
Het is een goede gewoont om een gegevensbron te maken voor de waarden in de "bovenliggende" en "onderliggende" lijsten (bijvoorbeeld landen/regio's en steden) die los staan van de gegevensbron die gebruikers bijwerken met de app. Als u deze benadering volgt, kunt u dezelfde bovenliggende en onderliggende gegevens gebruiken in meer dan één app en kunt u die gegevens bijwerken zonder de app of apps waarin ze worden gebruikt, opnieuw te publiceren. U kunt hetzelfde resultaat bereiken door een verzameling of statische gegevens te gebruiken, maar dit wordt niet aanbevolen voor bedrijfsscenario's.
Voor het scenario in dit onderwerp dienen winkelmedewerkers problemen in bij een lijst met Incidenten via een formulier. Medewerkers specificeren niet alleen de locatie van de winkel waar het incident plaatsvond, maar ook de afdeling binnen die locatie. Niet alle locaties hebben dezelfde afdelingen, dus een lijst met Locaties zorgt ervoor dat werknemers geen afdeling kunnen specificeren voor een locatie die die afdeling niet heeft.
Notitie
In dit artikel wordt een lijst gebruikt die is gemaakt met Microsoft Lijsten als de gegevensbron. Alle gegevensbronnen in tabelvorm werken echter op dezelfde manier. Binnen Dataverse for Teams moet u klassieke besturingselementen inschakelen om de klassieke vervolgkeuzelijst voor dit scenario te laten werken.
Gegevensbronnen maken
Een lijst Locaties toont de afdelingen op elke locatie.
| Location | Afdeling |
|---|---|
| Eganville | Bakkerij |
| Eganville | Delicatessen |
| Eganville | Groente en fruit |
| Renfrew | Bakkerij |
| Renfrew | Delicatessen |
| Renfrew | Groente en fruit |
| Renfrew | Apotheek |
| Renfrew | Bloemen |
| Pembroke | Bakkerij |
| Pembroke | Delicatessen |
| Pembroke | Groente en fruit |
| Pembroke | Bloemen |
Een lijst met Incidenten toont contactgegevens en informatie over elk incident. Maak de kolom Datum als een kolom van het type Datum, maar maak de andere kolommen als kolommen met Eén regel tekst om de configuratie te vereenvoudigen en delegerings waarschuwingen Microsoft Power Apps te vermijden.
| Voornaam | Achternaam | Telefoonnummer | Location | Afdeling | Beschrijving | Date |
|---|---|---|---|---|---|---|
| Tonya | Cortez | (206) 555 - 1022 | Eganville | Groente en fruit | Ik had een probleem met ... | 2/12/2019 |
| Glissen | Veerman | (425) 555 - 1044 | Renfrew | Bloemen | Ik heb een probleem ervaren met ... | 2/13/2019 |
Standaard bevatten lijsten een Titel-kolom die u niet kunt hernoemen of verwijderen en die gegevens moet bevatten voordat u een item in de lijst kunt opslaan. De kolom zo configureren dat deze geen gegevens vereist:
- Selecteer het tandwielpictogram in de rechterbovenhoek en selecteer daarna Lijstinstellingen.
- Selecteer op de pagina Instellingen de optie Titel in de lijst met kolommen.
- Selecteer Nee onder Informatie in deze kolom is vereist.
Na deze wijziging kunt u de kolom Titel negeren of verwijderen uit de standaardweergave als ten minste één andere kolom wordt weergegeven.
Het formulier openen
Open de lijst Incidenten en selecteer vervolgens Integreren -> Power Apps -> Formulieren aanpassen.
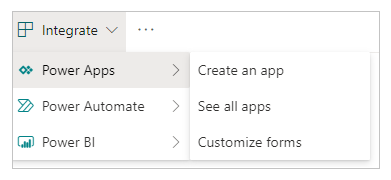
Er wordt een browsertabblad geopend met het standaardformulier in Power Apps Studio.
(optioneel) Houd in het deelvenster Velden de cursor boven het veld Titel, selecteer de ellips (...) die wordt weergegeven en selecteer vervolgens Verwijderen.
Als u het deelvenster Velden hebt gesloten, kunt u het opnieuw openen door SharePointForm1 te selecteren in de linkernavigatiebalk. Selecteer vervolgens Velden bewerken op het tabblad Eigenschappen in het rechterdeelvenster.
(optioneel) Herhaal de vorige stap om het veld Bijlagen uit het formulier te verwijderen.
Het formulier wordt weergegeven met alleen de velden die u hebt toegevoegd.
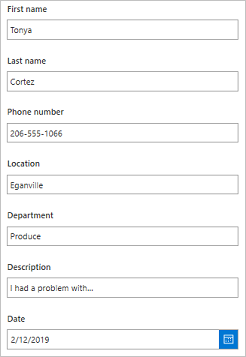
De besturingselementen vervangen
Selecteer in het deelvenster Velden de pijl naast Locatie.
Als u het deelvenster Velden hebt gesloten, kunt u het opnieuw openen door SharePointForm1 te selecteren in de linkernavigatiebalk. Selecteer vervolgens Velden bewerken op het tabblad Eigenschappen in het rechterdeelvenster.
Open de lijst Type besturingselement en selecteer vervolgens Toegestane waarden.
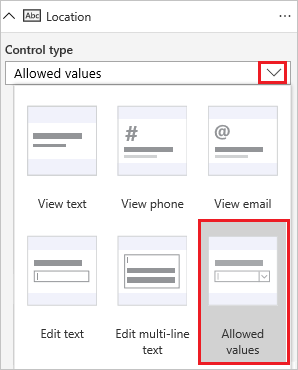
Het invoermechanisme verandert in een Vervolgkeuzelijst.
Herhaal deze stappen voor de kaart Afdeling.
De lijst locaties toevoegen
Selecteer Weergeven > Gegevensbronnen > Gegevensbron toevoegen.
Selecteer of maak een SharePoint-verbinding en geef vervolgens de site op met de lijst Locaties.
Schakel het selectievakje voor die lijst in en selecteer vervolgens Verbinden.
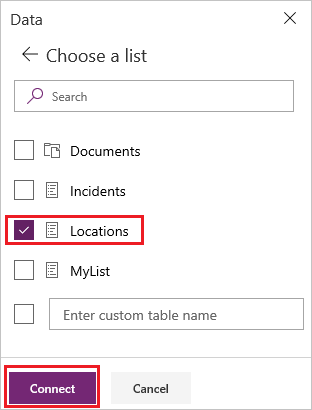
De lijst met verbindingen toont de lijst Incidenten waarop het formulier is gebaseerd, en de lijst Locaties met informatie over de locaties en afdelingen.
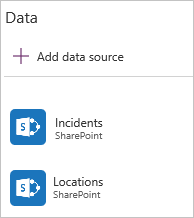
De kaarten ontgrendelen
Selecteer de kaart Locatie, selecteer het tabblad Geavanceerd in het rechterdeelvenster en vervolgens Ontgrendelen om eigenschappen te wijzigen.
Herhaal de vorige stap voor de kaart Afdeling.
De naam van de besturingselementen wijzigen
Als u uw besturingselementen een andere naam geeft, kunt u ze gemakkelijker herkennen en zijn de voorbeelden gemakkelijker te volgen. Bekijk de Whitepaper over coderingsnormen en -richtlijnen voor de beste methoden.
Selecteer op de kaart Locatie het besturingselement Vervolgkeuzelijst.
Wijzig de naam van het geselecteerde besturingselement boven in het rechterdeelvenster door ddLocation te typen of te plakken.
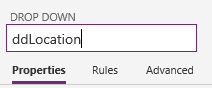
Herhaal de vorige twee stappen op de kaart Afdeling om de naam Vervolgkeuzelijst te wijzigen in ddDepartment.
De locaties configureren
Stel de eigenschap Items van ddlocation in op deze formule:
Distinct(Locations, Location)(optioneel) Open ddLocation terwijl u de Alt-toets ingedrukt houdt, en bevestig dat de lijst de drie locaties toont.
De afdelingen configureren
Selecteer ddDepartment en dan op het tabblad Eigenschappen van het rechterdeelvenster Hangt af van.
Controleer onder Bovenliggend besturingselement of ddLocation verschijnt in de bovenste lijst en Resultaat in de onderste lijst.
Notitie
Als u niet wilt matchen op een tekenreeks maar op de werkelijke id van de rij met gegevens, selecteert u Id in plaats van Resultaat.
Selecteer onder Overeenkomend veld in de bovenste lijst de optie Locaties en in de onderste lijst Locatie. Selecteer vervolgens Toepassen.
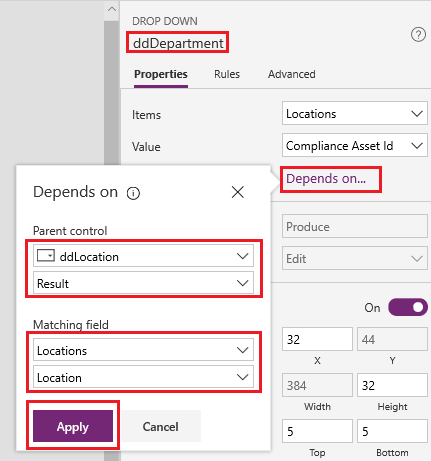
De eigenschap Items van ddDepartment is ingesteld op deze formule:
Filter(Locations, Location = ddLocation.Selected.Result)Deze formule filtert de items in ddDepartment op basis van wat de gebruiker selecteert in ddLocation. Een dergelijke configuratie zorgt ervoor dat de "onderliggende" lijst met afdelingen de gegevens voor de "bovenliggende" locatie weergeeft, zoals de lijst Locaties in SharePoint aangeeft.
Open op het tabblad Eigenschappen in het rechterdeelvenster de lijst naast Waarde en selecteer Afdeling.
Deze stap stelt de weergavetekst in op de opties van de kolom Afdeling van de lijst Locaties in SharePoint.
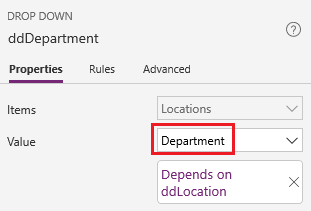
Het formulier testen
Houd de Alt-toets ingedrukt en open de lijst met locaties, selecteer een locatie, open de lijst met afdelingen en selecteer vervolgens een afdeling.
De lijsten met locaties en afdelingen weerspiegelen de informatie in de lijst Locaties in SharePoint.
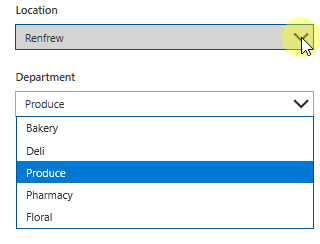
Het formulier opslaan en openen (optioneel)
Open het menu Bestand en selecteer vervolgens Opslaan > Publiceren naar SharePoint > Publiceren naar SharePoint.
Selecteer de pijl-terug in de linkerbovenhoek en selecteer vervolgens Terug naar SharePoint.
Selecteer Nieuw op de opdrachtbalk om uw aangepaste formulier te openen.
Veelgestelde vragen
Ik zie geen gegevens: de bronnen zijn allemaal leeg of bevatten de verkeerde gegevens. Controleer op een van deze manieren of u het juiste veld voor uw besturingselement weergeeft:
Selecteer een vervolgkeuzelijst en selecteer vervolgens de eigenschap Waarde op het tabblad Eigenschappen in het rechterdeelvenster.
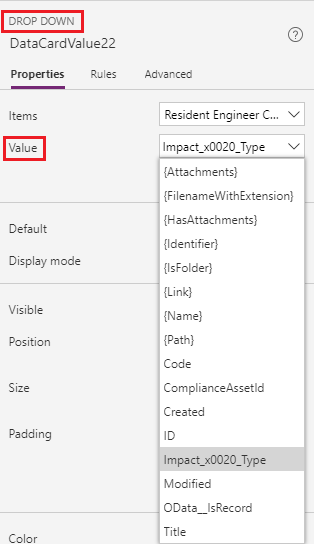
Selecteer een keuzelijst met invoervak en zorg ervoor dat de primaire tekst het veld is dat u wilt weergeven.
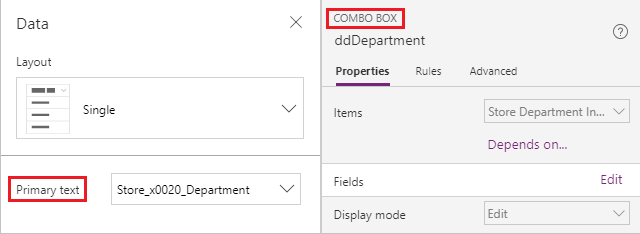
Mijn onderliggende vervolgkeuzelijst bevat dubbele items. Dit symptoom is waarschijnlijk te wijten aan een kolom LookUp in SharePoint of een functie Choices in Power Apps. Plaats een functie Distinct rond de correct teruggestuurde gegevens om de duplicatie te verwijderen. Meer informatie: functie Distinct.
Bekende beperkingen
Deze configuratie is beschikbaar voor besturingselementen Vervolgkeuzelijst, Keuzelijst met invoervak en Lijstvak die één selectie tegelijk mogelijk maken. U kunt de configuratie Hangt af van niet gebruiken voor een van deze besturingselementen als ze meerdere selecties toestaan. Deze aanpak wordt niet aanbevolen voor het werken met keuzen in Microsoft Dataverse.
De configuratie Hangt af van ondersteunt geen statische gegevens of verzamelingen. Bewerk de expressie rechtstreeks in de formulebalk om afhankelijke vervolgkeuzelijsten met deze bronnen te configureren. Power Apps biedt ook geen ondersteuning voor het gebruik van twee keuzevelden in SharePoint zonder overeenkomende tabel met gegevens en u kunt geen Overeenkomend veld binnen deze gebruikersinterface definiëren.
Notitie
Laat ons uw taalvoorkeuren voor documentatie weten! Beantwoord een korte enquête. (houd er rekening mee dat deze in het Engels is)
De enquête duurt ongeveer zeven minuten. Er worden geen persoonlijke gegevens verzameld (privacyverklaring).
Feedback
Binnenkort beschikbaar: In de loop van 2024 zullen we GitHub-problemen geleidelijk uitfaseren als het feedbackmechanisme voor inhoud en deze vervangen door een nieuw feedbacksysteem. Zie voor meer informatie: https://aka.ms/ContentUserFeedback.
Feedback verzenden en weergeven voor