Een kaartformulier maken
Kaartformulieren worden gebruikt in weergaven voor modelgestuurde apps. Kaartformulieren zijn ontworpen om informatie weer te geven in een compact formaat dat geschikt is voor mobiele apparaten. Zo wordt bijvoorbeeld met het standaardkaartformulier voor de weergave Mijn actieve accounts de informatie gedefinieerd die voor elke accountrij wordt weergegeven.
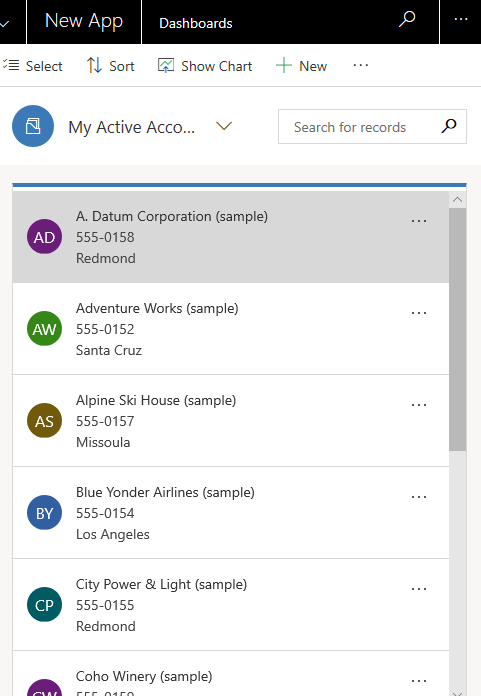
Hoewel kaartformulieren kunnen worden gemaakt en bewerkt op dezelfde manier als andere formuliertypen, worden kaartformulieren anders aan apps toegevoegd. In plaats van een formulier als een apponderdeel toe te voegen worden kaartformulieren toegevoegd aan weergaven met behulp van het besturingselement Alleen-lezen raster.
Een kaartformulier maken
Als u een kaartformulier wilt maken, meldt u zich aan bij Power Apps.
Selecteer Tabellen, selecteer de gewenste tabel en selecteer vervolgens het gebied Formulieren. Als het item zich niet in het deelvenster van het zijpaneel bevindt, selecteert u …Meer en selecteert u vervolgens het gewenste item.
Selecteer Formulier toevoegen op de werkbalk en selecteer vervolgens Kaartformulier. U kunt ook een bestaand Formuliertype openen dat een formulier van het type Kaart is om het te bewerken.
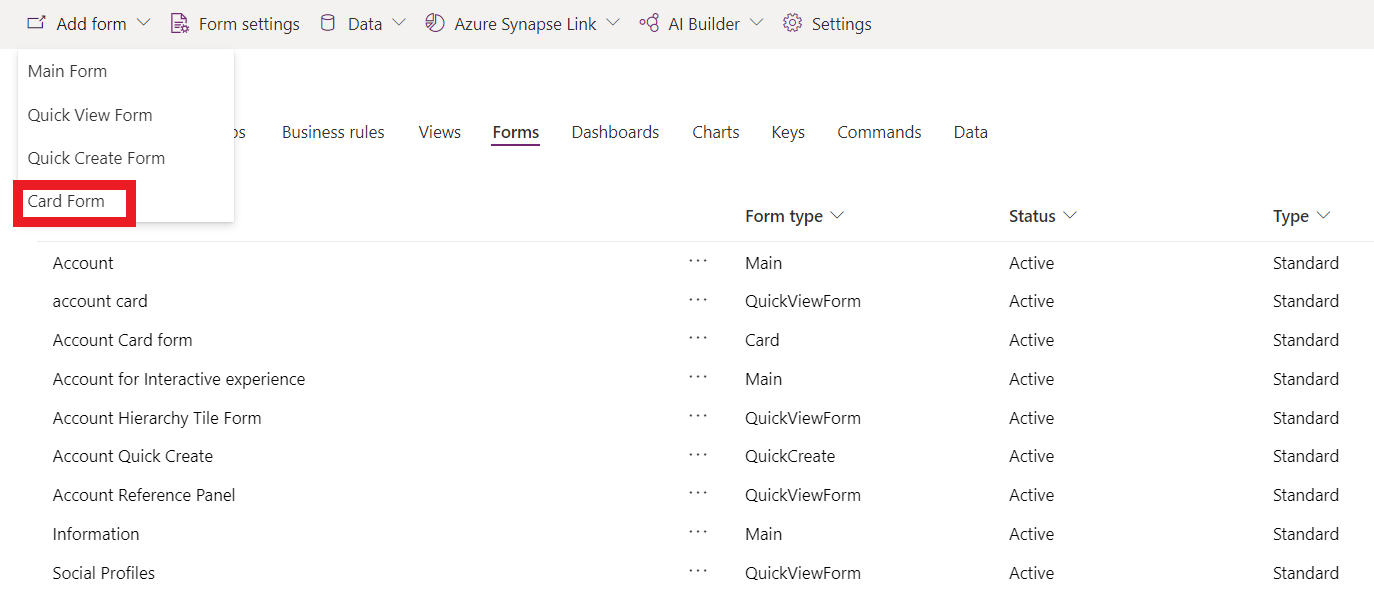
Voeg de gewenste kolommen toe. Het wordt aanbevolen het aantal kolommen te beperken zodat het formulier correct op kleine schermen wordt weergegeven.
Selecteer Opslaan en selecteer vervolgens Publiceren.
Een kaartformulier toevoegen aan een weergave
Belangrijk
Als u een aangepast kaartformulier aan een weergave wilt toevoegen, is het verouderde besturingselement Read-only Grid vereist. Het besturingselement Read-only Grid is verouderd, dus het is niet langer het standaard rasterbesturingselement voor tabellen in Dataverse. Hoewel het besturingselement beschikbaar blijft, kunt u het selecteren voor een tabel om een kaartformulierweergave te maken. Meer informatie: Een rasterbesturingselement configureren voor een tabel
Meld u aan bij Power Apps.
Selecteer Tabellen, selecteer de gewenste tabel en selecteer vervolgens het gebied Weergaven. Als het item zich niet in het deelvenster van het zijpaneel bevindt, selecteert u …Meer en selecteert u vervolgens het gewenste item.
Selecteer de gewenste weergave en selecteer vervolgens op de werkbalk van de weergaveontwerper Overschakelen naar klassiek.
Selecteer Aangepaste besturingselementen in het deelvenster Algemene taken.
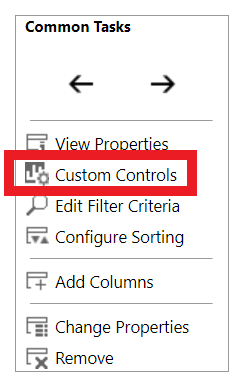
Selecteer Besturingselement toevoegen, selecteer Alleen-lezen raster in de lijst met besturingselementen en selecteer vervolgens Toevoegen.
Notitie
Er zijn twee alleen-lezen rasterbesturingselementen. Het standaard alleen-lezen rasterbesturingselement met de naam Alleen-lezen raster (standaard) ondersteunt geen aangepaste kaartformulieren.
Configureer op de eigenschappenpagina Alleen-lezen raster de volgende eigenschappen en selecteer vervolgens OK.
Kaartformulier. Selecteer het potloodpictogram
 en selecteer het kaartformulier dat u in de weergave wilt laten zien. Standaard is de primaire tabel die aan de weergave is gekoppeld al geselecteerd, maar u kunt deze wijzigen.
en selecteer het kaartformulier dat u in de weergave wilt laten zien. Standaard is de primaire tabel die aan de weergave is gekoppeld al geselecteerd, maar u kunt deze wijzigen.Gedrag opnieuw plaatsen. Als u wilt veranderen of het kaartformulier wordt weergegeven bij vergroten of verkleinen, selecteert u het potloodpictogram
 . Meer informatie: Raster toestaan om te worden weergegeven als lijst
. Meer informatie: Raster toestaan om te worden weergegeven als lijstSelecteer de clienttypen Web, Telefoon of Tablet, waar het besturingselement Alleen-lezen raster moet worden weergegeven.
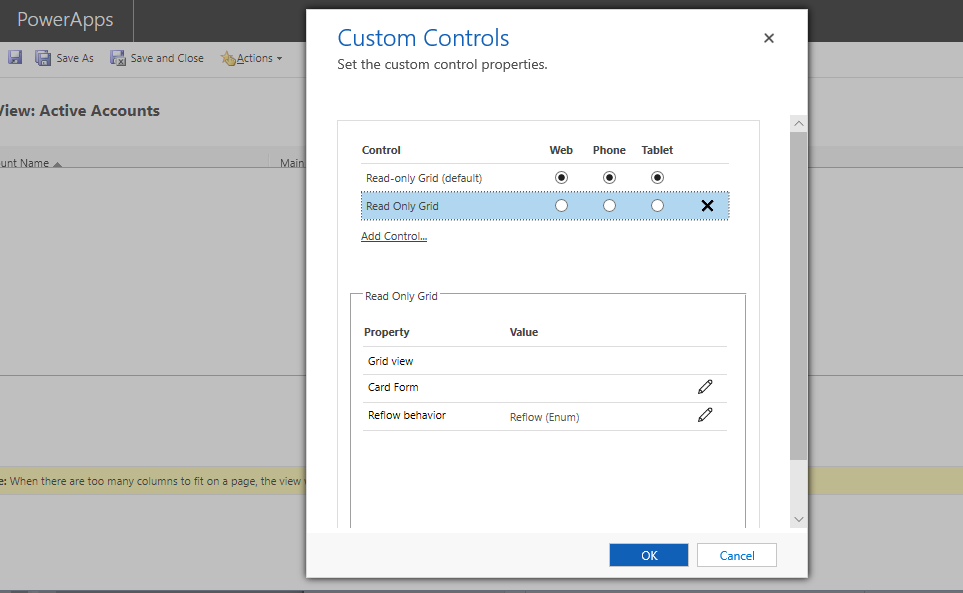
Selecteer OK om de eigenschappenpagina Aangepaste besturingselementen te sluiten.
Selecteer Opslaan en sluiten op de werkbalk van de klassieke weergaveontwerper.
Zie ook
Notitie
Laat ons uw taalvoorkeuren voor documentatie weten! Beantwoord een korte enquête. (houd er rekening mee dat deze in het Engels is)
De enquête duurt ongeveer zeven minuten. Er worden geen persoonlijke gegevens verzameld (privacyverklaring).
Feedback
Binnenkort beschikbaar: In de loop van 2024 zullen we GitHub-problemen geleidelijk uitfaseren als het feedbackmechanisme voor inhoud en deze vervangen door een nieuw feedbacksysteem. Zie voor meer informatie: https://aka.ms/ContentUserFeedback.
Feedback verzenden en weergeven voor