Een systeemgrafiek voor een modelgestuurde app maken
In dit artikel leert u hoe u een systeemgrafiek maakt. Systeemgrafieken zijn grafieken die eigendom zijn van de organisatie. Hierdoor zijn ze toegankelijk voor iedereen die de app uitvoert met leestoegang. Systeemgrafieken kunnen niet worden toegewezen aan of gedeeld met specifieke app-gebruikers.
Notitie
Voor modelgestuurde apps die niet zijn geconfigureerd om Alle grafieken voor een tabel weer te geven, zijn nieuw gemaakte grafieken nodig die in de app-ontwerper voor de tabel zijn geselecteerd. Meer informatie: Tabelassets toevoegen
Een nieuwe grafiek maken
Aanmelden bij Power Apps.
Selecteer Tabellen in het linkernavigatievenster. Als het item zich niet in het deelvenster van het zijpaneel bevindt, selecteert u …Meer en selecteert u vervolgens het gewenste item.
Open de tabel waarvoor een diagram nodig is en selecteer vervolgens Diagrammen.
Selecteer Nieuwe grafiek.
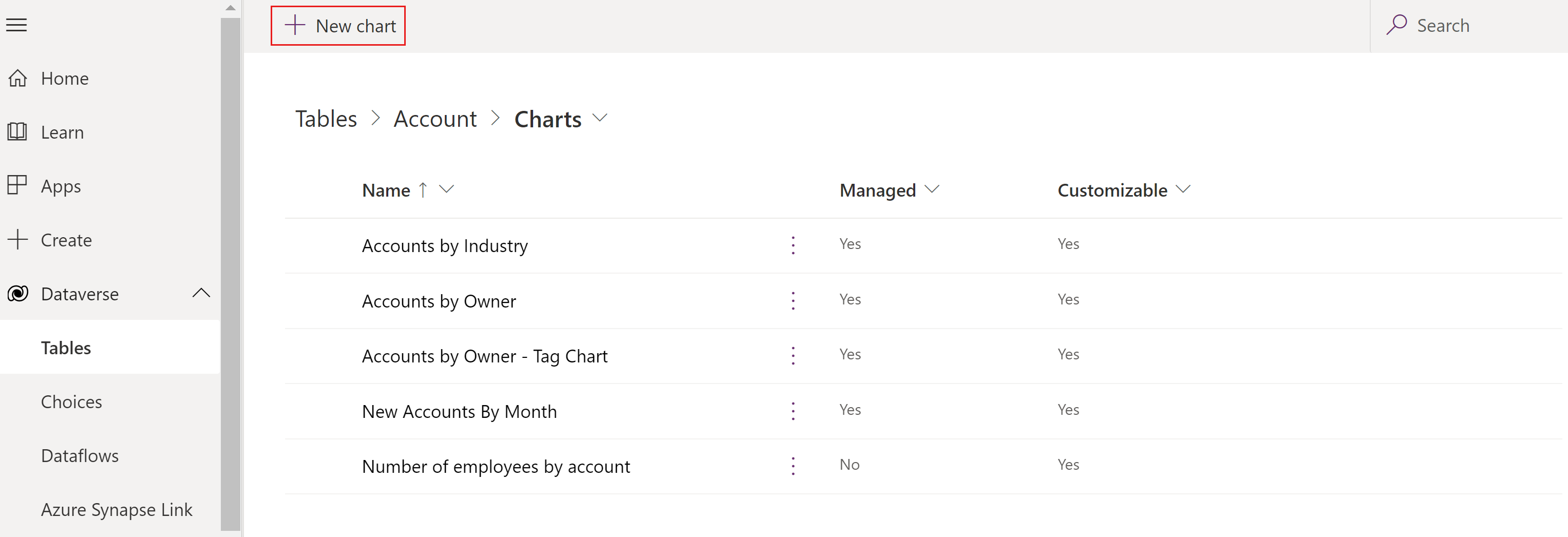
Er wordt een nieuw venster geopend waarin u een grafiek kunt maken.
Geef het grafiektype op en bepaal hoe de gegevens in de grafiek worden weergegeven.
Voer de grafieknaam in, bijvoorbeeld Aantal medewerkers per account.
In de vervolgkeuzelijsten Kolom selecteren:
- Selecteer in de vervolgkeuzelijst Legendagegevens (serie) een kolom, bijvoorbeeld Aantal werknemers.
- Selecteer in de vervolgkeuzelijst Horizontale as (categorie) een kolom, bijvoorbeeld Accountnaam.
Voeg een beschrijving toe om het doel van de grafiek aan te duiden, zoals In deze kolomgrafiek wordt het aantal werknemers op accountnaam weergegeven.
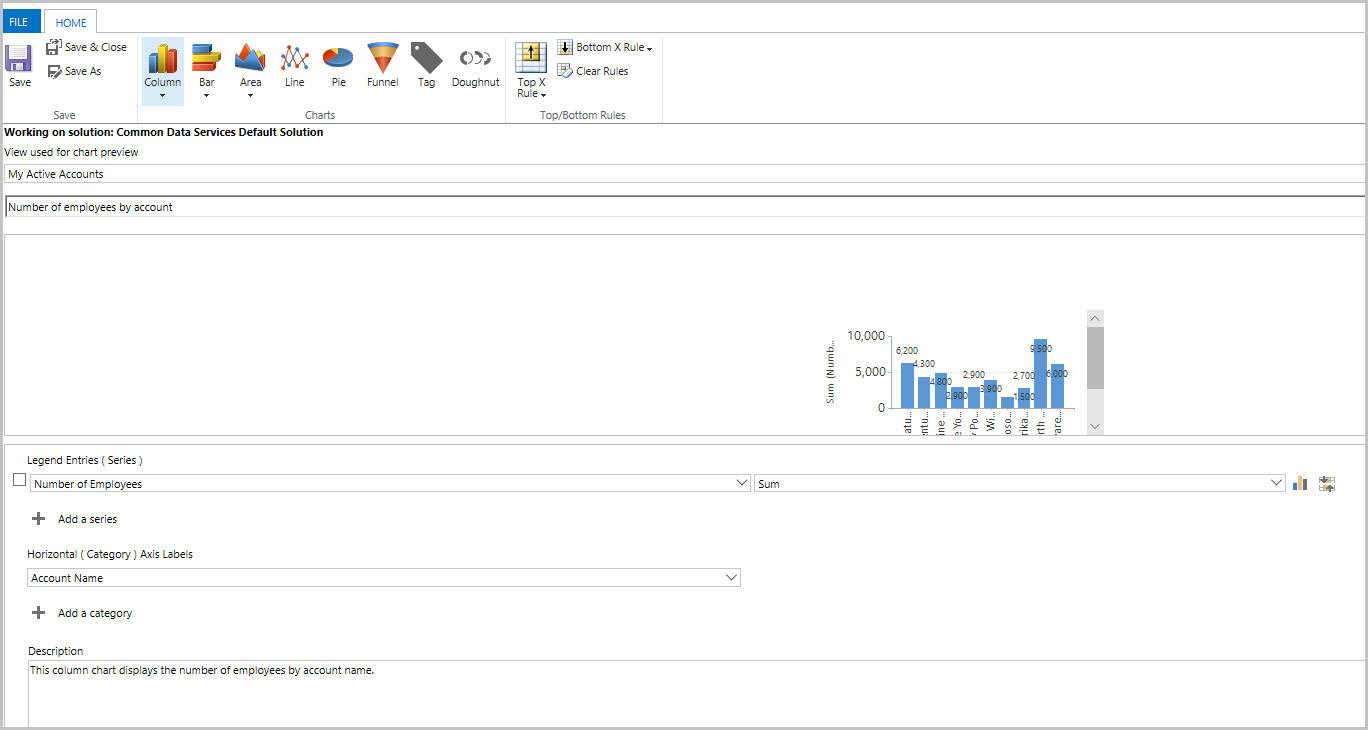
Selecteer Opslaan en sluiten.
De grafiek Aantal werknemers per account wordt nu weergegeven in de lijst met beschikbare grafieken voor de accounttabel in de appontwerper.
Notitie
Wanneer u een grafiek maakt, kunt u een voorbeeld ervan bekijken met een geselecteerde weergave. De weergave is niet permanent gekoppeld aan de grafiek. De volgende keer dat u de grafiek opent, wordt deze weergegeven in de geconfigureerde standaardweergave. U kunt de weergave wijzigen om de grafiek voor de gegevens vanuit een andere weergave weer te geven.
Uw visualisatie weergeven in een modelgestuurde app
Nu de grafiek is gemaakt, kan deze worden gebruikt om tabelgegevens in de modelgestuurde app te visualiseren. Volg deze stappen om de grafiek weer te geven:
Open via een oplossing een modelgestuurde app die uw tabel bevat of open de app rechtstreeks in het gebied Apps.
Selecteer ... naast de app en selecteer vervolgens Afspelen. De modelgestuurde app wordt in een afzonderlijk browsertabblad geopend.
Selecteer in het linkernavigatiedeelvenster een tabel zoals Accounts.
Selecteer Grafiek weergeven op de opdrachtbalk.
Het grafiekdeelvenster wordt geopend.
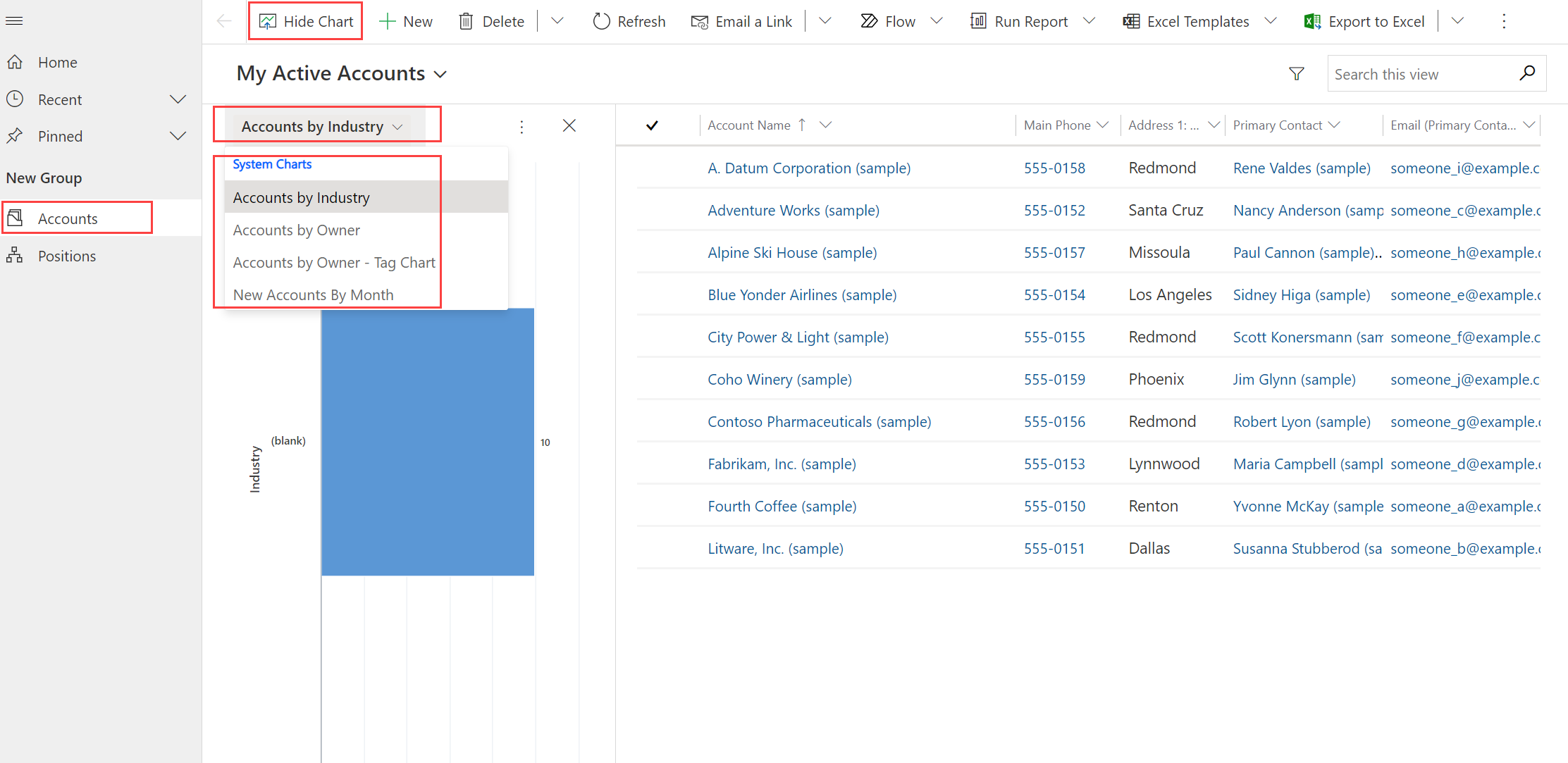
Als u de vervolgkeuzelijst met grafieken selecteert, zijn alle systeemgrafieken in de app beschikbaar voor selectie.
De grafiek wordt in-line met de gegevensweergave weergegeven.
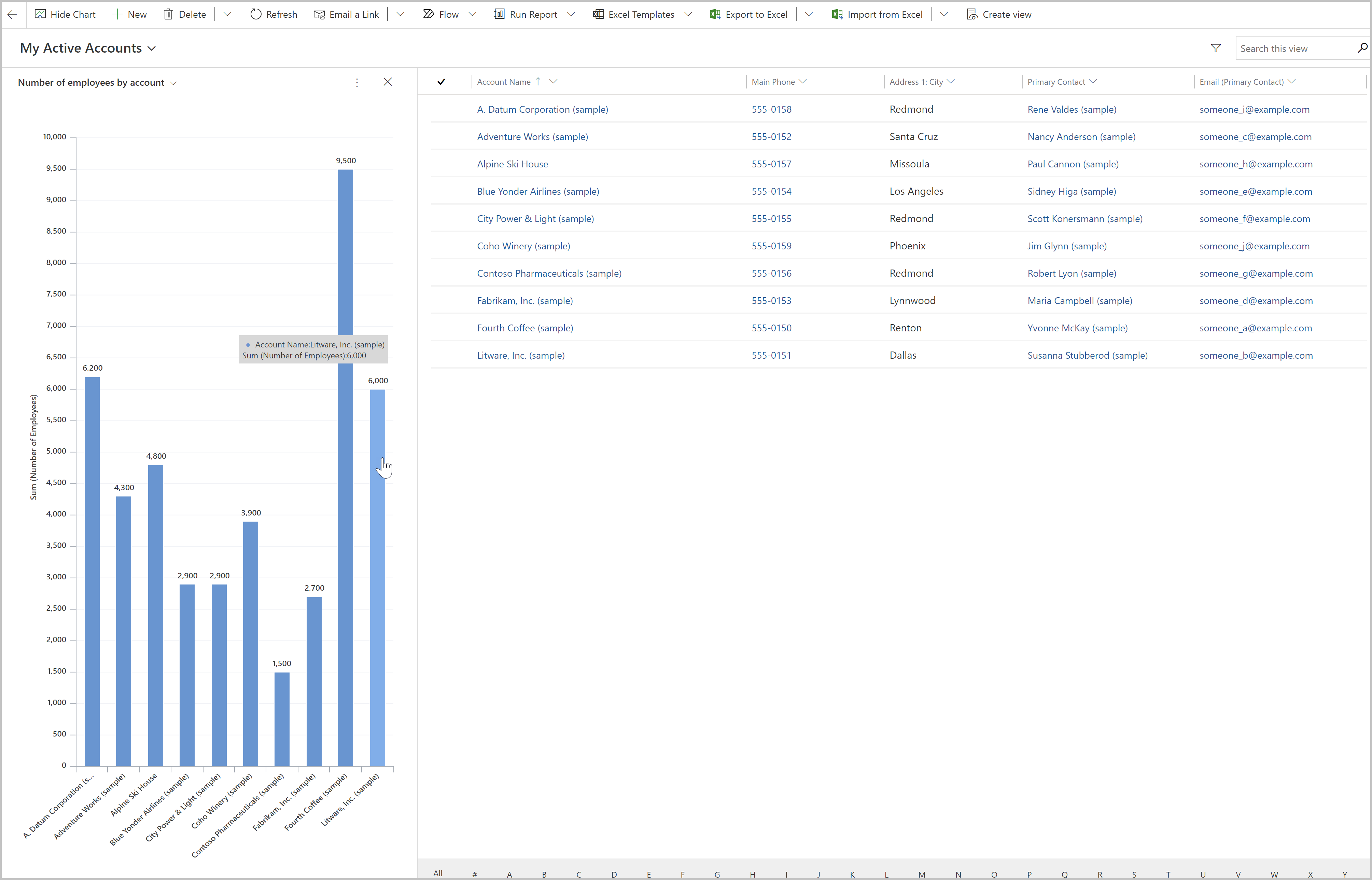
Uw grafiek gebruiken:
- Selecteer een staaf in de grafiek om de gegevens in de weergave te filteren.
- Vernieuw de grafiek om andere gegevens weer te geven door de weergave te wijzigen.
- Voeg de grafiek toe aan een dashboard van een modelgestuurde app. Meer informatie: Dashboards voor modelgestuurde apps maken of bewerken
Notitie
Als de grafiek niet zichtbaar is in de vervolgkeuzelijst met grafieken, is de modelgestuurde app gemaakt met specifieke grafieken die eraan zijn gekoppeld. Om dit op te lossen, opent u de modelgestuurde app in de ontwerpmodus, selecteert u grafieken en selecteert u vervolgens uw nieuw gemaakte grafiek.
 Sla uw app vervolgens op en publiceer deze.
Sla uw app vervolgens op en publiceer deze.
Maximum aantal records dat in een grafiek wordt weergegeven
In grafieken kunnen maximaal 50.000 records worden weergegeven. Voor weergaven met meer dan 50.000 records wordt het volgende bericht weergegeven: Het maximale aantal records is overschreden. Verminder het aantal records. Meer informatie: Rapportage-infrastructuur
Bekende problemen bij het maken van grafieken
In de ontwerpfunctie voor grafieken wordt het toevoegen van een volgorde aan bepaalde berekende kolommen niet ondersteund, wat een fout veroorzaakt. De berekende kolommen die het probleem veroorzaken, gebruiken een andere berekende kolom, een gerelateerde tabelkolom of een lokale kolom in de tabel.