Power Apps-rasterbesturingselement
Het grid-besturingselement van Power Apps vertegenwoordigt de volgende evolutie van het alleen-lezen grid-besturingselement van Power Apps, waarmee gebruikers records vanuit weergaven en subrasters kunnen bekijken, openen en bewerken. Naast inline bewerken biedt het besturingselement een aantal andere krachtige mogelijkheden, waaronder oneindig scrollen, geneste rasters, groeperen en aggregeren, en is het aanpasbaar. Net als het alleen-lezen grid-besturingselement ondersteunt dit besturingselement de nieuwste Microsoft-toegankelijkheidsnormen en sluit het aan bij de nieuwste ontwerprichtlijnen van Microsoft. Dit besturingselement zal uiteindelijk alle besturingselementen voor alleen-lezen rasters en editable grids in modelgestuurde apps vervangen.
- Oneindig scrollen: een moderne browse-ervaring waarbij gebruikers onbeperkt door gegevens kunnen scrollen totdat ze de records vinden waarin ze geïnteresseerd zijn. Omdat er geen paginagrenzen zijn, kunnen gebruikers meer rijen tegelijk selecteren (tot 1.000 rijen) om het uitvoeren van acties voor een set records te vergemakkelijken of bulkbewerkingen uit te voeren.
- Inline bewerken: dit unieke rasterbesturingselement kan worden gebruikt voor alleen-lezen- of bewerkingsscenario's.
- Geneste rasters: makers kunnen het raster configureren om oppervlakgerelateerde records weer te geven. Indien geconfigureerd, kunnen gebruikers een rij uitvouwen om een subraster met gerelateerde records te zien. Meerdere rijen in het raster kunnen tegelijkertijd worden uitgebreid. Dit is een verbetering ten opzichte van oudere rasterervaringen.
- Groepering: gebruikers kunnen gegevens in tabelvorm op interessante manieren ordenen door de gegevens te groeperen op basis van één kolom. Elke groep is in eerste instantie samengevouwen, maar gebruikers kunnen de groepen naar wens uit- en samenvouwen. Groepering is zichtbaar bij de meeste gegevenstypen, met de opmerkelijke uitzondering van opzoekkolommen.
- Aggregatie: gebruikers kunnen betekenisvolle inzichten uit hun gegevens halen door aggregatie in te schakelen op een of meer numerieke kolommen in een raster. Voor elke kolom kunnen gebruikers ervoor kiezen om het totaal, de minimumwaarde, de maximumwaarde of het gemiddelde van de waarden uit die kolom te bekijken. Als groepering wordt toegepast, wordt deze totaalwaarde ook voor elke groep weergegeven.
- Aanpasbaar: makers hebben de mogelijkheid om verschillende ervaringen binnen het rasteronderdeel aan te passen.
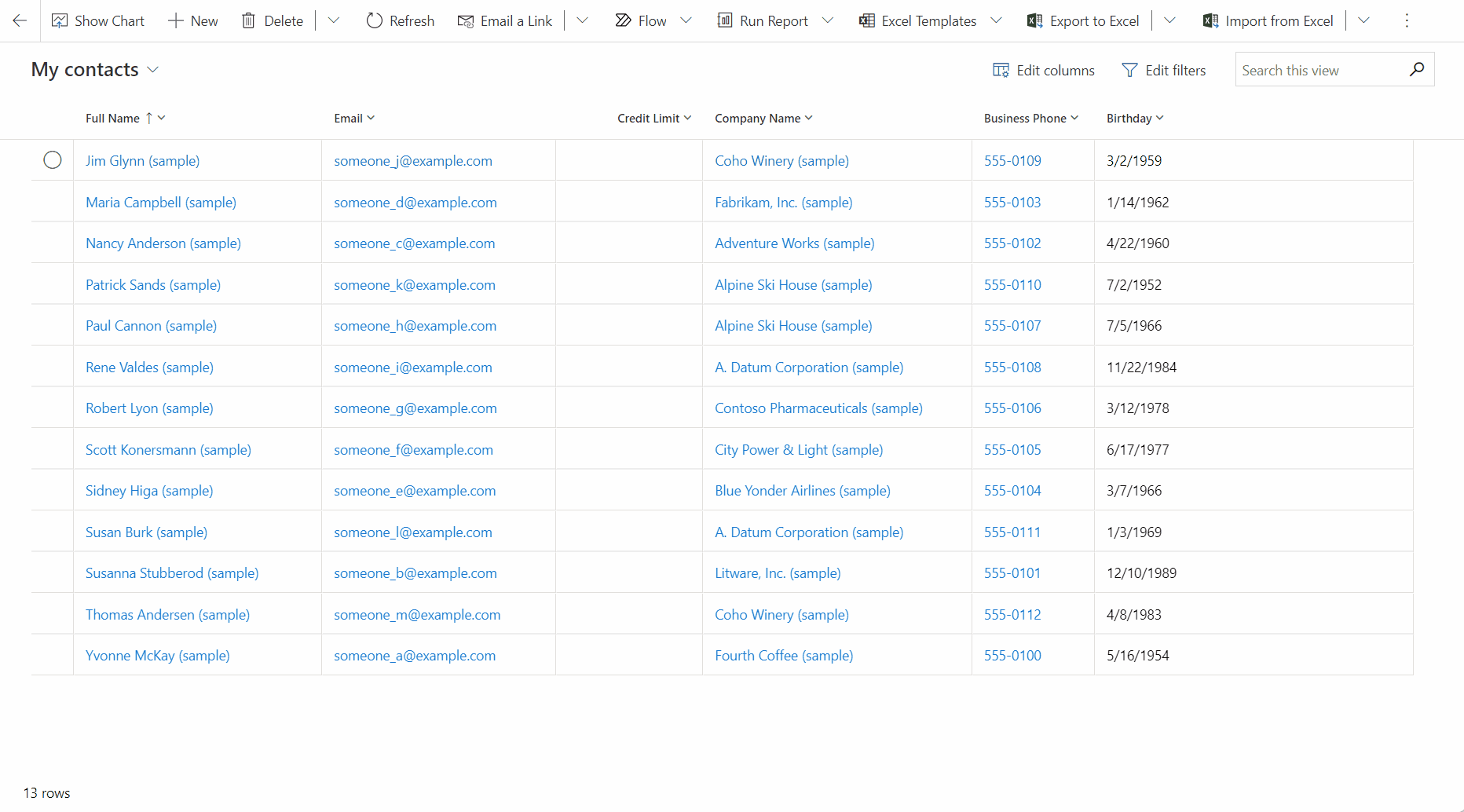
Het grid-besturingselement van Power Apps aan weergaven toevoegen voor een entiteit
Wanneer u het Power Apps-rasterbesturingselement voor een entiteit configureert, worden alle weergaven voor die entiteit weergegeven met dat raster.
- Open de oplossingverkenner.
- Vouw Entiteiten uit. Zoek de gewenste tabel en selecteer deze. Selecteer op het tabblad Besturingselementen Besturingselement toevoegen.
- Selecteer in het dialoogvenster Besturingselement toevoegen de optie Power Apps-rasterbesturingselement en selecteer vervolgens Toevoegen.
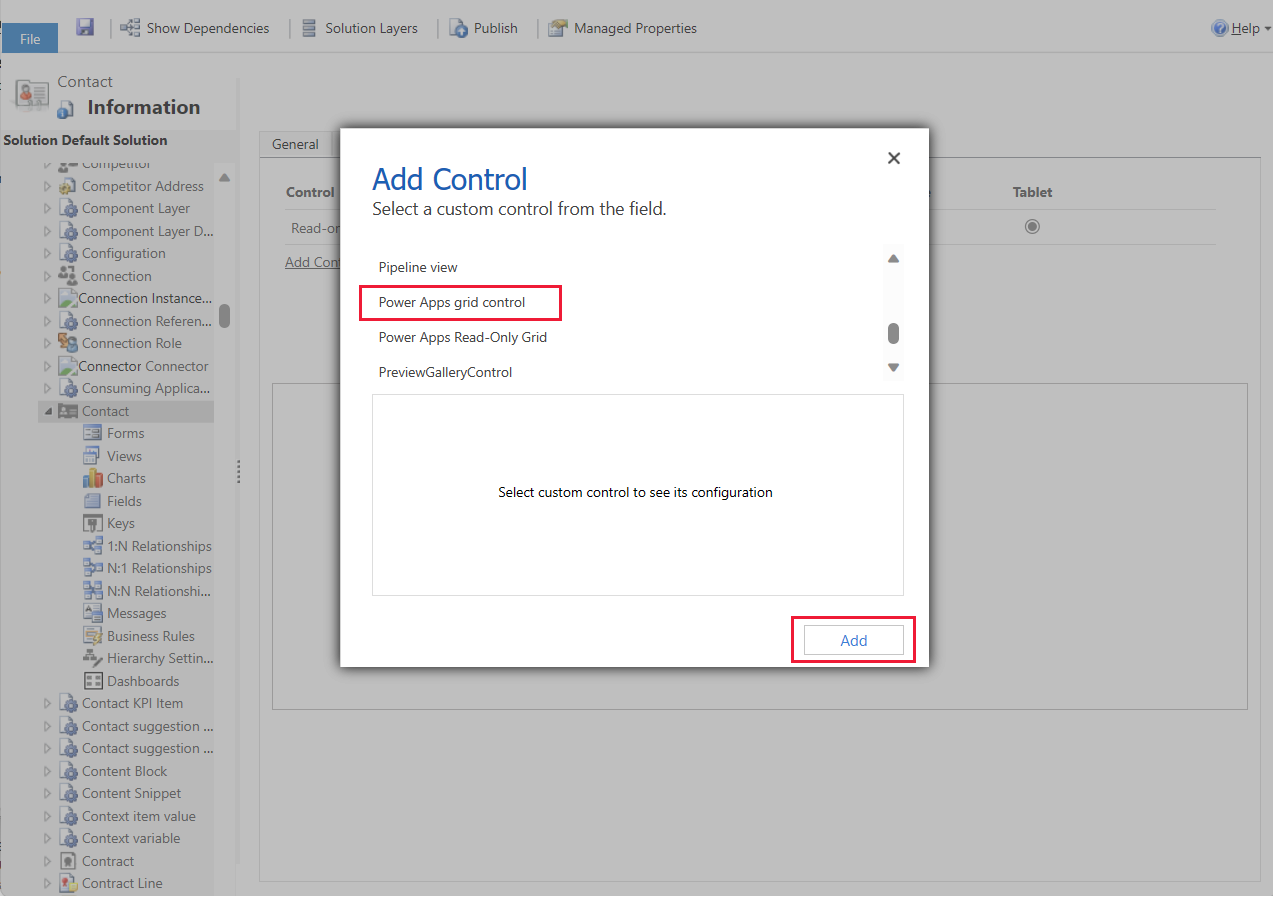
Het Power Apps-grid-besturingselement configureren
Selecteer in de rij Power Apps-rasterbesturingselement de typen apps die u wilt toepassen in het raster. Hierdoor maakt u dit besturingselement het standaardbesturingselement voor de geselecteerde clients.
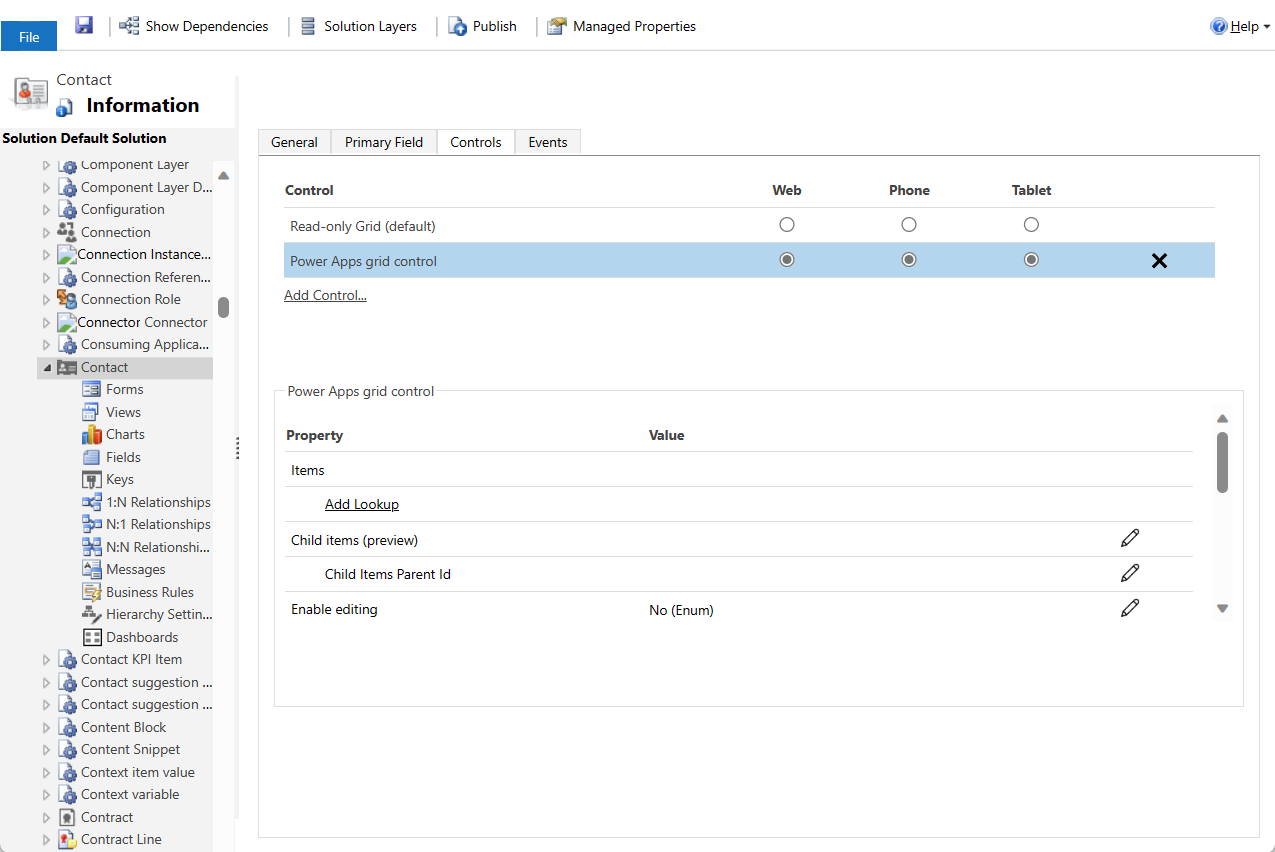
Er zijn verschillende eigenschappen bij het besturingselement inbegrepen waarmee u de rasterervaring voor die tabel kunt aanpassen. Als u een van deze eigenschappen wilt wijzigen, selecteert u Bewerken in de overeenkomstige rij en wijzigt u vervolgens de waarde met behulp van de vervolgkeuzelijst onder Binden aan statische opties.
- De eigenschap Enable editing bepaalt of het raster alleen-lezen of bewerkbaar is. De standaardwaarde is Nee. Selecteer Ja om het raster bewerkbaar te maken. Bewerkbare rasters hebben subtiele visuele verschillen met alleen-lezen rasters, waaronder booleaanse kolommen met schakelaars en vervolgkeuzelijsten en datumvelden met punthaken en datumkiezerpictogrammen bij zweven of focus.
- De eigenschap Enable filtering bepaalt of er filteropties beschikbaar zijn voor gebruikers in de vervolgkeuzemenu's voor de koptekst van de rasterkolom. De standaardwaarde is Ja.
- De eigenschap Sorteren inschakelen bepaalt of sorteeropties beschikbaar zijn voor gebruikers in de vervolgkeuzelijsten met kolomkoppen in het raster. De standaardwaarde is Ja.
- De eigenschap Groeperen inschakelen bepaalt of groepeeropties beschikbaar zijn voor gebruikers in de vervolgkeuzelijsten met kolomkoppen in het raster. De standaardwaarde is Nee.
- De eigenschap Aggregatie inschakelen bepaalt of aggregatieopties (som, minimum, maximum, gemiddelde) beschikbaar zijn voor gebruikers in numerieke kolommen van het raster. De standaardwaarde is Nee.
- De eigenschap Herschikking van kolommen toestaan bepaalt of gebruikers de volgorde van kolommen rechtstreeks vanuit het raster kunnen wijzigen. Dit omvat het slepen en neerzetten van de kolomkoppen of het gebruik van de acties Naar links en Naar rechts vanuit de vervolgkeuzelijsten voor kolomkoppen. De standaardwaarde is Nee.
- De eigenschap Meervoudige selectie inschakelen bepaalt of gebruikers meerdere rijen in het raster tegelijk kunnen selecteren of slechts één rij. De standaardwaarde is Ja.
- De eigenschap Allow range selection bepaalt of gebruikers een subset van het raster kunnen selecteren en die gegevens naar een andere toepassing zoals Excel kunnen kopiëren. De standaardwaarde is Ja.
- Als u een alfabetische lijst onder aan weergaven of subrasters wilt weergeven, kunt u de eigenschap Enable jump bar gebruiken. De standaardwaarde is Nee. Hieronder ziet u een schermopname van de jumpbalk die is ingeschakeld voor de tabel met contactpersonen in een modelgestuurde app.
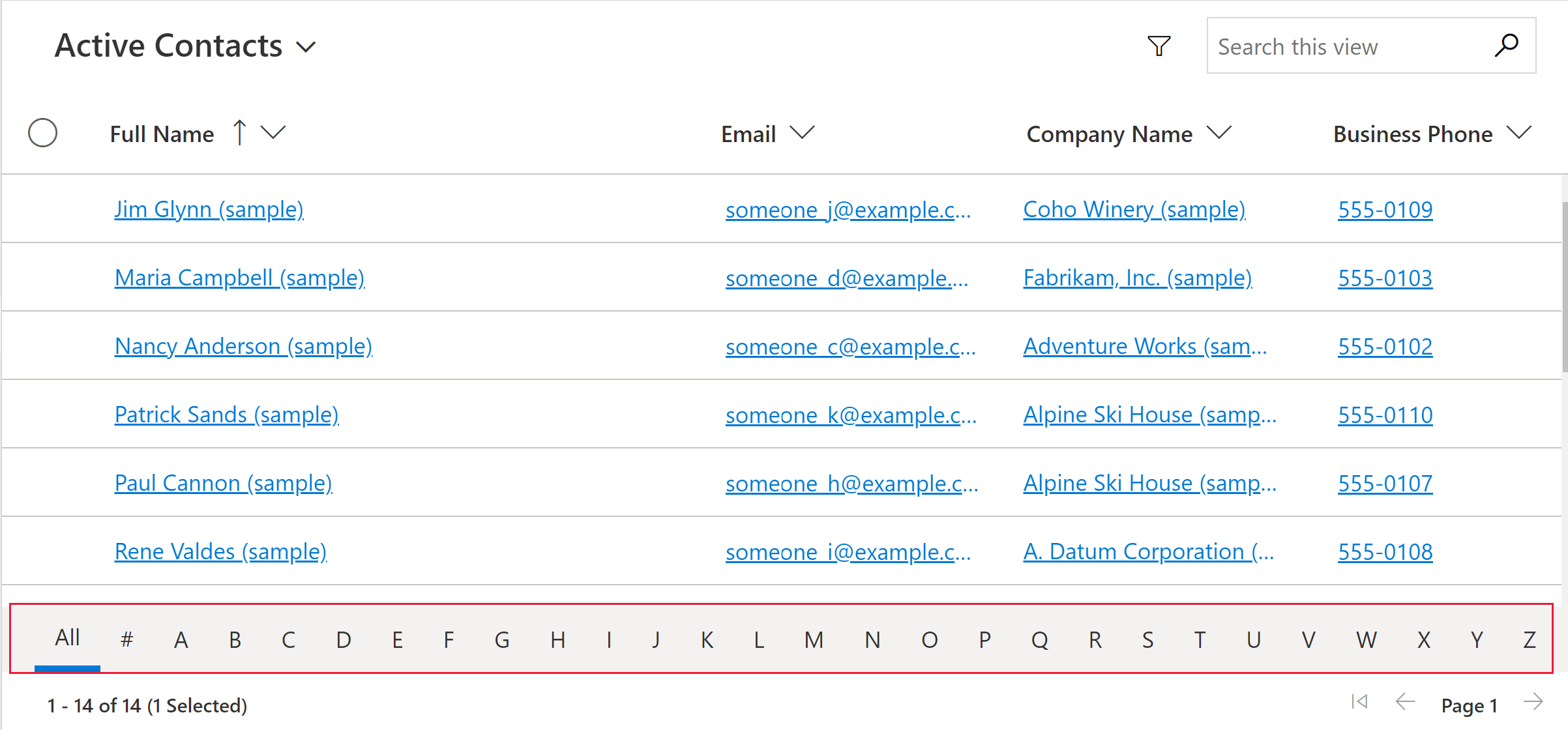
- De eigenschap Enable pagination kan worden gebruikt om te kiezen tussen modern bladeren door gegevens (oneindig scrollen) en pagineringsknoppen. De standaardwaarde is Nee. Selecteer Ja om oneindig scrollen en oppervlakte-paging-knoppen uit te schakelen. Merk op dat de actie Alles selecteren momenteel niet beschikbaar is bij gebruik van oneindig scrollen, maar gebruikers kunnen nog steeds bereikselectie uitvoeren
- De eigenschap Enable OptionSet colors kan worden gebruikt om de visuele aantrekkingskracht van keuzekolommen te vergroten door elke waarde weer te geven met de geconfigureerde achtergrondkleur. De standaardwaarde is Nee. Zorg ervoor dat u de geconfigureerde kleur voor elke keuzekolom controleert om de leesbaarheid en toegankelijkheid te garanderen voordat u deze eigenschap voor een tabel inschakelt.
- De eigenschap Rijstatuspictogrammen weergeven bepaalt of gebruikers statuspictogrammen (ongeldig, bezig met opslaan, opslaan, enzovoort) aan het begin van een rasterrij zien tijdens het bewerken. De standaardwaarde is Ja.
- De eigenschap Gegevenstypepictogrammen weergeven bepaalt of kolomkoppen naast de kolomnaam een pictogram weergeven dat overeenkomt met het gegevenstype. De standaardwaarde is Nee.
- De eigenschap Navigation types allowed bepaalt welke lookup-besturingselementen in het raster als hyperlinks worden weergegeven. De standaardwaarde is Alle. Selecteer Alleen primair om hyperlinks te onderdrukken in alle opzoekvelden met uitzondering van de primaire kolom voor de geselecteerde entiteit of Geen om alle hyperlinks in het raster te onderdrukken.
- De eigenschap Gedrag opnieuw plaatsen bepaalt of de rasteronderdelen altijd in tabelvorm worden weergegeven (Alleen raster), altijd als een lijst (Alleen lijst), of schakelt tussen tabelvorm en lijst, afhankelijk van de beschikbare breedte (Opnieuw plaatsen). De standaardwaarde is Opnieuw plaatsen.
- De eigenschap Onderliggende items wordt gebruikt om de geneste rastermogelijkheid te configureren, waarmee gebruikers rijen kunnen uitvouwen om gerelateerde records in een subraster te bekijken. Om dit in te stellen, geeft u de Entiteit op waar de gerelateerde records vandaan komen en de Weergave waarmee de filters worden gedefinieerd, sorteringen en kolommen die in het subraster moeten worden weergegeven. De standaardwaarde is dat er geen genest raster is geconfigureerd.
- De eigenschap ID bovenliggend item van onderliggende items is ook nodig om een genest raster te configureren en geeft het veld op (en de relatie) dat moet worden gebruikt om de bovenliggende en onderliggende entiteiten aan elkaar te koppelen.
- De eigenschap Bewerken in raster van onderliggende items uitschakelen biedt enige controle over de bewerkbaarheid van het geneste raster. Standaard neemt het geneste raster de bewerkbaarheid van het bovenliggende raster over, maar deze eigenschap kan worden gebruikt om bewerkingen in het geneste raster te onderdrukken wanneer het bovenliggende raster bewerkbaar is. De standaardwaarde is Nee.
- Met de eigenschap Besturingselement voor aanpasser kan de maker een koppeling maken naar een enkel PCF-besturingselement met definities voor het wijzigen van de visuals of interacties voor een of meer kolommen in het raster of de lege rastervisualisatie.
Na het configureren van het grid-besturingselement van Power Apps oom aan uw behoeften te voldoen, selecteert u Opslaan op de opdrachtbalk om uw wijzigingen op te slaan. Wanneer u klaar bent om de wijzigingen aan app-gebruikers beschikbaar te stellen, selecteert u Publiceren op de opdrachtbalk.
Het Power Apps-grid-besturingselement toevoegen aan een subraster
- Open de oplossingverkenner.
- Open het formulier dat het subraster bevat.
- Selecteer het subraster waarvoor u dit grid-besturingselement wilt configureren en selecteer vervolgens Eigenschappen wijzigen op de opdrachtbalk.
- Selecteer in het dialoogvenster Eigenschappen instellen het tabblad Besturingselementen, selecteer Besturingselement toevoegen en selecteer vervolgens Power Apps-rasterbesturingselement.
- Zie Het Power Apps-grid-besturingselement configureren om door te gaan met het configureren en publiceren van het besturingselement.
Aanpassing
Voor informatie over het aanpassen van het grid-besturingselement van Power Apps met uitbreidbaarheids-API's, gaat u naar Het Editable grid-besturingselement aanpassen.
Bekende problemen en beperkingen
Beperkingen met kaartformulierlijsten
Wanneer een weergave of subraster smal is, verandert het in een kaartlijstformaat dat beter geschikt is voor kleine schermen, zoals mobiele apparaten. Het Power Apps-grid-besturingselement vertoont het volgende gedrag in een kaartlijst:
- Sorteren is momenteel niet beschikbaar in een kaartlijstweergave. U kunt deze beperking omzeilen door weergaven te maken met de gewenste sorteervolgorde.
- Alles selecteren en Alles wissen zijn niet beschikbaar in een kaartlijstweergave.
- De jumpbalk is niet beschikbaar in een kaartlijstweergave. Selecteer om deze beperking te omzeilen Zoeken om records te filteren. Typ de gewenste letter en druk vervolgens op Enter.
- Afbeeldingen voor een record in de lijst worden niet weergegeven in een kaartlijstweergave. Dit omvat tabelpictogrammen, afbeeldingen van webbronnen, aangepaste afbeeldingen en voorwaardelijke afbeeldingen. De enige afbeeldingen die voor een record in de lijst worden weergegeven, zijn de initialen van de record.
- Er zijn geen pictogrammen voor contextmenuopdrachten in een kaartlijstweergave.
- Als er geen records zijn, wordt in sommige lijsten gevraagd om een nieuw item te maken. Deze knop wordt niet weergegeven in een kaartlijstweergave die gebruikmaakt van het alleen-lezen Power Apps-grid-besturingselement.
De lijstweergave toont geen aangepaste kaarten voor de tabel
Om dit te omzeilen, kunt u een aangepaste kaart weergeven door de tabel zo te configureren dat het kaartformulier van het oude read-only grid-besturingselement wordt gebruikt.
Ga naar Power Apps (make.powerapps.com) > Instellingen > Geavanceerde instellingen > Instellingen > Aanpassingen > Het systeem aanpassen > vouw Entiteiten uit > selecteer de tabel die u wilt aanpassen > het tabblad Besturingselementen > Besturingselement toevoegen.
Selecteer Read-only raster en selecteer vervolgens Toevoegen. Kies ervoor om dat raster weer te geven voor een of meer klantformulierfactoren.
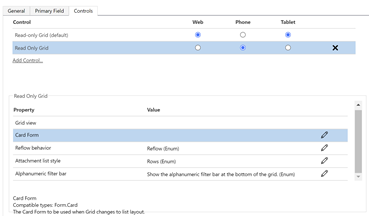
Selecteer Eigenschap configureren (potloodpictogram) voor de eigenschap Card Form en selecteer het aangepaste kaartformulier in de vervolgkeuzelijst.
Selecteer OK en publiceer de aanpassing.
UI-beperkingen en -verschillen ten opzichte van het alleen-lezen grid-besturingselement
- Het raster ondersteunt momenteel geen verouderde thema-aanpassingen.
- Cellen zonder gegevens zijn leeg in plaats van drie streepjes weer te geven ---.
- In de kolom Eigenaar worden geen online status en contactpersoonkaart weergegeven voor de gebruiker.
Bekend probleem
Als de gegevensset die in het raster wordt weergegeven dubbele rijen bevat, worden de dubbele rijen mogelijk niet weergegeven in het raster. Dit kan ertoe leiden dat de gerapporteerde recordtelling meer records weergeeft dan er daadwerkelijk in het raster staan, of dat er meer records verschijnen bij het exporteren van de gegevens naar Excel of het bekijken van de gegevens in de oude versie van Geavanceerd zoeken. Dit gedrag is van toepassing op alle rasterbesturingselementen, niet alleen op het Power Apps-rasterbesturingselement.
Zie ook
Feedback
Binnenkort beschikbaar: In de loop van 2024 zullen we GitHub-problemen geleidelijk uitfaseren als het feedbackmechanisme voor inhoud en deze vervangen door een nieuw feedbacksysteem. Zie voor meer informatie: https://aka.ms/ContentUserFeedback.
Feedback verzenden en weergeven voor