Power BI-integratie instellen
Notitie
Met ingang van 12 oktober 2022 wordt Power Apps-portals hernoemd tot Power Pages. Meer informatie: Microsoft Power Pages is nu algemeen beschikbaar (blog)
We zullen binnenkort de documentatie voor Power Apps-portals migreren en samenvoegen met Power Pages-documentatie.
Power BI is een van de beste hulpmiddelen om inzichten te bieden met eenvoudige en interactieve visualisatie. Als u dashboards en rapporten vanuit Power BI wilt weergeven op webpagina's in een portal, moet u Power BI-visualisatie inschakelen vanuit het beheercentrum van de Power Apps-portals. U kunt ook rapporten en dashboards insluiten die zijn gemaakt in de nieuwe Power BI-werkruimte door de Power BI Embedded-service-integratie in te schakelen.
Notitie
U kunt Power BI ook integreren in Power Pages. Meer informatie: Wat is Power Pages.
Notitie
- U moet de juiste Power BI-licentie hebben.
- U moet de juiste Power BI Embedded-licentie hebben om de Power BI Embedded-service te kunnen gebruiken. Zorg dat u capaciteitplanning, en pricing voor Power BI Embedded beoordeeld. Meer informatie: Power BI Embedded Licentieverlening veel gestelde vragen.
- Zorg ervoor dat Inhoud insluiten in apps is Ingeschakeld in uw Power BI-tenant Ontwikkelaarsinstellingen. Indien deze optie is uitgeschakeld, kan een portal ingesloten Power BI-dashboards of -rapporten niet weergeven.
Power BI-visualisatie inschakelen
Als u Power BI-visualisatie inschakelt, kunt u dashboards en rapporten op webpagina's in een portal insluiten door de Liquid-code powerbi te gebruiken.
Open het beheercentrum voor Power Apps-portals.
Ga naar Power BI-integratie instellen en selecteer Power BI-visualisatie inschakelen.
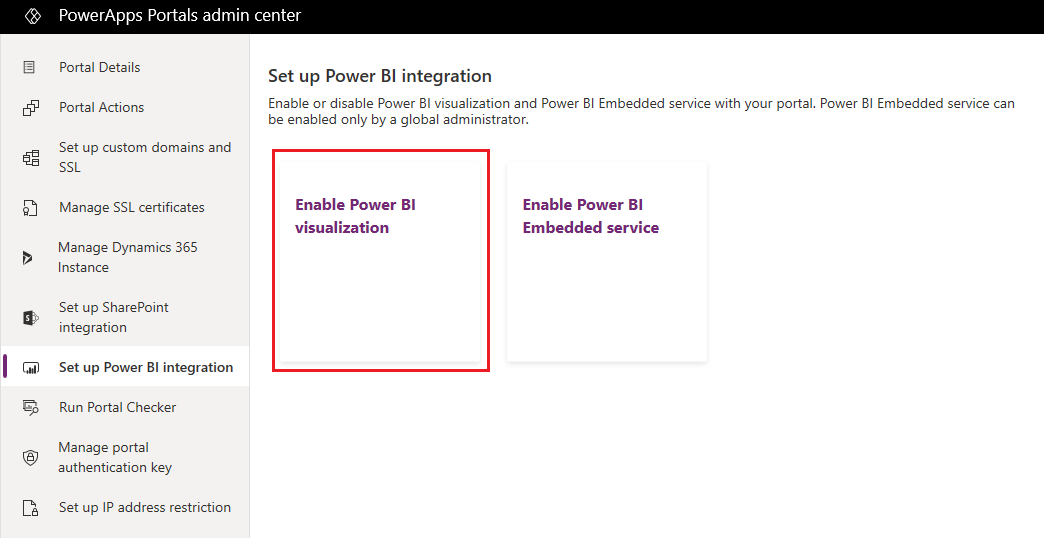
Selecteer Inschakelen in het bevestigingsbericht. Terwijl de Power BI-visualisatie wordt ingeschakeld, wordt de portal opnieuw gestart en is deze enkele minuten lang niet beschikbaar. Er wordt een bericht weergegeven wanneer Power BI-visualisatie is ingeschakeld.
Aanpassers kunnen nu de Liquid-code powerbi gebruiken om Power BI-dashboards en -rapporten op webpagina's in een portal in te sluiten. Tijdens het insluiten van de Power BI-inhoud kunnen aanpassers filterparameters gebruiken om persoonlijke weergaven te maken. Zie voor meer informatie Liquid-code powerbi.
Power BI-visualisatie uitschakelen
Open het beheercentrum voor Power Apps-portals.
Ga naar Power BI-integratie instellen en selecteer Power BI-visualisatie uitschakelen.
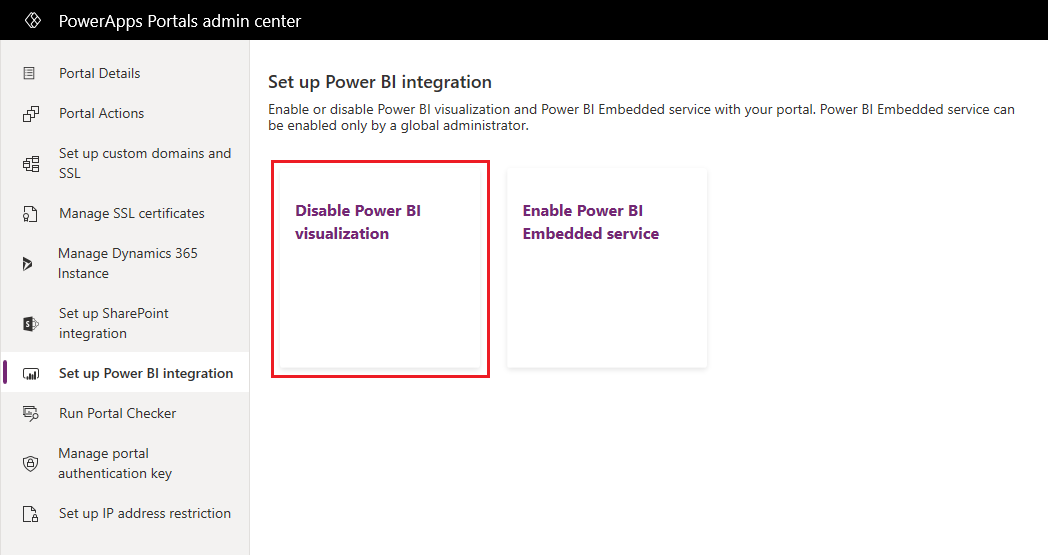
Selecteer Uitschakelen in het bevestigingsbericht. Terwijl de Power BI-visualisatie wordt uitgeschakeld, wordt de portal opnieuw gestart en is deze enkele minuten lang niet beschikbaar. Er wordt een bericht weergegeven wanneer Power BI-visualisatie is uitgeschakeld.
Power BI Embedded-service inschakelen
Als u de Power BI Embedded-service inschakelt, kunt u ook rapporten en dashboards insluiten die zijn gemaakt in de nieuwe werkruimte van Power BI. De dashboards en rapporten worden ingesloten op webpagina´s in een portal door de Liquid-code powerbi te gebruiken.
Vereisten: voordat u de Power BI Embedded-service inschakelt, moet u eerst dashboards en rapporten maken in de nieuwe werkruimte in Power BI. Nadat u de werkruimte hebt gemaakt, geeft u beheerderstoegang aan de algemene beheerder, zodat de werkruimten in het beheercentrum van Power Apps-portals worden weergegeven. Voor meer informatie over het maken van nieuwe werkruimten en het toevoegen van toegang ertoe, leest u De nieuwe werkruimten maken in Power BI.
Notitie
Zorg ervoor dat Power BI-visualisatie voor de Liquid-code powerbi is ingeschakeld. Anders werkt deze niet.
Power BI Embedded-service inschakelen:
Open het beheercentrum voor Power Apps-portals.
Ga naar Power BI-integratie instellen en selecteer Power BI Embedded-service inschakelen.
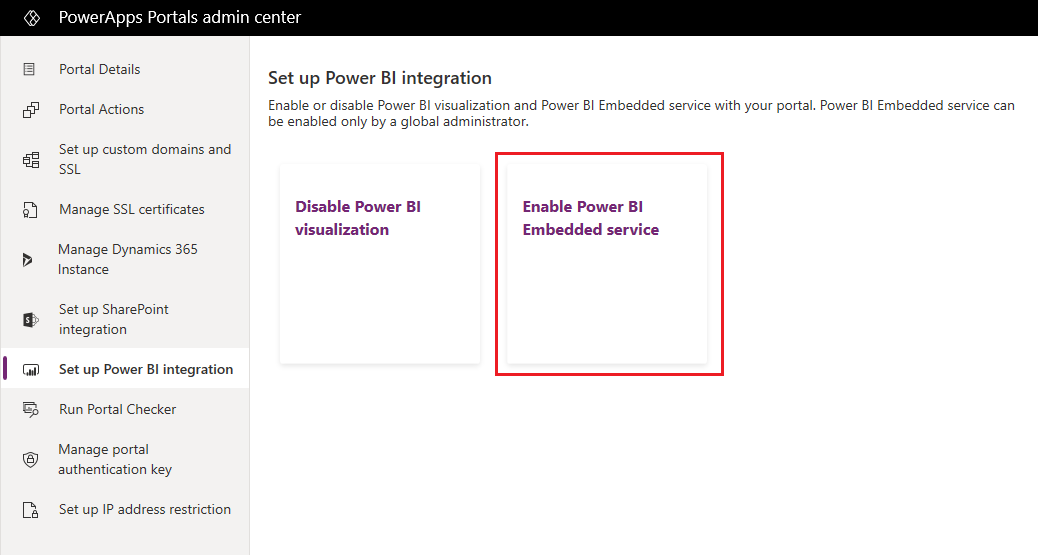
Selecteer in het venster Integratie van Power BI Embedded-service inschakelen de beschikbare werkruimten waarin de dashboards en rapporten in uw portal moeten worden weergegeven. Verplaats deze werkruimten naar de lijst Geselecteerde werkruimten.
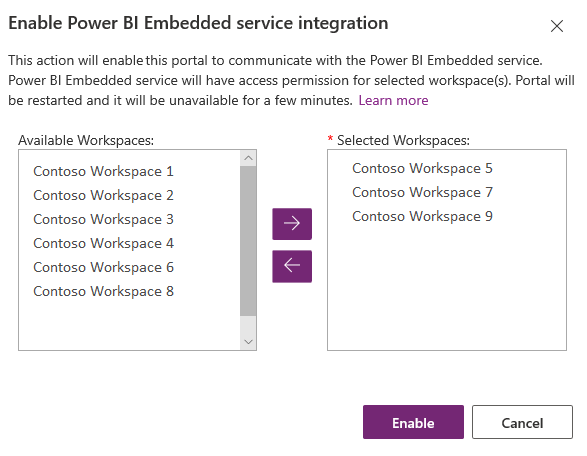
Notitie
Nadat u werkruimten aan de lijst Geselecteerde werkruimten hebt toegevoegd, worden na enkele minuten de databases en de rapporten weergegeven.
Selecteer Inschakelen. Wanneer de Power BI Embedded-service wordt ingeschakeld, wordt de portal opnieuw gestart en is deze enkele minuten niet beschikbaar. Er wordt een bericht weergegeven wanneer Power BI Embedded-service is ingeschakeld.
Nadat de service Power BI Embedded is ingeschakeld, moet u een beveiligingsgroep maken en deze aan uw Power BI-account toevoegen. Zie Beveiligingsgroep maken en toevoegen aan Power BI-account voor meer informatie.
Beveiligingsgroep maken en toevoegen aan Power BI-account
Nadat u de integratie van de Power BI Embedded-service hebt ingeschakeld, moet u een beveiligingsgroep in Azure Active Directory maken, een lid eraan toevoegen en de beveiligingsgroep in Power BItoevoegen via de beheerportal van Power BI. Met deze configuratie kunnen de dashboards en rapporten die in de nieuwe Power BI-werkruimten zijn gemaakt, in de portal worden weergegeven.
Notitie
U moet zich aanmelden met hetzelfde algemene beheerdersaccount waarmee u de Power BI Embedded-service hebt ingeschakeld.
Stap 1: Een beveiligingsgroep maken
Meld u aan bij de Azure portal met een account van een algemene beheerder voor de directory.
Selecteer Azure Active Directory, Groepen en vervolgens Nieuwe groep.
Vul op de pagina Groep de volgende gegevens in:
Groepstype: Beveiliging
Groepsnaam: Portal Power BI Embedded-service
Groepbeschrijving: de beveiligingsgroep wordt gebruikt voor de integratie van de portal en de Power BI Embedded-service.
Type lidmaatschap: Toegewezen
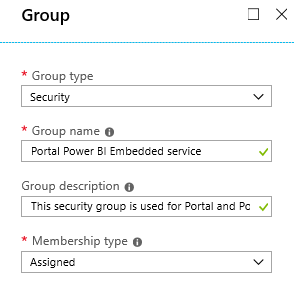
Selecteer Maken.
Stap 2: Een groepslid toevoegen
Vereiste: voordat u een lid aan de beveiligingsgroep toevoegt, moet u over de toepassings-id van de portal beschikken. De id is beschikbaar op het tabblad Portaldetails in het Beheercentrum van Power Apps-portals.
Meld u aan bij de Azure portal met een account van een algemene beheerder voor de directory.
Selecteer Azure Active Directory en selecteer vervolgens Groepen.
Zoek en selecteer op de pagina Groepen - Alle groepen de groep Portal Power BI Embedded-service.
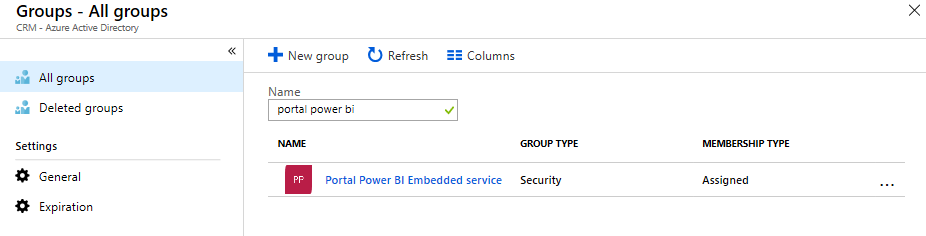
Selecteer op de pagina Overzicht Portal Power BI Embedded-service de optie Leden in het gebied Beheren.
Selecteer Leden toevoegen en voer de toepassings-id van de portal in het tekstvak in.
Selecteer het lid in het zoekresultaat en kies Selecteren.
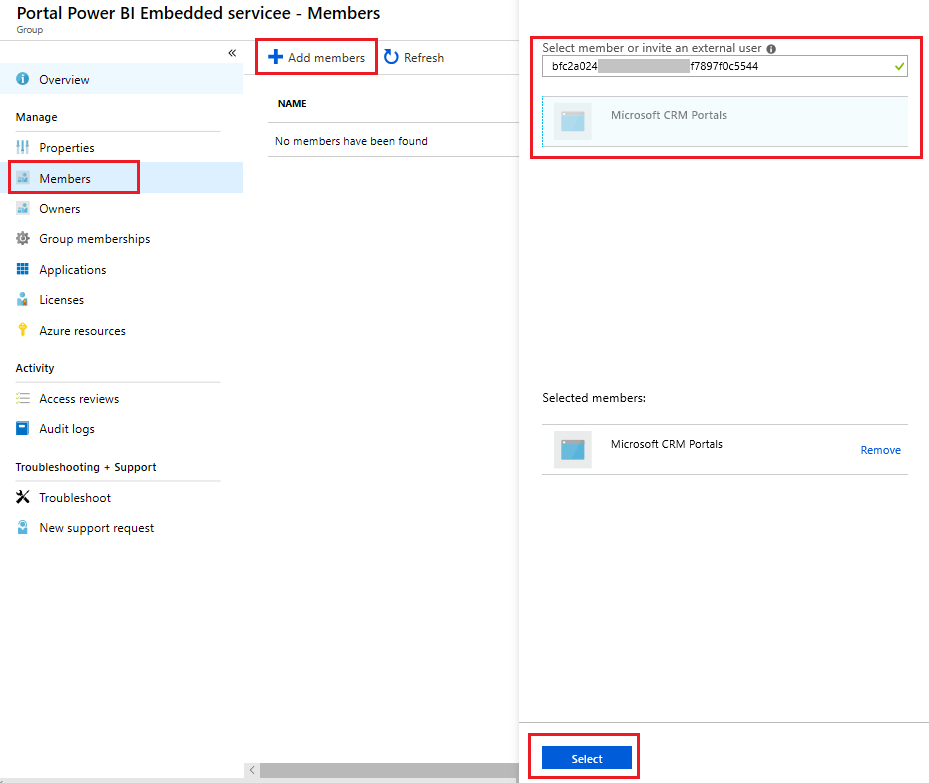
Stap 3: Power BI instellen
Meld u aan bij Power BI met het account van een algemene beheerder voor de directory.
Selecteer het pictogram Instellingen rechts boven van de Power BI-service en kies Beheerportal.
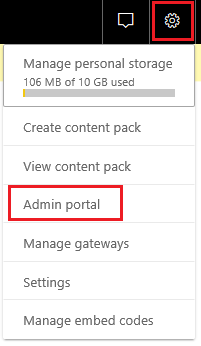
Selecteer Tenant-instellingen.
Selecteer onder de sectie Ontwikkelaarinstellingen de optie Service Principals toestaan API's van Power BI te gebruiken.
Zoek en selecteer in het veld Specifieke beveiligingsgroepen de groep Portal Power BI Embedded-service.
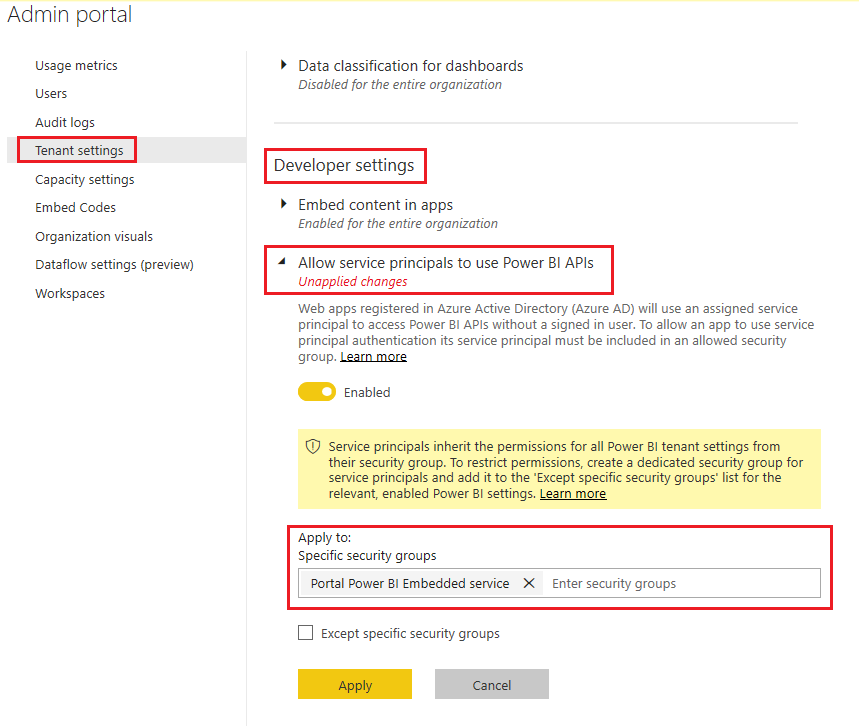
Selecteer Toepassen.
Aanpassers kunnen nu de Liquid-code powerbi gebruiken om Power BI-dashboards en -rapporten van nieuwe Power BI-werkruimten in te sluiten op webpagina's in een portal. Als u de Power BI Embedded-service wilt gebruiken, moet het verificatietype powerbiembedded zijn. Tijdens het insluiten van de Power BI-inhoud kunnen aanpassers filterparameters gebruiken om persoonlijke weergaven te maken. Zie voor meer informatie Liquid-code powerbi.
De Power BI Embedded-service beheren
Open het beheercentrum voor Power Apps-portals.
Ga naar Power BI-integratie instellen en selecteer Power BI Embedded-service beheren.
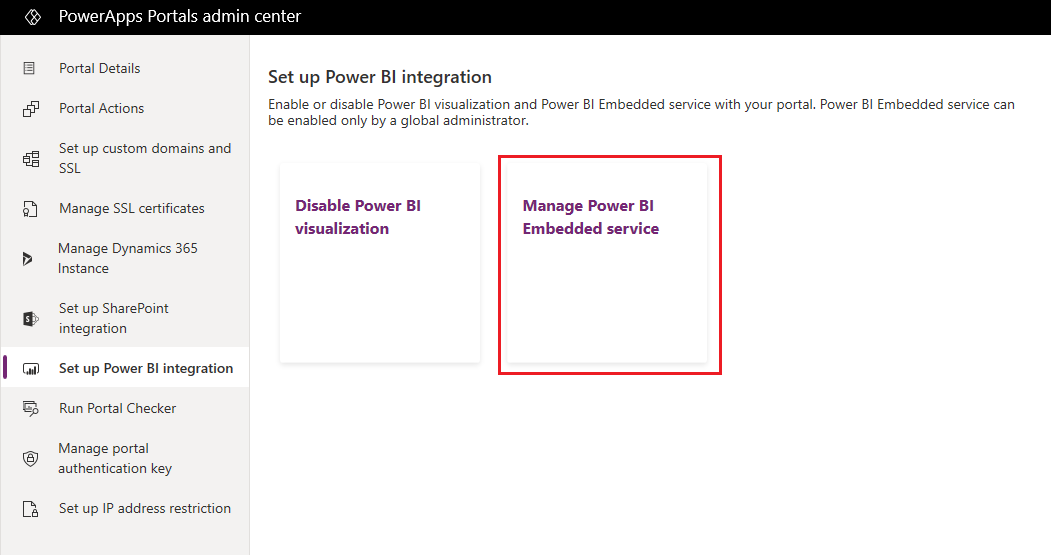
Selecteer in het venster Integratie van Power BI Embedded-service beheren de beschikbare werkruimten waarin de dashboards en rapporten in uw portal moeten worden weergegeven. Verplaats deze werkruimten naar de lijst Geselecteerde werkruimten. U kunt momenteel gebruikte werkruimten ook verwijderen door ze terug te verplaatsen naar Beschikbare werkruimten.
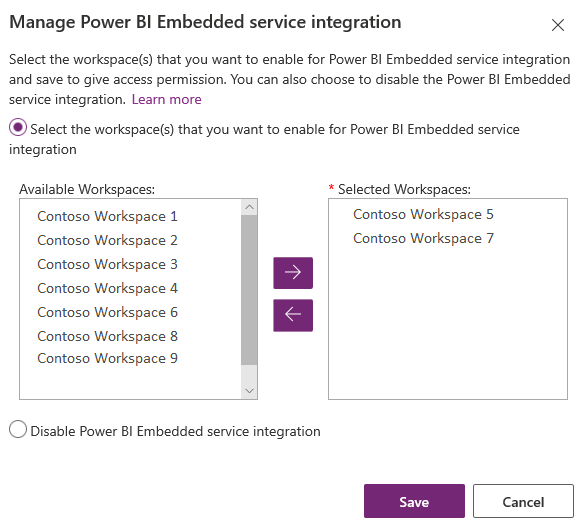
Notitie
Nadat de werkruimten uit de lijst Geselecteerde werkruimten zijn verwijderd, kan het tot 1 uur duren voordat de wijzigingen te zien zijn. Tot dan worden de databases en de rapporten zonder problemen in de portal weergegeven.
Selecteer Opslaan.
De Power BI Embedded-service uitschakelen
Open het beheercentrum voor Power Apps-portals.
Ga naar Power BI-integratie instellen en selecteer Power BI Embedded-service beheren.
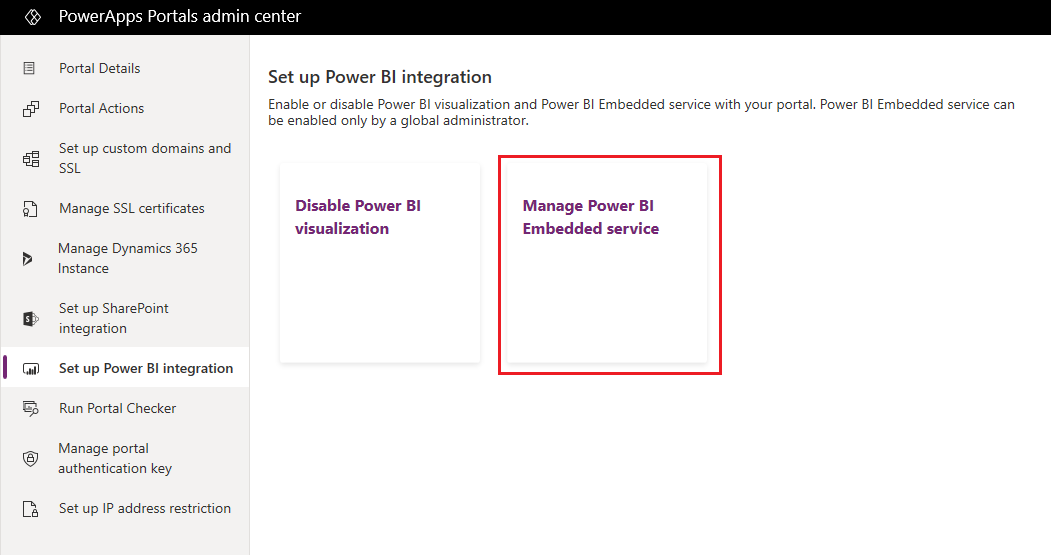
Selecteer in het venster Power BI Embedded-service-integratie beheren de optie Power BI Embedded-service-integratie uitschakelen.
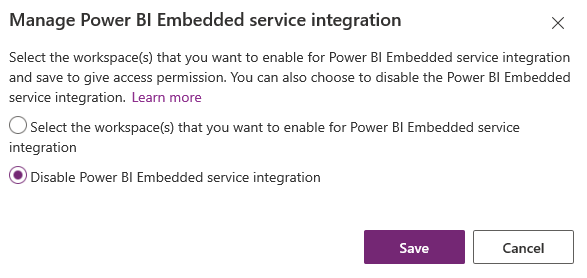
Selecteer Opslaan.
Selecteer OK in het bevestigingsbericht. Terwijl de Power BI Embedded-service wordt uitgeschakeld, wordt de portal opnieuw gestart en is deze enkele minuten lang niet beschikbaar. Er wordt een bericht weergegeven wanneer de Power BI Embedded-service is uitgeschakeld.
Overwegingen en beperkingen
- Portals met versie 9.3.4.x of hoger ondersteunen de volgende mogelijkheden:
- Dashboards en rapporten van Azure Analysis Services met behulp van live verbindingen. On-premises configuraties van Azure Analysis Services worden niet ondersteund.
- Dashboards met op rollen gebaseerde beveiliging.
- Eén tegel met op rollen gebaseerde beveiliging.
- Power BI-visualisatiefunctionaliteit is niet beschikbaar in de regio China voor Azure Active Directory-verificatie.
- Zie Overwegingen en beperkingen voor meer informatie over servicebeperkingen van Power BI Embedded.
Weergeven van een Power BI-rapport op een portalpagina mislukt met de volgende fout:
Er is een configuratiefout opgetreden tijdens het genereren van uw rapport.
Dit probleem kan verschillende oorzaken hebben, zoals:
- Uw Power BI Embedded-configuratie is onjuist.
- Beveiliging op rijniveau in Power BI is ingeschakeld, maar u hebt geen rollen doorgegeven in Power BI-onderdeelconfiguratie (Geavanceerde instellingen) of parameter roles in de powerbi liquid-code.
- Inhoud insluiten in apps in Power BI Ontwikkelaarsinstellingen is niet ingeschakeld.
Privacyverklaring
Als een gebruiker Power BI-tegels en -dashboards insluit, worden bij het insluiten van een Power BI-tegel of dashboard het Microsoft Entra ID-verificatietoken van deze gebruiker voor Microsoft Dataverse gebruikt voor verificatie bij de Power BI-service met een impliciete toekenning, waardoor een naadloze "eenmalige aanmelding" wordt geboden voor de eindgebruiker.
Een beheerder kan het insluiten van Power BI-tegels en -dashboards op elk gewenst moment uitschakelen of stoppen met het gebruiken van het Dynamics 365-verificatietoken voor verificatie bij de Power BI-service. Alle bestaande tegels en dashboards worden niet langer weergegeven voor de eindgebruiker.
Welk Azure-onderdeel of -service is betrokken bij het insluiten van Power BI-tegels, wordt gedetailleerd besproken in de volgende sectie.
Opmerking: Voor meer informatie over aanvullende aangeboden Azure-services raadpleegt u het vertrouwenscentrum van Microsoft Azure.
Deze service biedt het verificatietoken dat wordt uitgewisseld met de Power BI-service voor API- en UI-verificatie.
Volgende stappen
Een Power BI-onderdeel aan een webpagina toevoegen met behulp van de portalsstudio
Zie ook
- Een Power BI-rapport of -dashboard toevoegen aan een webpagina met behulp van een liquid tag in een portal
- powerbi Liquid-code
- Integratie met Power BI
Notitie
Laat ons uw taalvoorkeuren voor documentatie weten! Beantwoord een korte enquête. (houd er rekening mee dat deze in het Engels is)
De enquête duurt ongeveer zeven minuten. Er worden geen persoonlijke gegevens verzameld (privacyverklaring).
Feedback
Binnenkort beschikbaar: In de loop van 2024 zullen we GitHub-problemen geleidelijk uitfaseren als het feedbackmechanisme voor inhoud en deze vervangen door een nieuw feedbacksysteem. Zie voor meer informatie: https://aka.ms/ContentUserFeedback.
Feedback verzenden en weergeven voor