Power BI-visualisaties op uw dashboard toevoegen of bewerken
Maak uitgebreide, interactieve rapporten en real-time visualisaties met Power BI-dashboards en -tegels die u aan uw persoonlijke dashboards toevoegt.
Notitie
Doe het volgende om Power BI-visualisaties toe te voegen aan persoonlijke dashboards in uw modelgestuurde app:
- Schakel Power BI-visualisaties voor uw organisatie in via Instellingen > Beheer > Systeeminstellingen > tabblad Rapportage > Insluiten van Power BI-visualisatie toestaan.
- Zorg dat u een Power BI-account en toegang tot ten minste één Power BI-dashboard hebt.
- Schakel cookies van derden in uw browser in, anders mislukt de verificatie naar Power BI.
Een persoonlijk Power BI-dashboard maken
Volg deze stappen om een Power BI-dashboard toe te voegen aan de modelgestuurde app. Als u verbinding maakt met de Power BI-service, hebt u een account nodig en moet u het Microsoft Dataverse-exemplaar als gegevensbron selecteren. Zie voor meer informatie over het registreren en verbinden van gegevensbronnen Microsoft Power BI.
Open de app en ga naar Dashboards.
Selecteer Nieuw en selecteer vervolgens Power BI-dashboard.
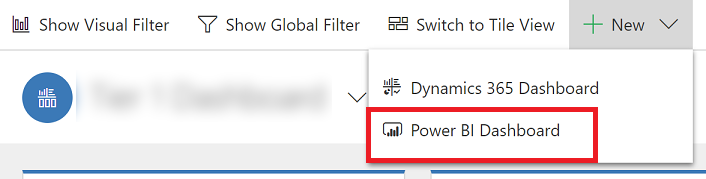
Selecteer in het dialoogvenster Eigenschapen Power BI-dashboard toevoegen de werkruimte en kies vervolgens het Power BI-dashboard dat u wilt insluiten in uw dashboard. Selecteer Inschakelen voor Unified Client als u het dashboard beschikbaar wilt maken voor Dynamics 365 voor tablets en Dynamics 365 voor telefoons.
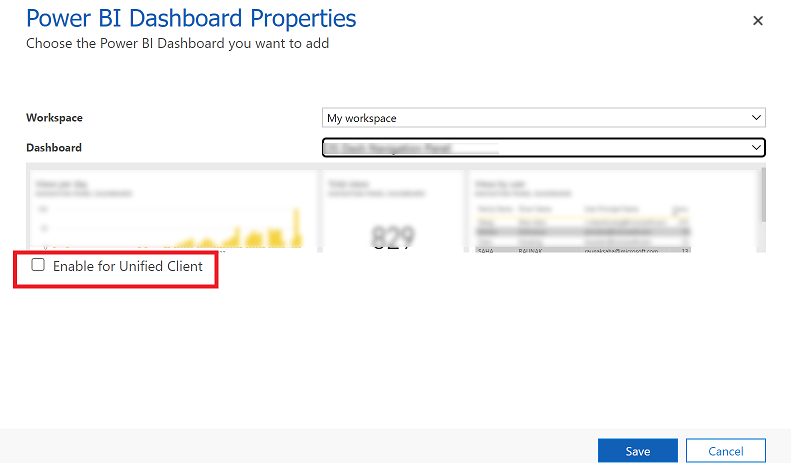
Selecteer Opslaan om uw dashboard op te slaan.
Power BI-tegels in uw persoonlijke dashboard insluiten
Voer de volgende stappen uit om een of meer Power BI-tegels aan uw persoonlijke dashboard toe te voegen. Als u verbinding maakt met de Power BI-service, hebt u een account nodig en moet u het Dataverse-exemplaar als gegevensbron selecteren. Zie voor meer informatie over het registreren en verbinden van gegevensbronnen Microsoft Power BI.
Open de app en ga naar Dashboards.
Selecteer een bestaand persoonlijk dashboard of kies Nieuw om een nieuw dashboard te maken.
Selecteer in het dashboard een gebied waar u de tegel wilt weergeven en kies vervolgens op de werkbalk Power BI-tegel.
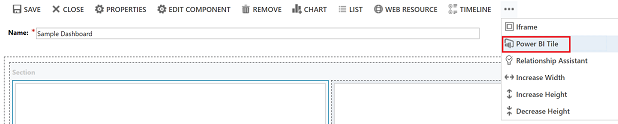
Selecteer in het dialoogvenster Power BI-tegel de werkruimte en kies vervolgens de Power BI-tegel die u wilt weergeven op uw dashboard. Selecteer Inschakelen voor mobiel als u de tegel beschikbaar wilt maken voor Dynamics 365 voor tablets en Dynamics 365 voor telefoons.
Selecteer een ander gebied van het dashboard en herhaal deze stap om nog een Power BI-tegel of een ander onderdeel, zoals een grafiek of lijst, aan uw dashboard toe te voegen.
Selecteer Opslaan om uw dashboard op te slaan.
Dingen die u kunt doen met Power BI Embedded-tegels in persoonlijke dashboards
Als u de functies wilt weergeven die beschikbaar zijn met een ingesloten Power BI-visualisatie, plaatst u de muisaanwijzer op de rechterbovenhoek van de visualisatie om de volgende mogelijkheden te tonen.
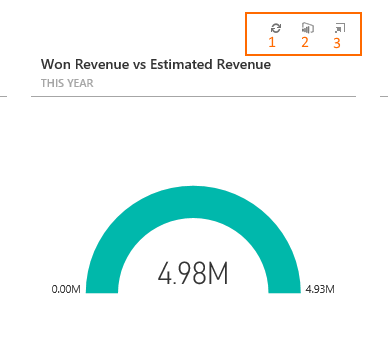
Selecteer de knop Vernieuwen
 om de onderliggende rapportgegevens te vernieuwen.
om de onderliggende rapportgegevens te vernieuwen.Selecteer de knop Openen in Power BI
 om het Power BI-dashboard dat de visualisatie bevat in een nieuw browsertabblad te openen.
om het Power BI-dashboard dat de visualisatie bevat in een nieuw browsertabblad te openen.
Notitie
Power BI-opties om een rapport te openen in Power BI wordt niet ondersteund op mobiele apparaten.
Selecteer de knop Vergroten
 om de visualisatie uit te vouwen en het weergavegebied voor de visualisatie te vergroten, zoals de hier weergegeven tegel Verkoop-pipeline.
om de visualisatie uit te vouwen en het weergavegebied voor de visualisatie te vergroten, zoals de hier weergegeven tegel Verkoop-pipeline.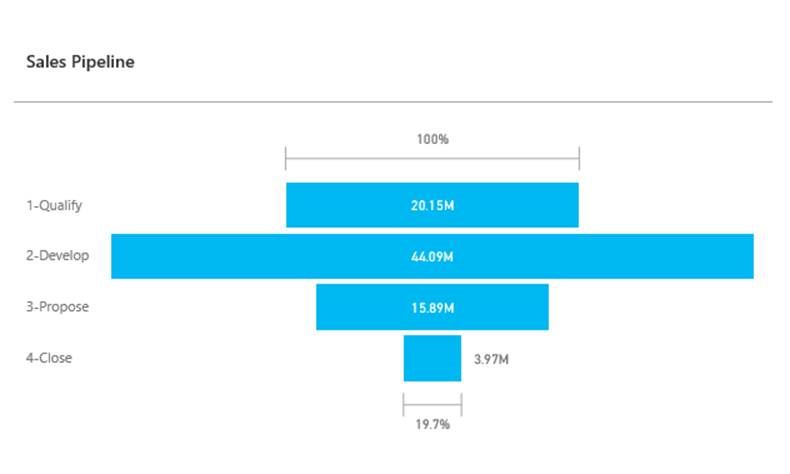
Een persoonlijk dashboard delen dat Power BI-visualisaties bevat
Als u uw persoonlijke dashboard wilt delen dat Power BI-visualisaties bevat, moet u delen configureren in zowel Dataverse als Power BI en de gebruiker of de groep moet dezelfde referenties en het juiste toegangsniveau hebben voor beide services. Als u uw persoonlijke dashboard in uw app wilt delen, gaat u naar Dashboards. Selecteer in de lijst met dashboards het persoonlijke dashboard dat u wilt gebruiken en selecteer vervolgens DASHBOARD DELEN. Zie voor meer informatie over het delen van een dashboard in Power BI Power BI: Een dashboard delen met collega's en anderen.
Privacyverklaring
Als een gebruiker Power BI-tegels en -dashboards insluit, worden bij het insluiten van een Power BI-tegel of dashboard het Microsoft Entra ID-verificatietoken van deze gebruiker voor Microsoft Dataverse gebruikt voor verificatie bij de Power BI-service met een impliciete toekenning, waardoor een naadloze "eenmalige aanmelding" wordt geboden voor de eindgebruiker.
Een beheerder kan het insluiten van Power BI-tegels en -dashboards op elk gewenst moment uitschakelen of stoppen met het gebruiken van het Dynamics 365-verificatietoken voor verificatie bij de Power BI-service. Alle bestaande tegels en dashboards worden niet langer weergegeven voor de eindgebruiker.
Welk Azure-onderdeel of -service is betrokken bij het insluiten van Power BI-tegels, wordt gedetailleerd besproken in de volgende sectie.
Opmerking: Voor meer informatie over aanvullende aangeboden Azure-services raadpleegt u het vertrouwenscentrum van Microsoft Azure.
Deze service biedt het verificatietoken dat wordt uitgewisseld met de Power BI-service voor API- en UI-verificatie.
Notitie
Laat ons uw taalvoorkeuren voor documentatie weten! Beantwoord een korte enquête. (houd er rekening mee dat deze in het Engels is)
De enquête duurt ongeveer zeven minuten. Er worden geen persoonlijke gegevens verzameld (privacyverklaring).