Gegevens exporteren naar Excel
Exporteer gegevens van uw modelgestuurde app naar Excel. U kunt maximaal 100.000 records tegelijkertijd exporteren.
Selecteer links een tabel waaruit u gegevens wilt exporteren.
Op de opdrachtbalk selecteert u Exporteren naar Excel.
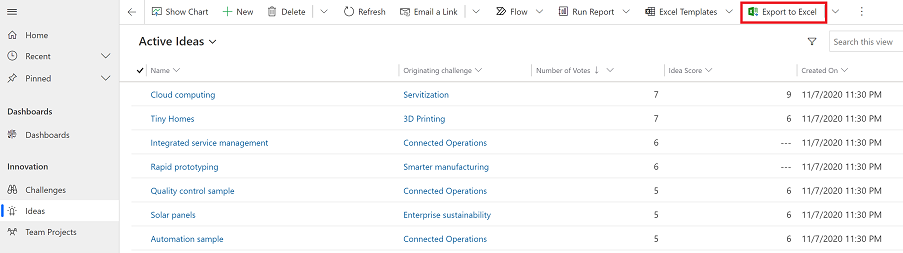
Wanneer het downloaden is voltooid, navigeert u naar de locatie van het gedownloade bestand.
Notitie
Wanneer u een werkblad downloadt, wordt het automatisch op uw computer opgeslagen. Als dit echter niet het geval is, zorg er dan voor dat u het opslaat voordat u het opent en bewerkt. Anders ontvangt u mogelijk dit foutbericht: Er kunnen geen documenten meer worden geopend of opgeslagen, omdat er onvoldoende geheugen of schijfruimte beschikbaar is.
Volg de onderstaande stappen om dit probleem op te lossen:
- Open Excel en ga naar Bestand > Opties > Vertrouwenscentrum Instellingen vertrouwenscentrum > Beveiligde weergave.
- Wis in Beveiligde weergave alle drie de items.
- Selecteer OK > OK.
We bevelen sterk aan dat u het gegevensbestand opslaat en vervolgens opent, in plaats van de beschermde weergave uit te schakelen, waardoor uw computer gevaar kan lopen.
Open het opgeslagen Excel-bestand.
Als de beveiligingswaarschuwing Externe gegevensverbindingen zijn uitgeschakeld wordt getoond, klikt u op Inhoud inschakelen.
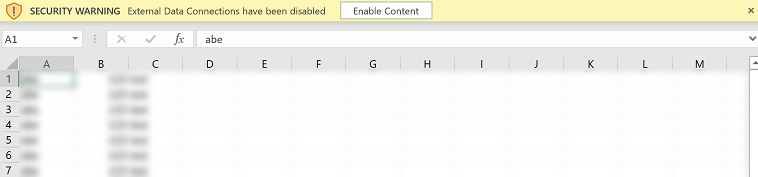
De gegevens worden geëxporteerd in dezelfde opmaak als die u in uw app ziet. Tekst blijft tekst, getallen blijven getallen en datums blijven datums. Wanneer u echter gegevens uit uw app naar Excel exporteert, kan de opmaak van cellen worden gewijzigd. De volgende tabel bevat een overzicht van hoe u de gegevens in apps ziet en hoe de opmaak van cellen verandert wanneer u de gegevens naar Excel exporteert.
| Gegevensindeling in modelgestuurde apps | Celindeling in Excel |
|---|---|
| Tekst, beurssymbool telefoon, optieset en opzoeken | Wordt weergegeven als tekst en optieset wordt vervolgkeuzelijst |
| E-mail, URL | Wordt weergegeven als algemeen |
| Nummer | Wordt weergegeven als getal zonder groepsscheidingsteken |
| Valuta | Wordt weergegeven als getal en bevat geen dollarteken ($) |
| Alleen datum, datum en tijd | Wordt als alleen datum weergegeven |
| Berekende kolommen en roll-upkolommen | Bewerkbaar in Excel, maar kan niet terug worden geïmporteerd in Power Apps |
| Beveiligde kolommen | Bewerkbaar in Excel, maar kan niet terug worden geïmporteerd in Power Apps |
Opties voor exporteren
Er zijn andere exportopties zoals Excel Online, Statisch werkblad, Dynamisch werkblad of Dynamische draaitabel.
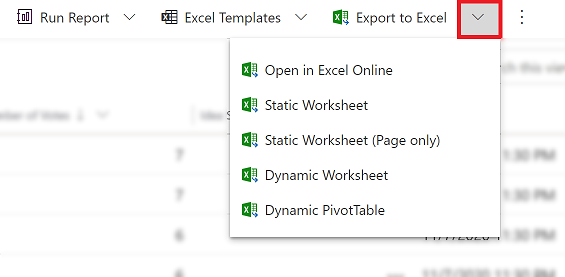
In onderstaande tabel zijn de verschillende opties samengevat. Kies de optie die het beste bij u past.
| Opdracht | Meer informatie |
|---|---|
| Doe een ad-hoc- of What-if-analyse zonder app-gegevens te wijzigen. Of voer een snelle bulkbewerking uit om meerdere rijen te bewerken. | App-gegevens openen in Excel Online |
| Krijg een momentopname van de gegevens op de huidige datum en tijd of die u met anderen wilt delen. | Exporteren naar een statisch Excel-werkblad |
| U kunt op elk gewenst moment de meest recente informatie krijgen, deze in Excel vernieuwen en deze vervolgens vergelijken met wat u in uw app ziet. | Exporteren naar een dynamisch Excel-werkblad |
| App-gegevens weergeven in een draaitabel. | Exporteren naar een Excel-draaitabel |
Bekende problemen
U kunt uw app-gegevens exporteren naar Excel (.xlsx-indeling) en het bestand als sjabloon gebruiken om meer gegevens toe te voegen en weer in uw app te importeren. Als u echter kolommen aan het Excel-bestand toevoegt of wijzigt en het bestand vervolgens weer in uw app importeert, mislukt het importeren. Dit gebeurt omdat kolommen zijn toegevoegd of gewijzigd en die kolommen niet zijn toegewezen aan tabellen in uw app. Wanneer u een Excel-bestand in uw app importeert, zorg er dan voor dat kolommen en tabellen correct zijn toegewezen, anders mislukt het importeren. Zie voor meer informatie over toewijzen Toewijzingen controleren.
Als u Excel 2010 gebruikt, kunt u dit foutbericht krijgen wanneer u gegevens uit het gebied Accounts exporteert:
The file is corrupt and cannot be opened.Het foutbericht wordt weergegeven vanwege een instelling in Excel. Als u het probleem wilt oplossen, doet u dit:
Open Excel 2010 en ga naar Bestand > Opties > Vertrouwenscentrum > Instellingen voor het Vertrouwenscentrum.
Selecteer Beveiligde weergave en schakel de selectievakjes voor de eerste twee opties uit.
Selecteer OK en sluit daarna het dialoogvenster Opties.
Zie ook
Problemen met exporteren naar Excel oplossen
Notitie
Laat ons uw taalvoorkeuren voor documentatie weten! Beantwoord een korte enquête. (houd er rekening mee dat deze in het Engels is)
De enquête duurt ongeveer zeven minuten. Er worden geen persoonlijke gegevens verzameld (privacyverklaring).
Feedback
Binnenkort beschikbaar: In de loop van 2024 zullen we GitHub-problemen geleidelijk uitfaseren als het feedbackmechanisme voor inhoud en deze vervangen door een nieuw feedbacksysteem. Zie voor meer informatie: https://aka.ms/ContentUserFeedback.
Feedback verzenden en weergeven voor