Uw Azure Percept Voice Assistant-toepassing configureren
Belangrijk
Buitengebruikstelling van Azure Percept DK:
Update 22 februari 2023: Er is hier nu een firmware-update beschikbaar voor de percept DK Vision- en Audio-accessoireonderdelen (ook wel bekend als Vision en Audio SOM). Hierdoor kunnen de accessoireonderdelen na de buitengebruikstellingsdatum blijven functioneren.
De openbare preview van Azure Percept wordt ontwikkeld om nieuwe edge-apparaatplatforms en ontwikkelaarservaringen te ondersteunen. Als onderdeel van deze evolutie worden de Azure Percept DK en audioaccessoire en de bijbehorende ondersteunende Azure-services voor de Percept DK op 30 maart 2023 buiten gebruik gesteld.
Met ingang van 30 maart 2023 worden de Azure Percept DK en Audio Accessory niet meer ondersteund door Azure-services, waaronder Azure Percept Studio, updates van het besturingssysteem, updates voor containers, webstream weergeven en Custom Vision-integratie. Microsoft biedt geen ondersteuning meer voor klantsucces en eventuele bijbehorende ondersteunende services. Ga voor meer informatie naar het blogbericht over buitengebruikstelling.
In dit artikel wordt beschreven hoe u uw spraakassistenttoepassing configureert met behulp van IoT Hub. Zie Een spraakassistent zonder code bouwen met Azure Percept Studio en Azure Percept Audio voor een stapsgewijze zelfstudie voor het maken van een spraakassistent.
De configuratie van uw spraakassistent bijwerken
Open de Azure Portal en typ IoT Hub in de zoekbalk. Selecteer het pictogram om de IoT Hub pagina te openen.
Selecteer op de pagina IoT Hub de IoT Hub waarop uw apparaat is ingericht.
Selecteer IoT Edge onder Automatische Apparaatbeheer in het linkernavigatiemenu om alle apparaten weer te geven die zijn verbonden met uw IoT Hub.
Selecteer het apparaat waarop uw spraakassistenttoepassing is geïmplementeerd.
Selecteer Modules instellen.
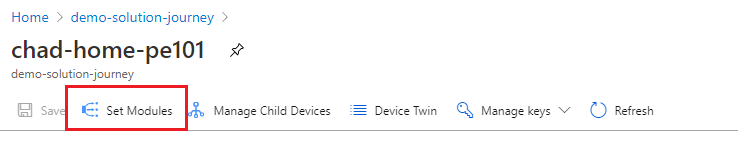
Controleer of de volgende vermelding aanwezig is in de sectie Container Registry Credentials . Voeg zo nodig referenties toe.
Naam Adres Gebruikersnaam Wachtwoord azureedgedevices azureedgedevices.azurecr.io devkitprivatepreviewpull Selecteer azureearspeechclientmodule in de sectie IoT Edge Modules.
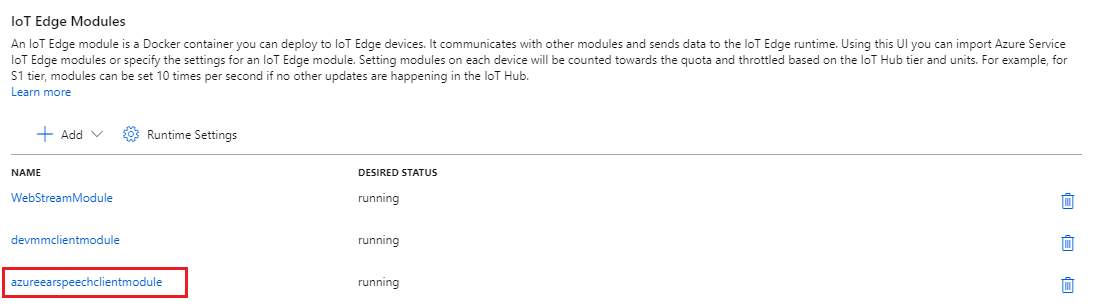
Selecteer het tabblad Module-instellingen . Controleer de volgende configuratie:
URI installatiekopie Beleid opnieuw opstarten Gewenste status mcr.microsoft.com/azureedgedevices/azureearspeechclientmodule: preload-devkit altijd Met Als uw instellingen niet overeenkomen, bewerkt u deze en selecteert u Bijwerken.
Selecteer het tabblad Omgevingsvariabelen . Controleer of er geen omgevingsvariabelen zijn gedefinieerd.
Selecteer het tabblad Instellingen voor moduledubbels . Werk de sectie speechConfigs als volgt bij:
"speechConfigs": { "appId": "<Application id for custom command project>", "key": "<Speech Resource key for custom command project>", "region": "<Region for the speech service>", "keywordModelUrl": "https://aedsamples.blob.core.windows.net/speech/keyword-tables/computer.table", "keyword": "computer" }Notitie
Het bovenstaande trefwoord is een standaard openbaar beschikbaar trefwoord. Als u uw eigen trefwoord wilt gebruiken, kunt u uw eigen aangepaste trefwoord toevoegen door een gemaakt tabelbestand te uploaden naar blobopslag. Blob Storage moet worden geconfigureerd met anonieme containertoegang of anonieme blobtoegang.
AppId, sleutel en regio vinden
Als u uw appID, sleutel en regio wilt vinden, gaat u naar Speech Studio:
Meld u aan en selecteer de juiste spraakresource.
Selecteer op de startpagina van Speech Studiode optie Aangepaste opdrachten onder Spraakassistenten.
Selecteer uw doelproject.
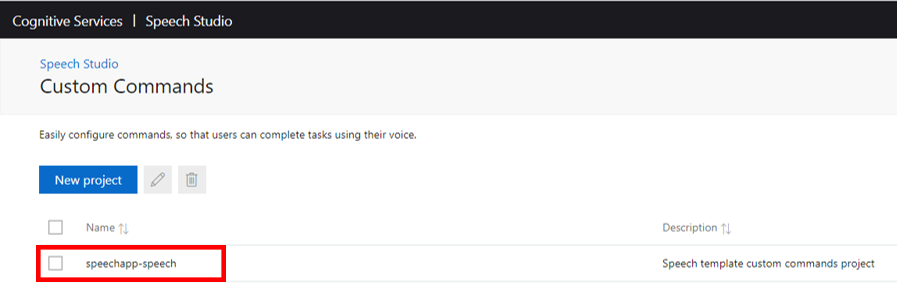
Selecteer Instellingen in het linkermenuvenster.
De appID en sleutel bevinden zich op het tabblad Algemene instellingen.
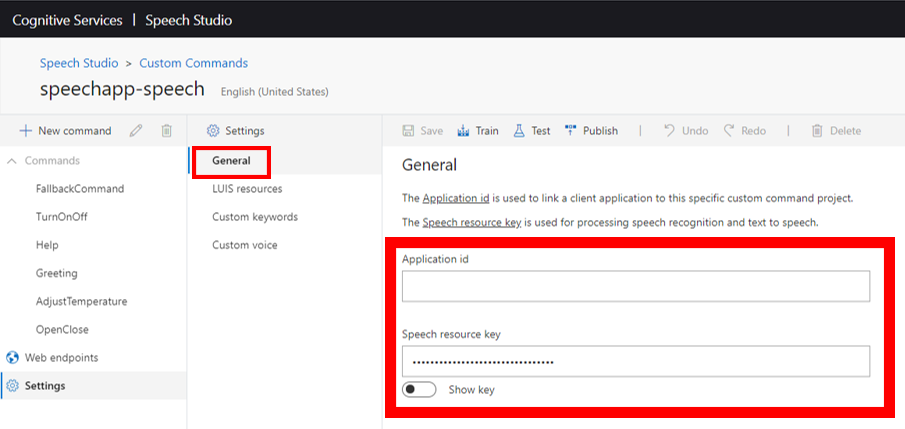
Open het tabblad LUIS-resources in de instellingen om uw regio te vinden. De selectie van de ontwerpresource bevat regiogegevens.
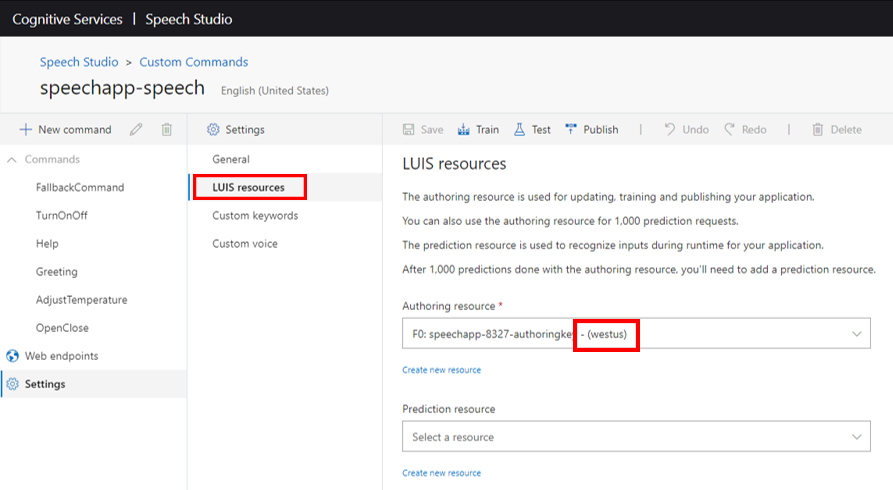
Nadat u uw speechConfigs-gegevens hebt ingevoerd, selecteert u Bijwerken.
Selecteer het tabblad Routes boven aan de pagina Modules instellen . Zorg ervoor dat u een route hebt met de volgende waarde:
FROM /messages/modules/azureearspeechclientmodule/outputs/* INTO $upstreamVoeg de route toe als deze niet bestaat.
Selecteer Controleren + maken.
Selecteer Maken.
Volgende stappen
Nadat u de configuratie van uw spraakassistent hebt bijgewerkt, gaat u terug naar de demo in Azure Percept Studio om te communiceren met de toepassing.