Formaat van miniatuurafbeeldingen wijzigen en bijsnijden
Waarschuwing
Op 30 oktober 2020 zijn de Zoeken in Bing API's verplaatst van Azure AI-services naar Zoeken in Bing Services. Deze documentatie is alleen bedoeld ter referentie. Zie de bing-documentatie voor zoeken-API voor bijgewerkte documentatie. Zie Een Zoeken in Bing-resource maken via de Azure Marketplace voor instructies over het maken van nieuwe Azure-resources voor Bing Search.
Sommige antwoorden van de Zoeken in Bing API's bevatten URL's naar miniatuurafbeeldingen die door Bing worden geleverd. Deze kunt u wijzigen en bijsnijden, en kunnen queryparameters bevatten. Bijvoorbeeld:
https://<host>/th?id=AMMS_92772df988...&w=110&h=73&rs=1&qlt=80&cdv=1&pid=16.1
Als u een subset van deze miniaturen weergeeft, geeft u een optie op om de resterende afbeeldingen weer te geven.
Notitie
Zorg ervoor dat het bijsnijden en wijzigen van het formaat van miniatuurafbeeldingen een zoekscenario biedt dat de rechten van derden respecteert, zoals vereist door de Zoeken in Bing API-gebruiks- en weergavevereisten.
Het formaat van een miniatuur wijzigen
Als u het formaat van een miniatuur wilt wijzigen, raadt Bing u aan om slechts één w queryparameters (breedte) of h hoogte op te geven in de URL van de miniatuur. Als u alleen de hoogte of breedte opgeeft, kan Bing het oorspronkelijke aspect van de afbeelding behouden. Geef de breedte en hoogte op in pixels.
Als de oorspronkelijke miniatuur bijvoorbeeld 480x620 is:
https://<host>/th?id=JN.5l3yzwy%2f%2fHj59U6XhssIQ&pid=Api&w=480&h=620
En u wilt de grootte verkleinen, de w parameter instellen op een nieuwe waarde (bijvoorbeeld 336) en de h parameter verwijderen:
https://<host>/th?id=JN.5l3yzwy%2f%2fHj59U6XhssIQ&pid=Api&w=336
Als u alleen de hoogte of breedte van een miniatuur opgeeft, blijft de oorspronkelijke hoogte-breedteverhouding van de afbeelding behouden. Als u beide parameters opgeeft en de hoogte-breedteverhouding niet wordt gehandhaafd, voegt Bing witte opvulling toe aan de rand van de afbeelding.
Als u bijvoorbeeld het formaat van een afbeelding van 480 x 359 wijzigt naar 200 x 200 zonder bijsnijden, bevat de volledige breedte de afbeelding, maar de hoogte bevat 25 pixels witte opvulling boven en onder aan de afbeelding. Als de afbeelding 359x480 was, zouden de linker- en rechterrand witte opvulling bevatten. Als u de afbeelding bijsnijd, wordt er geen witte opvulling toegevoegd.
In de volgende afbeelding ziet u de oorspronkelijke grootte van een miniatuurafbeelding (480x300).
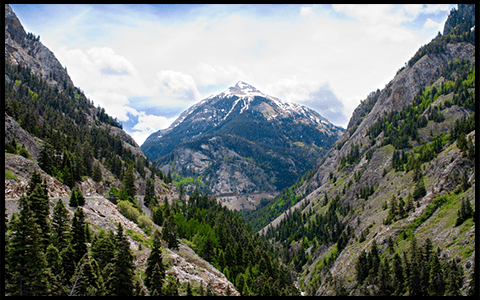
In de volgende afbeelding ziet u de afbeelding die is gewijzigd in 200x200. De hoogte-breedteverhouding blijft behouden en de boven- en onderrand zijn opgevuld met wit (de zwarte rand hier is opgenomen om de opvulling weer te geven).

Als u afmetingen opgeeft die groter zijn dan de oorspronkelijke breedte en hoogte van de afbeelding, voegt Bing witte opvulling toe aan de linker- en bovenrand.
Verschillende miniatuurgrootten aanvragen
Als u een andere grootte van de miniatuurafbeelding wilt aanvragen, verwijdert u alle queryparameters uit de URL van de miniatuur, met uitzondering van de id parameters en pid . Voeg vervolgens de &w queryparameter (breedte) of &h (hoogte) toe met de gewenste afbeeldingsgrootte in pixels, maar niet beide. Bing behoudt de oorspronkelijke hoogte-breedteverhouding van de afbeelding.
Als u de breedte van de afbeelding die is opgegeven door de bovenstaande URL wilt vergroten tot 165 pixels, gebruikt u de volgende URL:
https://<host>/th?id=AMMS_92772df988...&w=165&pid=16.1
Als u een afbeelding aanvraagt die groter is dan de oorspronkelijke grootte van de afbeelding, voegt Bing indien nodig witte opvulling rond de afbeelding toe. Als de oorspronkelijke grootte van de afbeelding bijvoorbeeld 474x316 is en u instelt &w op 500, retourneert Bing een afbeelding van 500x333. Deze afbeelding heeft 8,5 pixels witte opvulling langs de boven- en onderrand en 13 pixels opvulling aan de linker- en rechterrand.
Als u wilt voorkomen dat Bing witte opvulling toevoegt als de aangevraagde grootte groter is dan de oorspronkelijke grootte van de afbeelding, stelt u de &p queryparameter in op 0. Als u bijvoorbeeld de parameter in de &p=0 bovenstaande URL opneemt, retourneert Bing een afbeelding van 474x316 in plaats van een afbeelding van 500x333:
https://<host>/th?id=AMMS_92772df988...&w=500&p=0&pid=16.1
Als u zowel parameters als &w&h queryparameters opgeeft, behoudt Bing de hoogte-breedteverhouding van de afbeelding en voegt zo nodig witte opvulling toe. Als de oorspronkelijke grootte van de afbeelding bijvoorbeeld 474x316 is en u de parameters breedte en hoogte instelt op 200x200 (&w=200&h=200), retourneert Bing een afbeelding met 33 pixels witte opvulling aan de boven- en onderkant. Als u de &p queryparameter opneemt, retourneert Bing een afbeelding van 200x134.
Een miniatuur bijsnijden
Als u een afbeelding wilt bijsnijden, neemt u de c queryparameter (bijsnijden) op. U kunt de volgende waarden gebruiken:
4— Blind Ratio7— Slimme verhouding
Bijsnijden van slimme verhouding
Als u slimme bijsnijding aanvraagt (door de c parameter in te stellen op 7), snijdt Bing een afbeelding bij vanuit het midden van het interessegebied naar buiten, terwijl de hoogte-breedteverhouding van de afbeelding behouden blijft. Het interessegebied is het gebied van de afbeelding waarvan Bing bepaalt dat deze de meeste importonderdelen bevat. Hieronder ziet u een voorbeeld van een interessegebied.
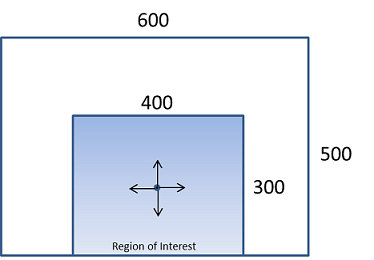
Als u het formaat van een afbeelding wijzigt en smart ratio bijsnijden aanvraagt, verkleint Bing de afbeelding tot de aangevraagde grootte, terwijl de hoogte-breedteverhouding behouden blijft. Bing snijdt vervolgens de afbeelding bij op basis van de afmetingen van het formaat. Als de grootte van de breedte bijvoorbeeld kleiner is dan of gelijk is aan de hoogte, wordt de afbeelding links en rechts van het midden van het interessegebied bijgesneden. Anders snijdt Bing het bij tot aan de bovenkant en onderkant van het midden van het interessegebied.
Hieronder ziet u hoe de afbeelding is verkleind tot 200x200 met behulp van slimme bijsnijding. Omdat Bing de afbeelding in de linkerbovenhoek meet, wordt het onderste deel van de afbeelding bijgesneden.

Hieronder ziet u hoe de afbeelding is verkleind tot 200x100 met behulp van slimme bijsnijding. Omdat Bing de afbeelding in de linkerbovenhoek meet, wordt het onderste deel van de afbeelding bijgesneden.

Hieronder ziet u hoe de afbeelding is verkleind tot 100x200 met behulp van slimme bijsnijding. Omdat Bing de afbeelding vanuit het midden meet, worden de linker- en rechterdelen van de afbeelding bijgesneden.
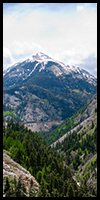
Als Bing het interessegebied van de afbeelding niet kan bepalen, gebruikt de service bijsnijden van blinde verhouding.
Bijsnijden van blinde verhouding
Als u bijsnijden van Blind Ratio aanvraagt (door de c parameter in te stellen op 4), gebruikt Bing de volgende regels om de afbeelding bij te snijden.
- Als
(Original Image Width / Original Image Height) < (Requested Image Width / Requested Image Height), wordt de afbeelding gemeten vanuit de linkerbovenhoek en bijgesneden aan de onderkant. - Als
(Original Image Width / Original Image Height) > (Requested Image Width / Requested Image Height), wordt de afbeelding gemeten vanuit het midden en bijgesneden naar links en rechts.
Hieronder ziet u een staande afbeelding van 225x300.

Hieronder ziet u hoe de afbeelding is verkleind tot 200x200 met behulp van blind ratio bijsnijden. De afbeelding wordt gemeten vanuit de linkerbovenhoek, waardoor het onderste deel van de afbeelding wordt bijgesneden.

Hieronder ziet u hoe de afbeelding is verkleind tot 200x100 met behulp van bijsnijden van blind ratio. De afbeelding wordt gemeten vanuit de linkerbovenhoek, waardoor het onderste deel van de afbeelding wordt bijgesneden.

Hieronder ziet u hoe de afbeelding is verkleind tot 100x200 met behulp van blind ratio bijsnijden. De afbeelding wordt gemeten vanuit het midden, waardoor het linker- en rechterdeel van de afbeelding wordt bijgesneden.
