Een CI/CD-pijplijn voor een GitHub-opslagplaats maken met Azure DevOps Starter
Azure DevOps Starter bevat een vereenvoudigd proces voor het maken van een pijplijn voor continue integratie (CI) en continue levering (CD) naar Azure. U kunt uw bestaande code en Git-opslagplaats gebruiken of een voorbeeldtoepassing selecteren.
U gaat het volgende doen:
- DevOps Starter gebruiken om een CI/CD-pijplijn te maken
- De toegang tot uw GitHub-opslagplaats configureren en een framework kiezen
- Azure DevOps en een Azure-abonnement configureren
- Wijzigingen doorvoeren in GitHub en automatisch implementeren in Azure
- De CI/CD-pijplijn van Azure Pipelines onderzoeken
- Resources opschonen
Vereisten
- Een Azure-abonnement. U kunt er een gratis krijgen via Visual Studio Dev Essentials.
- Toegang tot een GitHub- of externe Git-opslagplaats met .NET, Java, PHP, Node.js, Python of statische webcode.
Aanmelden bij Azure Portal
In Azure DevOps Starter wordt een CI/CD-pijplijn gemaakt in Azure Pipelines. U kunt een nieuwe Azure DevOps-organisatie maken of een bestaande organisatie gebruiken. Met Azure DevOps Starter worden ook Azure-resources gemaakt in het Azure-abonnement van uw keuze.
Meld u aan bij de Azure-portal.
Typ DevOps Starter in het zoekvak en selecteer dit vervolgens. Klik op Toevoegen om een nieuw exemplaar te maken.
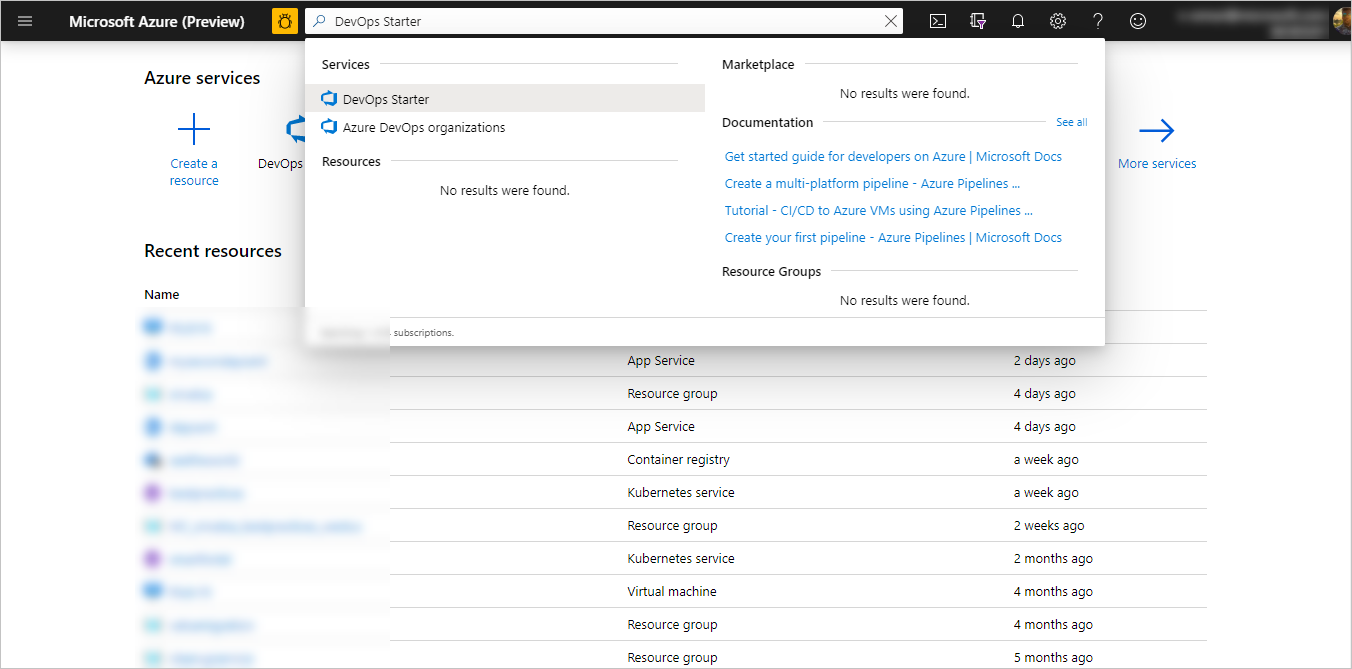
Selecteer Neem uw eigen code mee en selecteer Volgende.
De toegang tot uw GitHub-opslagplaats configureren en een framework selecteren
Selecteer GitHub of een externe Git-opslagplaats voor uw code. Voor deze zelfstudie selecteert u GitHub. Mogelijk moet u zich de eerste keer bij GitHub verifiëren om Azure toegang te geven tot uw GitHub-opslagplaats.
Selecteer een opslagplaats en een vertakkingen selecteer vervolgens Volgende.
Als u Docker-containers gebruikt, wijzigt u App geconverteerd voor Docker-uitvoering in Ja. Voor deze zelfstudie laat u de instelling staan op Nee en selecteert u vervolgens Volgende. Als u meer informatie wilt over het gebruik van Docker-containers, houdt u de muisaanwijzer op het pictogram i.
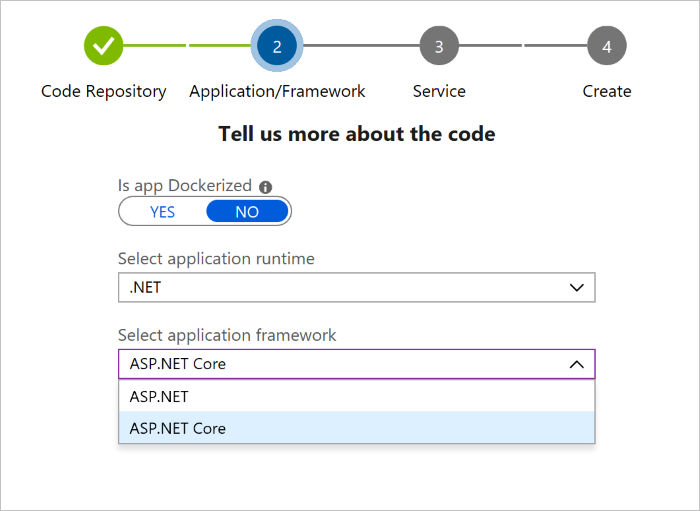
Selecteer in de vervolgkeuzelijsten een toepassingsruntime en een toepassingsframework en selecteer vervolgens Volgende. Het toepassingsframework bepaalt welk type implementatiedoel beschikbaar is voor de Azure-service.
Selecteer een Azure-service om de toepassing te implementeren en selecteer vervolgens Volgende.
Azure DevOps en een Azure-abonnement configureren
Voer een naam in bij Projectnaam.
Maak een nieuwe gratis organisatie in Azure DevOps-organisatie of selecteer een bestaande organisatie in de vervolgkeuzelijst.
Selecteer uw abonnement in Azure-abonnement en voer een naam in bij Web-app of gebruik de standaardinstelling. Selecteer een locatie en selecteer vervolgens Gereed. Na enkele minuten wordt het DevOps Starter-implementatieoverzicht weergegeven in Azure Portal.
Selecteer Ga naar resource om het DevOps Starter-dashboard weer te geven. Maak in de rechterbovenhoek het project vast aan uw dashboard voor snelle toegang. Azure DevOps Starter configureert automatisch een CI-build en een versietrigger. Uw code blijft in uw GitHub-opslagplaats of een andere externe opslagplaats, en er wordt een voorbeeld-app ingesteld in een opslagplaats in de Azure DevOps-organisatie. Azure DevOps Starter voert de build uit en implementeert de app in Azure.
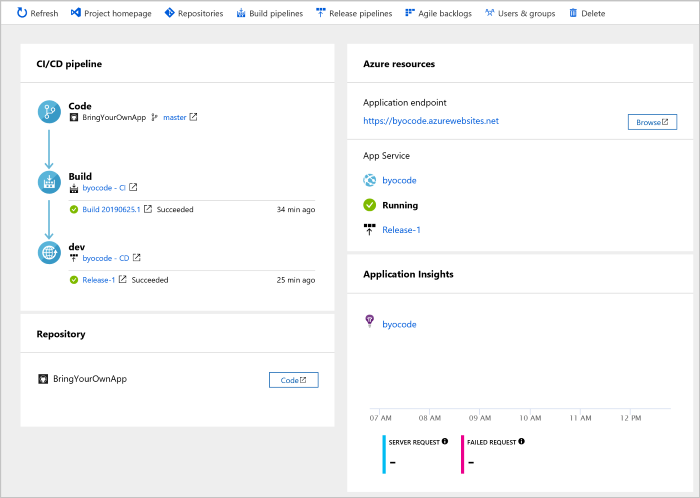
Het dashboard bevat uw codeopslagplaats, CI/CD-pijplijn en app in Azure. Selecteer aan de rechterkant onder Azure-resources de optie Bladeren om de actieve app weer te geven.
Wijzigingen doorvoeren in GitHub en automatisch implementeren in Azure
U kunt nu samen met een team aan uw app werken. Het CI/CD-proces implementeert automatisch uw laatste werk op uw website. Bij elke wijziging in de GitHub-opslagplaats wordt een build gestart in Azure DevOps, en met een CD-pijplijn wordt een implementatie uitgevoerd in Azure.
Selecteer Opslagplaatsen in uw DevOps Starter-dashboard. Uw GitHub-opslagplaats wordt geopend in een nieuw browsertabblad. Breng een wijziging aan in de toepassing en selecteer Wijzigingen doorvoeren.
Na enkele ogenblikken wordt een build in Azure Pipelines gestart. U kunt de status van de build in het DevOps Starter-dashboard controleren. U kunt deze ook controleren in uw Azure DevOps-organisatie door het tabblad Build-pijplijnen te selecteren in DevOps Starter-dashboard.
De CI/CD-pijplijn van Azure Pipelines onderzoeken
In Azure DevOps Starter wordt automatisch een CI/CD-pijplijn geconfigureerd in Azure Pipelines. U kunt de pijplijn verkennen en zo nodig aanpassen. Ga als volgt te werk om vertrouwd te raken met de build- en release-pijplijnen:
Selecteer in het DevOps Starter-dashboard de optie Build-pijplijnen.
Nadat uw Azure Pipelines-pagina is geopend, ziet u een geschiedenis van de meest recente builds en de status van elke build.
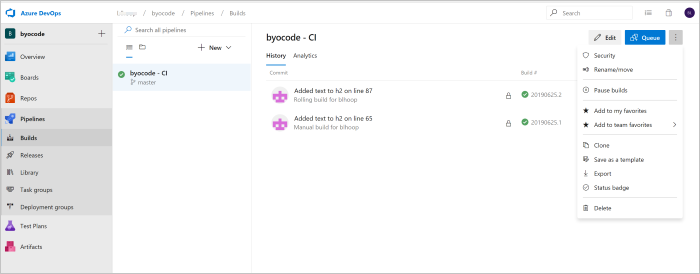
In de rechterbovenhoek van de pagina Builds kunt u Bewerken selecteren om de huidige build te wijzigen, Wachtrij om een nieuwe build toe te voegen of de knop met het verticale beletselteken (⋮) om een menu met meer opties te openen. Selecteer Bewerken.
In de build worden verschillende taken uitgevoerd, zoals het ophalen van bronnen uit de opslagplaats, het herstellen van afhankelijkheden, en het publiceren van uitvoergegevens voor implementaties. Aan de rechterkant, onder Naam, wijzigt u de naam van de build-pijplijn in een beschrijvende naam. Selecteer Opslaan en wachtrij en selecteer vervolgens Opslaan. Voer een opmerking in en selecteer nogmaals Opslaan.
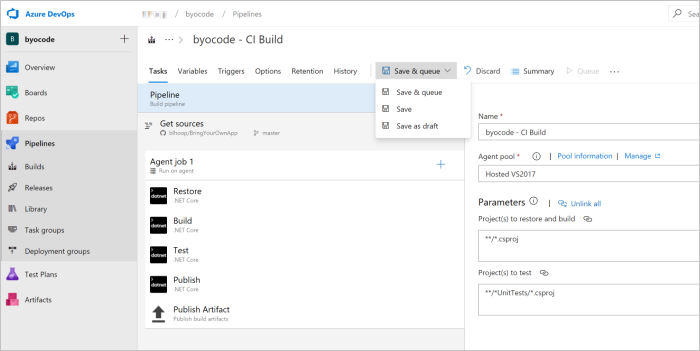
Als u een audittrail van uw recente wijzigingen voor de build wilt zien, selecteert u het tabblad Geschiedenis . Azure DevOps houdt alle wijzigingen bij die zijn aangebracht in de build-pijplijn en stelt u in staat versies te vergelijken.
Selecteer het tabblad Triggers. Azure DevOps Projects maakt automatisch een CI-trigger met enkele standaardinstellingen. U kunt triggers zoals Continue integratie inschakelen instellen om een build te maken telkens wanneer u een codewijziging doorvoert. U kunt ook triggers instellen om builds op specifieke tijdstippen uit te voeren.
Resources opschonen
U kunt Azure App Service en de gerelateerde resources die u in deze zelfstudie hebt gemaakt, verwijderen wanneer u ze niet meer nodig hebt. Gebruik de functionaliteit Verwijderen op het DevOps Projects-dashboard.
Volgende stappen
Toen u het CI/CD-proces in deze zelfstudie configureerde, zijn er automatisch een build- en release-pijplijn in Azure DevOps Projects gemaakt. U kunt deze build- en release-pipelines desgewenst wijzigen in overeenstemming met de behoeften van uw team.
Voor meer informatie over de CI/CD-pijplijn raadpleegt u:
Zie voor meer informatie over toepassingsbewaking: