Analyse verbinden met Power BI-gegevensconnector
Azure DevOps Services | Azure DevOps Server 2022 - Azure DevOps Server 2019
In dit artikel leert u hoe u een naadloze verbinding tot stand brengt tussen Power BI en Azure DevOps met behulp van gegevensconnector. Met deze integratie kunt u waardevolle inzichten extraheren uit uw Azure DevOps-gegevens en aantrekkelijke rapporten maken in Power BI. Power BI Data Connector maakt gebruik van analyseweergaven.
Belangrijk
Analyseweergaven bieden alleen ondersteuning voor Azure Boards-gegevens (werkitems). Analyseweergaven bieden geen ondersteuning voor andere gegevenstypen, zoals pijplijnen. Weergaven bieden een platte lijst met werkitems en bieden geen ondersteuning voor werkitemhiërarchieën. Op dit moment hebben we geen plannen om de connector bij te werken ter ondersteuning van andere typen gegevens. Zie Over Power BI-integratie voor meer informatie over andere benaderingen.
Vereisten
- Maak kennis met Wat is Analytics en de knowledge base van Power BI-artikelen.
- Installeer de power BI Desktop-updatevan oktober 2018 of een nieuwere versie.
- Zorg ervoor dat u een projectlid bent. Als u dat niet doet, wordt u nu toegevoegd. Iedereen met toegang tot het project, behalve belanghebbenden, kan analyseweergaven bekijken.
- Zorg ervoor dat Boards is ingeschakeld. Als dat niet het probleem is, worden analyseweergaven niet weergegeven. Zie Een Azure DevOps-service in- of uitschakelen als u borden opnieuw wilt in- of uitschakelen.
- Zorg ervoor dat u over machtigingen beschikt om toegang te krijgen tot Analytics. Als u lid bent van de groep Inzenders van het project, bent u gemachtigd.
- Maak een analyseweergave die u wilt maken in een Power BI-rapport.
- Maak kennis met Wat is Analytics en de knowledge base van Power BI-artikelen.
- Installeer de power BI Desktop-updatevan oktober 2018 of een nieuwere versie.
- Zorg ervoor dat u lid bent van een project met ten minste basistoegang. Als u nog geen project hebt, maakt u er een.
- Zorg ervoor dat u een projectlid bent. Als u dat niet doet, wordt u nu toegevoegd. Iedereen met toegang tot het project, behalve belanghebbenden, kan analyseweergaven bekijken.
- Controleer of Analytics is geïnstalleerd en zo niet, schakel deze in. Wees een accounteigenaar of lid van de groep Beheerders van projectverzamelingen om extensies toe te voegen of de service in te schakelen.
- Zorg ervoor dat Boards is ingeschakeld. Als dat niet het probleem is, worden analyseweergaven niet weergegeven. Zie Een Azure DevOps-service in- of uitschakelen als u borden opnieuw wilt in- of uitschakelen.
- Zorg ervoor dat u over machtigingen beschikt om toegang te krijgen tot Analytics. Als u lid bent van de groep Inzenders van het project, bent u gemachtigd.
- Maak een analyseweergave waarvoor u een Power BI-rapport wilt maken.
Belangrijk
Azure DevOps biedt geen ondersteuning voor verificatie van alternatieve referenties. Als u nog steeds alternatieve referenties gebruikt, raden we u sterk aan over te schakelen naar een veiligere verificatiemethode.
Verbinding maken met een analyseweergave
Open Power BI Desktop.
Meld u aan bij de service. Voor de eerste keer moet u zich aanmelden en uw referenties laten verifiëren. Power BI Desktop slaat uw referenties op, zodat u dit maar één keer hoeft te doen.
Notitie
Azure DevOps biedt geen ondersteuning voor scenario's tussen tenants met behulp van OAuth. Gebruik in plaats daarvan service-principals en beheerde identiteiten.
Selecteer Verbinding maken bij verificatie van uw referenties.

Selecteer Gegevens>onlineservices ophalen en selecteer vervolgens Azure DevOps (alleen borden) voor cloudservices of selecteer Azure DevOps Server (alleen borden) voor on-premises. Selecteer Verbinding maken. Analyseweergaven ondersteunen alleen query's voor werkitems en testcases.

Geef de basisparameters op om verbinding te maken met uw gegevens.


-
Verzamelings-URL: Voer de URL in waar uw Azure DevOps Server-exemplaar wordt gehost. Een voorbeeld-URL is
http://fabrikam-server/AzureDevOpsServer/fabrikam-collection. -
Teamproject: Voer alleen de projectnaam in. Gebruik bijvoorbeeld Fabrikam-Fiber als de URL van uw Azure DevOps Server-exemplaar is
http://fabrikam-server/AzureDevOpsServer/fabrikam-collection/Fabrikam-Fiber.
Belangrijk
Verwar de teamnaam niet met de projectnaam. Dit is een veelvoorkomende fout. Als de URL die u gebruikt bijvoorbeeld is
http://fabrikam-server/AzureDevOpsServer/fabrikam-collection/Fabrikam-Fiber-Git/Device, is Fabrikam-Fiber-Git de projectnaam en het apparaat de teamnaam.Na een geslaagde aanmelding controleert Power BI of uw gebruikersreferenties machtigingen hebben voor toegang tot het opgegeven project. Als er fouten optreden, raadpleegt u de veelgestelde vragen over oplossingen voor de meest voorkomende problemen.
-
Verzamelings-URL: Voer de URL in waar uw Azure DevOps Server-exemplaar wordt gehost. Een voorbeeld-URL is
De analyseweergave selecteren
Vouw de map Gedeelde weergaven uit, selecteer een analyseweergave en selecteer vervolgens Laden. De gegevensconnector bevat een lijst met beschikbare analyseweergaven. Elke weergave vertegenwoordigt een set gegevens die u in Power BI kunt ophalen. U kunt ook aangepaste analytics-weergaven maken.
In de volgende afbeelding ziet u de standaardanalyseweergaven. De lijst met weergaven kan verschillen op basis van het procesmodel dat wordt gebruikt om uw project te maken. Alle weergegeven weergaven, behalve de weergaven die zijn toegevoegd aan Vandaag, bieden historische trendgegevens.
In het volgende voorbeeld selecteren we Verhalen - Afgelopen 30 dagen, waarmee wordt gefilterd op productachterstanditems.
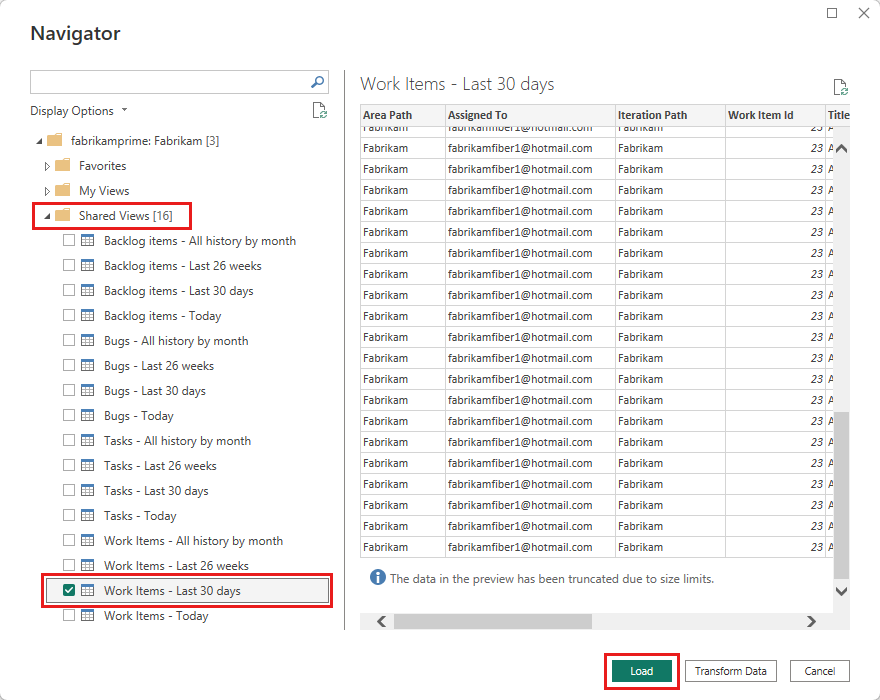
Notitie
Omdat u de weergave in de vorige sectie hebt gecontroleerd, moet de weergave worden geladen. Als de weergave niet wordt geladen, is dit waarschijnlijk omdat de gegevensset te groot is. Ga terug naar de weergave onder de analyseweergave in de webportal en pas de filters aan om de grootte van de gegevensset te verkleinen.
Selecteer de weergave.
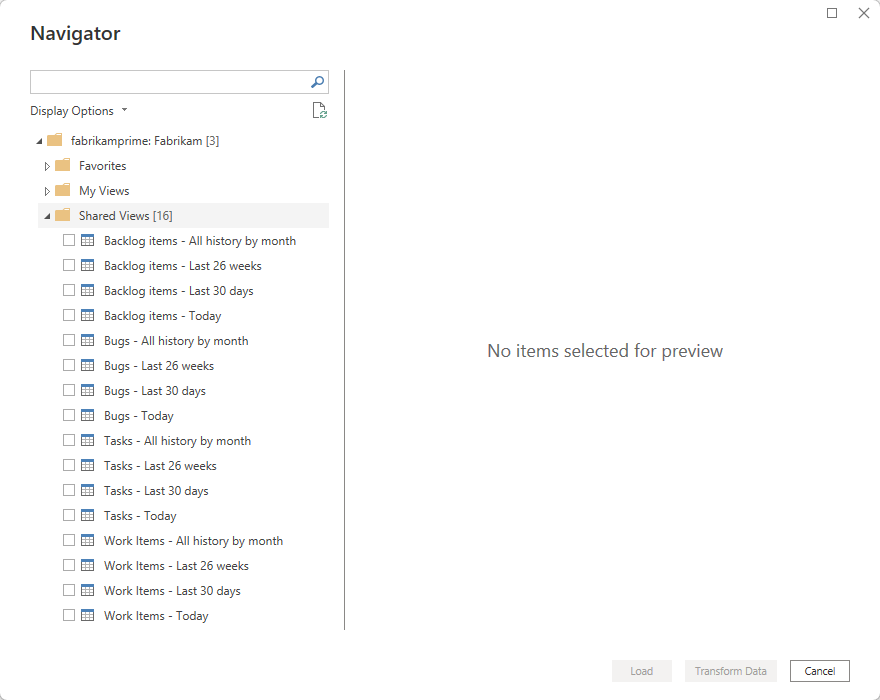
Notitie
Het voorbeeld dat wordt weergegeven voor geselecteerde weergaven in de navigator, kan worden afgekapt, afhankelijk van het aantal geselecteerde velden en de grootte van de gegevensset. De gegevens worden alleen afgekapt voor de preview en hebben geen invloed op de volledige gegevensvernieuwing.
- Selecteer de tabel Werkitems - Vandaag en wacht tot het voorbeeld is geladen. Het vertegenwoordigt de huidige status van alle werkitems in het project.
- Schakel het selectievakje naast de tabel Werkitems - Vandaag in en selecteer Laden.
Notitie
Analyseweergaven passen geen filters toe die zijn gedefinieerd met behulp van Power BI op de server. Alle filters die in Power BI worden toegepast, beperken de gegevens die worden weergegeven aan eindgebruikers, maar verminderen niet de hoeveelheid gegevens die zijn opgehaald uit Analytics. Als het filter is bedoeld om de grootte van de gegevensset te verkleinen, past u het toe door de weergave aan te passen.
Wacht tot de gegevens zijn geladen. U kunt de voortgang bekijken door de statusberichten te bekijken, die direct onder de tabelnaam worden weergegeven. Als u fouten ziet, raadpleegt u de sectie Veelgestelde vragen voor oplossingen voor de meest voorkomende problemen.
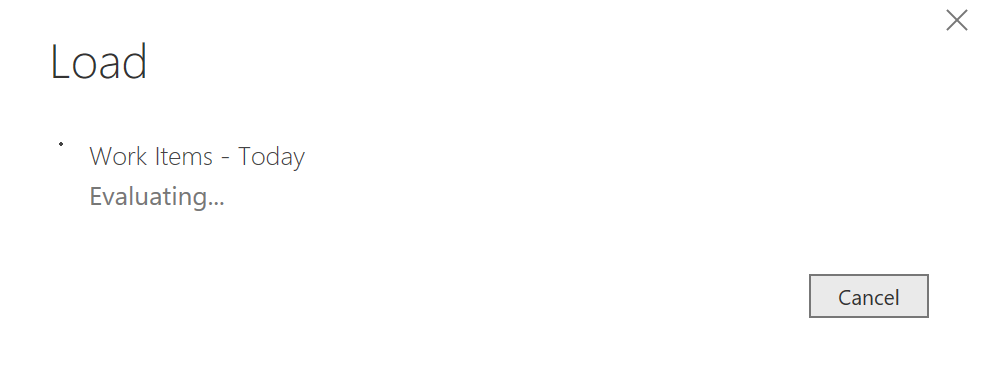
Controleer het gegevensmodel. Terwijl het model wordt geladen, controleert u het ontwerp van de gegevensset voor de Power BI-gegevensconnector.
Een rapport maken
Maak een rapport op basis van de geladen gegevens. Nadat de laadbewerking is voltooid, kunt u de gegevens verkennen door aangepaste rapporten te maken. Zie Gegevensconnector - Voorbeeldrapporten voor voorbeelden van algemene rapporten.
Veelgestelde vragen
Vind antwoorden op veelgestelde vragen over foutberichten van Power BI Data Connector en Analytics.
V: Hoe lees ik foutberichten die afkomstig zijn van de connector?
A: Het kan lastig zijn om foutberichten te lezen die afkomstig zijn van de connector, omdat deze meestal extra contextuele informatie bevatten. Als de laadbewerking mislukt, wordt het bericht gestart met 'Kan wijzigingen op de server niet opslaan...'. Wanneer u dit ziet, zoekt u naar [DataSource.Error] Azure DevOps...:. In het volgende voorbeeld ziet u het foutbericht dat is geretourneerd door de connector. Het belangrijkste onderdeel van het foutbericht is dat het queryresultaat de maximale grootte overschrijdt. Verminder het aantal records door extra filters toe te passen."

V: Hoe kan ik het probleem 'Het queryresultaat overschrijdt de maximale grootte. Verminder het aantal records door de fout extra filters toe te passen?
A: U krijgt de volgende fout als het aantal records dat is opgehaald uit Analytics groter is dan 250.000:
"Kan de wijzigingen niet opslaan op de server. Fout geretourneerd: 'OLE DB- of ODBC-fout: [DataSource.Error] VSTS: Aanvraag is mislukt: de externe server heeft een fout geretourneerd: (400) Ongeldige aanvraag. (Het queryresultaat overschrijdt de maximale grootte. Verminder het aantal records door extra filters toe te passen).'
Deze fout treedt meestal op wanneer uw project een groot aantal werkitems bevat. Verklein de grootte van de gegevensset door de weergave aan te passen. Voer deze stap uit voordat u deze in Power BI gebruikt.

V: Hoe kan ik de fout 'Gebruiker is niet geautoriseerd' oplossen?
A: Mogelijk krijgt u deze fout als u probeert toegang te krijgen tot een project waarvoor u geen machtigingen hebt. Mogelijk ziet u dit ook als uw referenties niet worden herkend in Power BI. Zie Machtigingen instellen voor toegang tot analyse- en analyseweergaven om uw machtigingen te controleren. Als het een referentieprobleem is, neem dan contact op met de beheerder om te zien of ze het probleem kunnen oplossen. Zie Power BI-beveiliging, gebruikersverificatie en aanmeldingsproblemen voor Power BI oplossen voor meer informatie.

Notitie
Power BI gebruikt Microsoft Entra ID om gebruikers te verifiëren die zich aanmelden bij de Power BI-service en gebruikt op zijn beurt de aanmeldingsreferenties van Power BI wanneer een gebruiker toegang probeert te krijgen tot resources waarvoor verificatie is vereist. Gebruikers melden zich aan bij het Power BI-service met behulp van het e-mailadres dat wordt gebruikt om hun Power BI-account tot stand te brengen. Power BI gebruikt die aanmeldings-e-mail als de effectieve gebruikersnaam, die wordt doorgegeven aan resources wanneer een gebruiker verbinding probeert te maken met gegevens. De effectieve gebruikersnaam wordt vervolgens toegewezen aan een user principal name en omgezet in het bijbehorende Windows-domeinaccount, waarmee verificatie wordt toegepast.
V: Hoe kan ik de fout 'Toegang tot de resource is verboden' oplossen?
A: Mogelijk krijgt u deze fout als u toegang hebt tot een specifiek project, maar u beschikt niet over de machtiging Analyseweergave . Neem contact op met de projectbeheerder om deze machtigingen te verkrijgen. Zie Analytics-beveiliging voor meer informatie over het beveiligingsmodel.

V: Hoe kan ik de fout 'Project 'X' niet bestaat of u beschikt niet over machtigingen voor toegang tot het project?
A: Deze fout geeft aan dat de waarde die u hebt ingevoerd voor projectnaam niet overeenkomt met een project. Een veelvoorkomende fout die gebruikers maken, is door de projectnaam te verwarren met een teamnaam.
Als de URL die u gebruikt bijvoorbeeld is, is https://dev.azure.com/fabrikam-fiber-inc/Fabrikam-Fiber-Git/DeviceFabrikam-Fiber-Git de projectnaam en moet deze worden gebruikt in de parameter.
Apparaat is de teamnaam.

