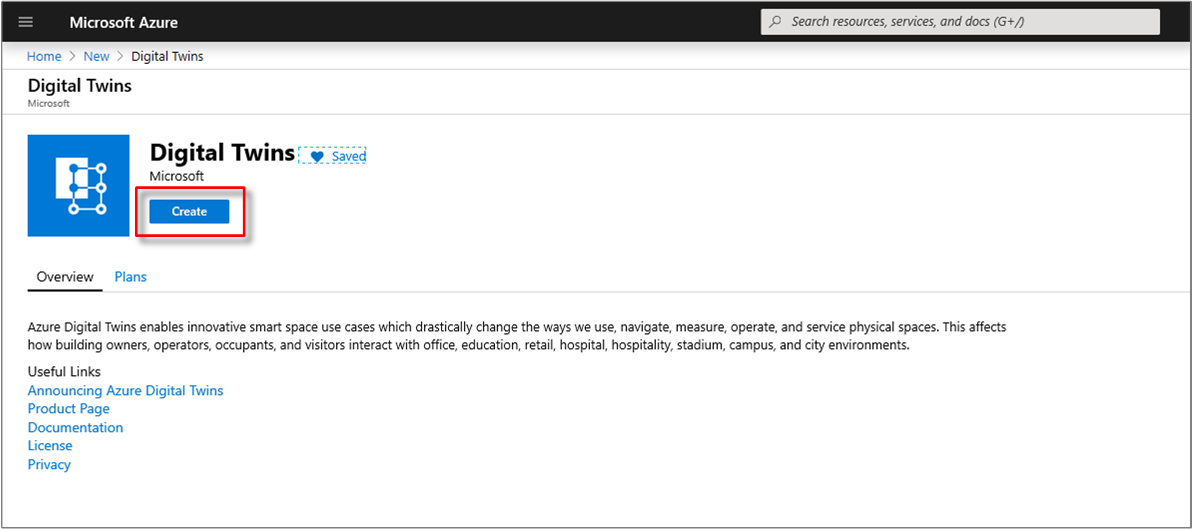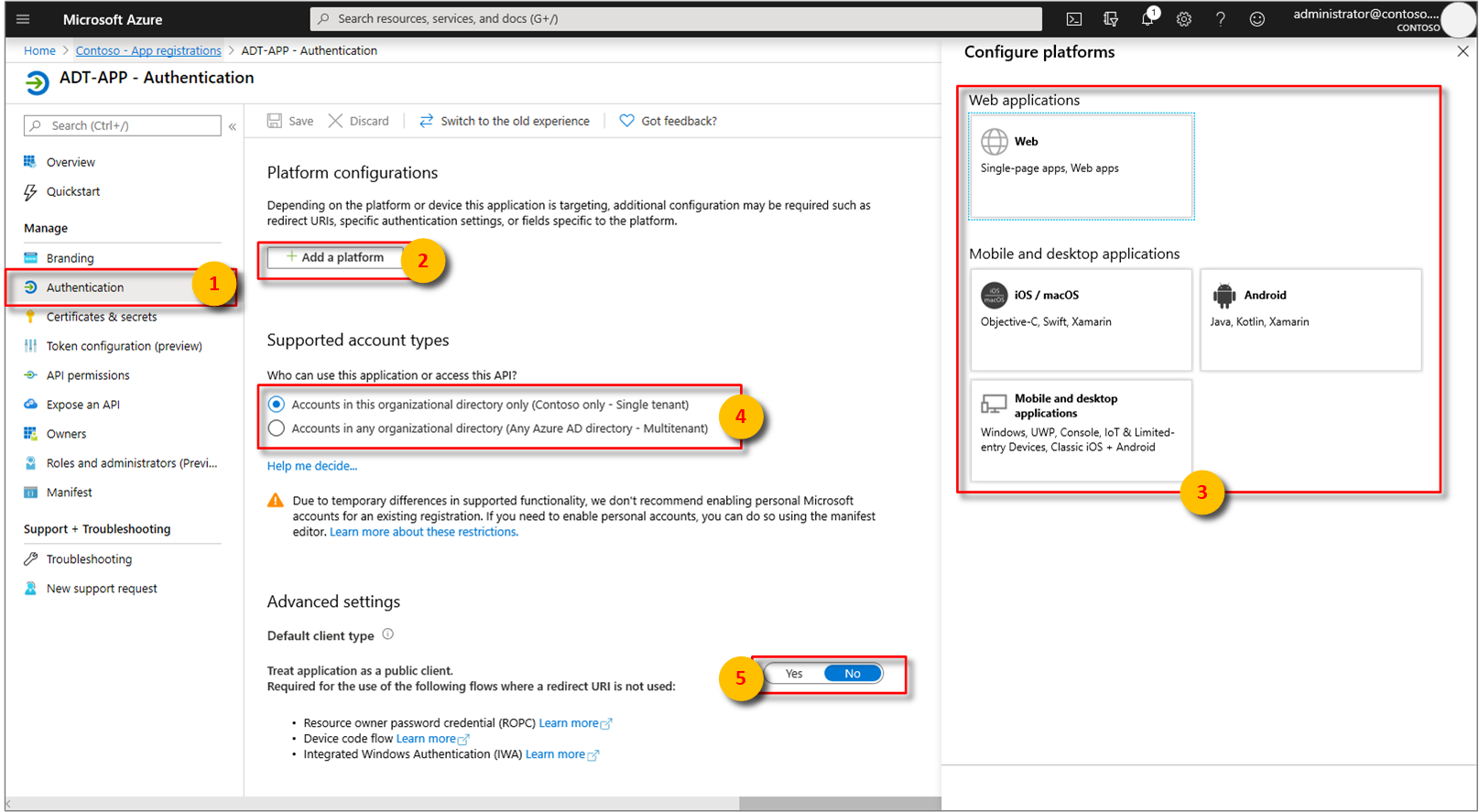Snelstart: beschikbare ruimten zoeken met behulp van Azure Digital Twins
Belangrijk
Er is een nieuwe versie van de Azure Digital Twins-service uitgebracht. In het licht van de uitgebreide mogelijkheden van de nieuwe service is de oorspronkelijke Azure Digital Twins-service (beschreven in deze documentatieset) buiten gebruik gesteld.
Als u de documentatie voor de nieuwe service wilt bekijken, gaat u naar de actieve Documentatie voor Azure Digital Twins.
Met de Azure Digital Twins-service kunt u opnieuw een digitale kopie van uw fysieke omgeving maken. U kunt vervolgens een melding ontvangen van gebeurtenissen in uw omgeving en uw reacties hierop aanpassen.
In deze snelstart wordt een paar .NET-voorbeelden gebruikt om een denkbeeldig kantoorgebouw te digitaliseren. Hiermee kunt u zien hoe u beschikbare ruimten in dat gebouw kunt vinden. Met Digital Twins kunt u vele sensoren koppelen aan uw omgeving. U kunt met behulp van een gesimuleerde sensor voor koolstofdioxide ook vaststellen of de luchtkwaliteit van de beschikbare ruimte optimaal is. Door een van de voorbeeldtoepassingen worden willekeurige sensorgegevens gegenereerd, zodat u dit scenario beter kunt visualiseren.
De volgende video geeft een overzicht van de installatie van de quickstart:
Vereisten
Als u geen Azure-account hebt, maak dan een gratis account aan voordat u begint.
De twee consoletoepassingen die u uitvoert in deze snelstart zijn geschreven in C#. Installeer .NET Core SDK-versie 2.1.403 of hoger op uw ontwikkelcomputer. Als u de .NET Core-SDK hebt geïnstalleerd, controleert u de huidige versie van C# op uw ontwikkelmachine. Voer
dotnet --versionin een opdrachtprompt uit.Download het C#-voorbeeldproject. Pak het archief digital-twins-samples-csharp-master.zip uit.
Een Digital Twins-exemplaar maken
Maak een nieuw exemplaar van Digital Twins in de portal door de stappen in deze sectie te volgen.
Meld u aan bij de Azure-portal.
Selecteer de zijbalk start en vervolgens + Een resource maken.
Zoek naar Digital Twins en selecteer Digital Twins.
U kunt ook Internet of Things selecteren en Digital Twins (preview) selecteren.
Selecteer Maken om het implementatieproces te starten.
In het deelvenster Digital Twins voert u de volgende informatie in:
Resourcenaam: geef uw instantie van Digital Twins een unieke naam.
Abonnement: kies het abonnement dat u wilt gebruiken om deze instantie van Digital Twins te maken.
Resourcegroep: selecteer of maak een resourcegroep voor de instantie van Digital Twins.
Locatie: selecteer de locatie die het dichtst bij uw apparaten ligt.
Controleer uw Digital Twins-gegevens en selecteer Maken. Het kan een paar minuten duren voordat uw instantie van Digital Twins is gemaakt. U kunt de voortgang bewaken via het deelvenster Meldingen.
Open het deelvenster Overzicht van de instantie van Digital Twins. Zoals u ziet, wordt er een koppeling weergegeven onder Beheer API. De URL van de Management-API is opgemaakt als:
https://yourDigitalTwinsName.yourLocation.azuresmartspaces.net/management/swaggerDeze URL leidt u naar de documentatie van de REST API van Azure Digital Twins, die van toepassing is op uw instantie. Zie Het gebruik van Azure Digital Twins Swagger voor informatie over hoe u deze API-documentatie dient te lezen en gebruiken. Kopieer en wijzig de URL van de Management API in deze indeling:
https://yourDigitalTwinsName.yourLocation.azuresmartspaces.net/management/api/v1.0/Uw toepassing gebruikt de aangepaste URL als de basis-URL voor toegang tot uw instantie. Kopieer deze gewijzigde URL naar een tijdelijk bestand. U hebt deze URL nodig in de volgende sectie.
Machtigingen instellen voor uw app
In deze sectie registreert u uw voorbeeldtoepassing in Azure Active Directory (Azure AD), zodat deze toegang heeft tot uw Digital Twins-exemplaar. Als u al over een app-registratie van Azure AD beschikt, kunt u deze opnieuw gebruiken voor uw voorbeeld. Controleer of deze is geconfigureerd zoals beschreven in deze sectie.
Notitie
In deze sectie vindt u instructies voor Azure AD app-registratie.
Open in de Azure PortalAzure Active Directory vanuit het uitvouwbare menu links en open vervolgens het deelvenster App-registraties.
Selecteer de knop + Nieuwe registratie .
Geef een beschrijvende naam voor deze app-registratie op in het vak Naam.
Voer
https://microsoft.comin het tekstvak in onder de sectie Omleidings-URI (optioneel).Controleer welke accounts en tenants worden ondersteund door uw Azure Active Directory-app.
Selecteer Registreren.
Op de blade Verificatie worden belangrijke configuratie-instellingen voor verificatie opgegeven.
Voeg omleidings-URI's toe en configureer toegangstokens door + Een platform toevoegen te selecteren.
Selecteer Ja om op te geven dat de app een openbare client is.
Controleer welke accounts en tenants worden ondersteund door uw Azure Active Directory-app.
Nadat u het juiste platform hebt geselecteerd, configureert u uw omleidings-URI's en toegangstokens in het zijpaneel rechts van de gebruikersinterface.
Omleidings-URI's moeten overeenkomen met het adres dat is opgegeven door de verificatieaanvraag:
- Selecteer Openbare client (mobiel & desktop) voor apps die worden gehost in een lokale ontwikkelomgeving. Zorg ervoor dat openbare client is ingesteld op Ja.
- Selecteer Web voor Single-Page Apps die worden gehost op Azure App Service.
Bepaal of een afmeldings-URL geschikt is.
Schakel de impliciete toekenningsstroom in door toegangstokens of id-tokens te controleren.
Klik op Configureren en vervolgens op Opslaan.
Open het deelvenster Overzicht van uw geregistreerde app en kopieer de waarden van de volgende entiteiten naar een tijdelijk bestand. U gebruikt deze waarden om uw voorbeeldtoepassing in de volgende secties te configureren.
- (Client-)id van de app
- (Tenant-)id van de map
Open het deelvenster API-machtigingen voor uw app-registratie. Selecteer de knop + Een machtiging toevoegen . Selecteer in het deelvenster API-machtigingen aanvragen het tabblad API's die mijn organisatie gebruikt en zoek vervolgens naar een van de volgende opties:
Azure Digital Twins. Selecteer de Azure Digital Twins-API .U kunt ook zoeken naar
Azure Smart Spaces Service. Selecteer de Service-API van Azure Smart Spaces .
Belangrijk
De Azure AD API-naam en -id die worden weergegeven, is afhankelijk van uw tenant:
- Testtenant en klantaccounts moeten zoeken naar
Azure Digital Twins. - Andere Microsoft-accounts moeten zoeken naar
Azure Smart Spaces Service.
Een van beide API's wordt weergegeven als Azure Digital Twins in hetzelfde deelvenster Api-machtigingen aanvragen zodra deze is geselecteerd. Selecteer de vervolgkeuzelijst Lezen en schakel vervolgens het selectievakje Read.Write in. Selecteer de knop Toestemmingen toevoegen.
Afhankelijk van de instellingen van uw organisatie moet u mogelijk extra stappen uitvoeren om beheerderstoegang tot deze API te verlenen. Neem contact op met de beheerder voor meer informatie. Zodra de beheerderstoegang is goedgekeurd, worden uw machtigingen weergegeven in de kolom Beheer Toestemming vereist in het deelvenster API-machtigingen.
Controleer of Azure Digital Twins wordt weergegeven.
Toepassing bouwen
Volg deze stappen om de bezettingstoepassing te bouwen.
Open een opdrachtprompt. Ga naar de map waar uw
digital-twins-samples-csharp-master.zip-bestanden zijn uitgepakt.Voer
cd occupancy-quickstart/srcuit.Voer
dotnet restoreuit.Bewerk appSettings.json om de volgende variabelen bij te werken:
- ClientId: voer de toepassings-id van uw Azure AD-app-registratie in, die u in de voorgaande sectie hebt genoteerd.
- Tenant: voer de map-id van uw Azure AD-tenant in, die u ook in de vorige sectie hebt genoteerd.
- BaseUrl: de URL van de beheer-API van uw Digital Twins-exemplaar wordt weergegeven in de indeling
https://yourDigitalTwinsName.yourLocation.azuresmartspaces.net/management/api/v1.0/. Vervang de tijdelijke aanduidingen in deze URL door de waarden voor uw exemplaar uit de vorige sectie.
Sla het bijgewerkte bestand op.
Grafiek inrichten
In deze stap wordt uw ruimtelijke Digital Twins-grafiek ingericht met:
- Diverse ruimten.
- Eén apparaat.
- Twee sensoren.
- Een aangepaste functie.
- Een roltoewijzing.
De ruimtelijke grafiek wordt ingericht met behulp van het bestand provisionSample.yaml.
Voer
dotnet run ProvisionSampleuit.Notitie
Het programma voor apparaataanmelding van de Azure CLI wordt gebruikt om de gebruiker bij Azure AD te verifiëren. De gebruiker moet een bepaalde code invoeren om zich te verifiëren met behulp van de Microsoft-aanmeldingspagina. Nadat de code is ingevoerd, volgt u de stappen voor verificatie. De gebruiker moet zich verifiëren als het hulpprogramma wordt uitgevoerd.
Tip
Als u deze stap uitvoert, controleert u of de variabelen correct zijn gekopieerd als u dit foutbericht ziet:
EXIT: Unexpected error: The input is not a valid Base-64 string ...De inrichtingsstap kan enkele minuten duren. Er wordt ook een IoT Hub binnen uw Digital Twins-exemplaar ingericht. Het inrichten blijft doorlopen totdat de status van de IoT Hub gelijk is aan
Running.Aan het einde van de uitvoering, kopieert u de
ConnectionStringvan het apparaat voor gebruik in de voorbeeldapparaatsimulator. Kopieer alleen de tekenreeks die wordt beschreven in deze afbeelding.Tip
U kunt de ruimtelijke grafiek bekijken en aanpassen met de Graph Viewer voor Azure Digital Twins.
Houd het consolevenster geopend voor later opnieuw gebruik.
Sensorgegevens verzenden
Bouw de apparaattoepassing sensorsimulator en voer deze uit door deze stappen te volgen.
Open een nieuwe opdrachtprompt. Ga naar het project dat u hebt gedownload in de
digital-twins-samples-csharp-mastermap.Voer
cd device-connectivityuit.Voer
dotnet restoreuit.Bewerk appsettings.json om DeviceConnectionString bij te werken met de vorige
ConnectionString. Sla het bijgewerkte bestand op.Voer
dotnet runuit om te beginnen met het verzenden van gegevens. Deze wordt verzonden naar Azure Digital Twins, zoals wordt weergegeven in de volgende afbeelding.Voer deze simulator uit, zodat u de resultaten naast de actie van de volgende stap kunt bekijken. In dit venster kunt u zien dat de gesimuleerde sensorgegevens naar Digital Twins zijn verzonden. In de volgende stap wordt in realtime naar beschikbare ruimte met frisse lucht gezocht.
Tip
Als u deze stap uitvoert, controleert u of
DeviceConnectionStringcorrect is gekopieerd als u dit foutbericht ziet:EXIT: Unexpected error: The input is not a valid Base-64 string ...
Beschikbare ruimten met frisse lucht zoeken
Het sensorvoorbeeld simuleert willekeurige gegevenswaarden voor twee sensoren. Deze zijn beweging en koolstofdioxide. In het voorbeeld worden beschikbare ruimten met frisse lucht gedefinieerd door geen aanwezigheid in de ruimte. Ze worden ook gedefinieerd door een koolstofdioxidegehalte van minder dan 1000 ppm. Als niet aan de voorwaarde wordt voldaan, is de ruimte niet beschikbaar of is de luchtkwaliteit slecht.
Open de opdrachtprompt die u eerder hebt gebruikt om de inrichtingsstap uit te voeren.
Voer
dotnet run GetAvailableAndFreshSpacesuit.Bekijk deze opdrachtprompt en de opdrachtprompt voor sensorgegevens naast elkaar.
De opdrachtprompt voor sensorgegevens verzendt elke vijf seconden gesimuleerde bewegings- en koolstofdioxidegegevens naar Digital Twins. De andere opdrachtprompt leest de grafiek in realtime om beschikbare ruimten met frisse lucht te vinden op basis van willekeurige gesimuleerde gegevens. Een van deze voorwaarden wordt bijna in realtime weergegeven op basis van de sensorgegevens die de laatste keer zijn verzonden:
Als u wilt weten wat er in deze quickstart is gebeurd en welke API's zijn aangeroepen, opent u Visual Studio Code met het codewerkruimteproject in digital-twins-samples-csharp. Gebruik de volgende opdracht:
<path>\occupancy-quickstart\src>code ..\..\digital-twins-samples.code-workspace
In de zelfstudies wordt diep op de code ingegaan. U komt te weten hoe u configuratiegegevens kunt wijzigen en welke API's worden aangeroepen. Ga voor meer informatie over beheer-API's naar de pagina van Digital Twins Swagger:
https://YOUR_INSTANCE_NAME.YOUR_LOCATION.azuresmartspaces.net/management/swagger
| Name | Vervangen door |
|---|---|
| YOUR_INSTANCE_NAME | De naam van uw Digital Twins-exemplaar |
| YOUR_LOCATION | De serverregio waar uw exemplaar wordt gehost |
Of ga naar Digital Twins Swagger.
Resources opschonen
In de zelfstudies wordt ook in detail ingegaan op:
- Het bouwen van een toepassing voor facility managers om de productiviteit van de aanwezigen te verhogen.
- Het gebouw efficiënter leiden.
Als u doorgaat naar de zelfstudies, verwijder dan niet de resources die u in deze snelstart hebt gemaakt. Als u niet doorgaat, verwijdert u alle resources die u in deze snelstart hebt gemaakt.
Verwijder de map die is gemaakt bij het downloaden van de opslagplaats met voorbeelden.
Selecteer Alle resources in het menu aan de linkerkant van de Azure-portal. Selecteer vervolgens uw Digital Twins-resource. Selecteer boven aan het deelvenster Alle resources de optie Verwijderen.
Tip
Als u eerder problemen ondervindt bij het verwijderen van uw Digital Twins-exemplaar, is er een service-update geïmplementeerd met de oplossing. Probeer opnieuw of u het exemplaar kunt verwijderen.
Volgende stappen
In deze quickstart werd gebruikgemaakt van een eenvoudig scenario en voorbeeldtoepassingen om te laten zien hoe Digital Twins kan worden gebruikt om ruimten met goede werkomstandigheden te vinden. Lees deze zelfstudie voor een uitgebreide analyse van dit scenario: