Een gegevensschijf koppelen aan een virtuele Windows-machine die is gemaakt met het klassieke implementatiemodel
Belangrijk
Klassieke VM's worden op 1 maart 2023 buiten gebruik gesteld.
Als u IaaS-resources van ASM gebruikt, dient u de migratie uiterlijk 1 maart 2023 te voltooien. U wordt aangeraden al eerder over te schakelen om te kunnen profiteren van de vele functieverbeteringen in Azure Resource Manager.
Zie Uw IaaS-resources vóór 1 maart 2023 naar Azure Resource Manager migreren voor meer informatie.
In dit artikel wordt beschreven hoe u nieuwe en bestaande schijven koppelt die zijn gemaakt met het klassieke implementatiemodel aan een virtuele Windows-machine met behulp van de Azure Portal.
U kunt ook een gegevensschijf koppelen aan een Virtuele Linux-machine in de Azure Portal.
Raadpleeg deze tips voordat u een schijf koppelt:
De grootte van de virtuele machine bepaalt hoeveel gegevensschijven u kunt koppelen. Zie Grootten voor virtuele machines voor meer informatie.
Als u Premium Storage wilt gebruiken, hebt u een virtuele machine uit de DS-serie of GS-serie nodig. U kunt schijven van zowel Premium- als Standard-opslagaccounts gebruiken met deze virtuele machines. Premium-opslag is beschikbaar in bepaalde regio's. Zie Premium Storage voor meer informatie: High-Performance Storage voor Azure Virtual Machine Workloads.
Voor een nieuwe schijf hoeft u deze niet eerst te maken omdat Azure deze maakt wanneer u deze koppelt.
U kunt ook een gegevensschijf koppelen met Behulp van PowerShell.
Belangrijk
Azure heeft twee verschillende implementatiemodellen voor het maken en werken met resources: Resource Manager en klassiek.
Vanaf 15 november 2017 zijn virtuele machines alleen beschikbaar in de Azure Portal.
De virtuele machine zoeken
Meld u aan bij de Azure-portal.
Selecteer de virtuele machine in de resource die wordt weergegeven op het dashboard.
Klik in het linkerdeelvenster onder Instellingen op Schijven.
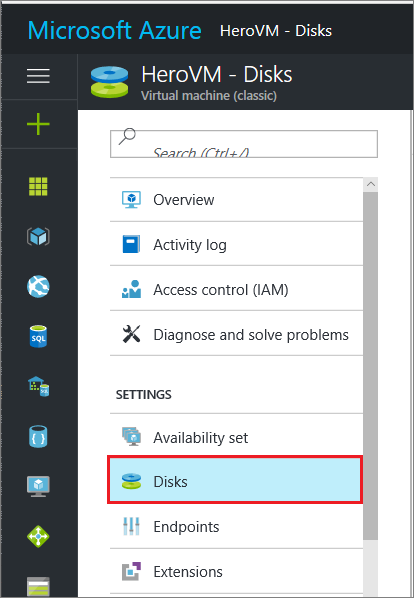
Ga door met de instructies voor het koppelen van een nieuwe schijf of een bestaande schijf.
Optie 1: Een nieuwe schijf koppelen en initialiseren
Klik op de blade Schijven op Nieuw koppelen.
Controleer de standaardinstellingen, werk indien nodig bij en klik vervolgens op OK.
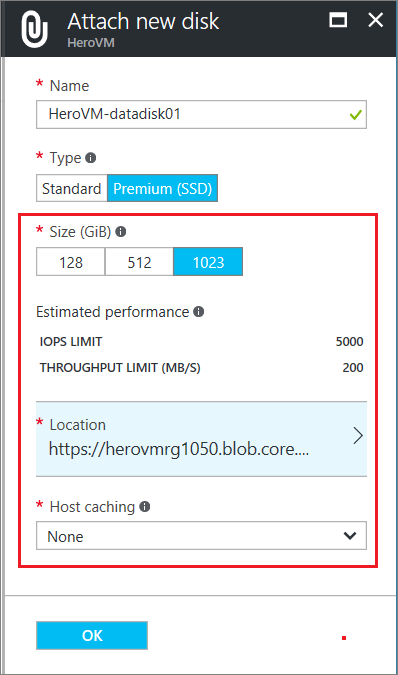
Nadat Azure de schijf heeft gemaakt en deze aan de virtuele machine hebt gekoppeld, wordt de nieuwe schijf vermeld in de schijfinstellingen van de virtuele machine onder Gegevensschijven.
Een nieuwe gegevensschijf initialiseren
Maak verbinding met de virtuele machine. Zie How to connect and log on to an Azure virtual machine running Windows voor instructies.
Nadat u zich hebt aangemeld bij de virtuele machine, opent u Serverbeheer. Selecteer in het linkerdeelvenster Bestands- en opslagservices.
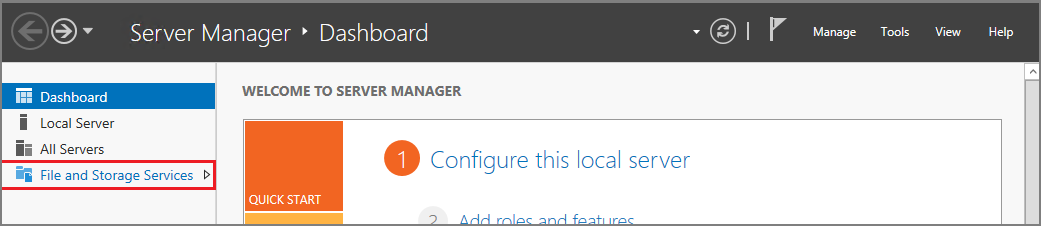
Selecteer Schijven.
De sectie Schijven bevat de schijven. Meestal heeft een virtuele machine schijf 0, schijf 1 en schijf 2. Schijf 0 is de besturingssysteemschijf, schijf 1 is de tijdelijke schijf en schijf 2 is de gegevensschijf die nieuw is gekoppeld aan de virtuele machine. De gegevensschijf bevat de partitie als Onbekend.
Klik met de rechtermuisknop op de schijf en selecteer Initialiseren.
U ontvangt een melding dat alle gegevens worden gewist wanneer de schijf wordt geïnitialiseerd. Klik op Ja om de waarschuwing te bevestigen en de schijf te initialiseren. Zodra de partitie is voltooid, wordt deze weergegeven als GPT. Klik opnieuw met de rechtermuisknop op de schijf en selecteer Nieuw volume.
Voltooi de wizard met behulp van de standaardwaarden. Wanneer de wizard is voltooid, wordt in de sectie Volumes het nieuwe volume weergegeven. De schijf is nu online en klaar om gegevens op te slaan.
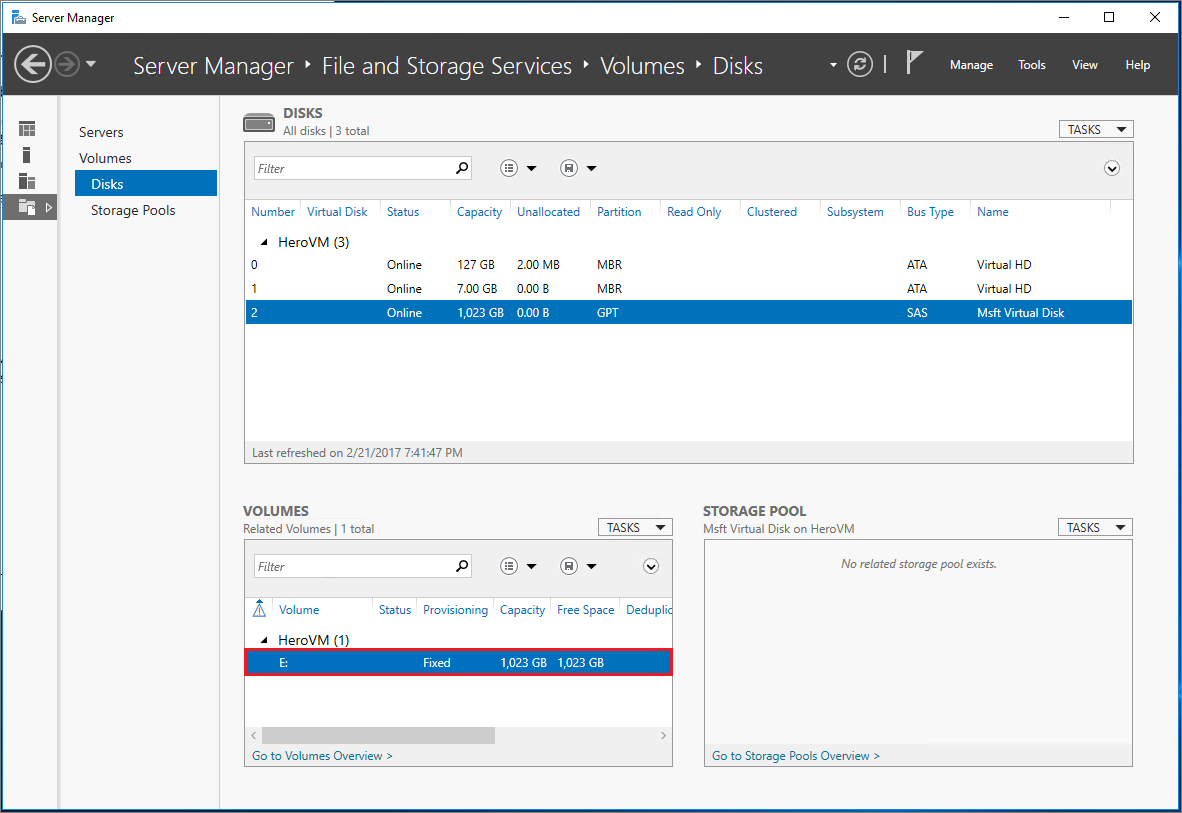
Optie 2: Een bestaande schijf koppelen
Klik op de blade Schijven op Bestaande koppelen.
Klik onder Bestaande schijf koppelen op Locatie.
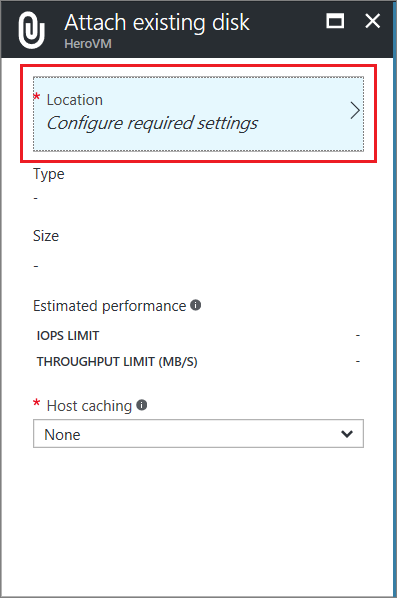
Selecteer onder Opslagaccounts het account en de container met het VHD-bestand.
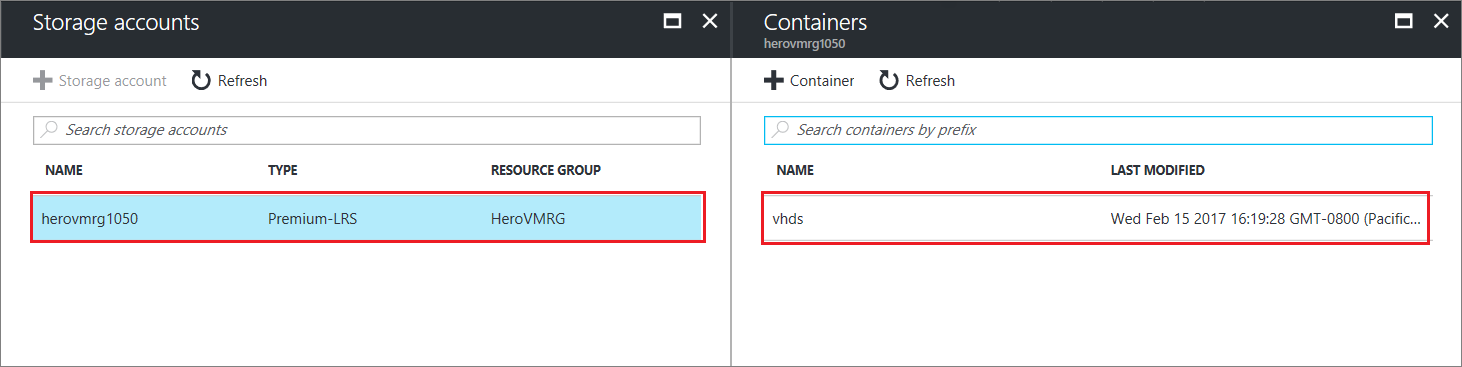
Selecteer het VHD-bestand.
Onder Bestaande schijf bijvoegen wordt het bestand dat u zojuist hebt geselecteerd, weergegeven onder VHD-bestand. Klik op OK.
Nadat Azure de schijf aan de virtuele machine heeft gekoppeld, wordt deze vermeld in de schijfinstellingen van de virtuele machine onder Gegevensschijven.
TRIM gebruiken met standaardopslag
Als u Standard Storage (HDD) gebruikt, moet u TRIM inschakelen. TRIM verwijdert ongebruikte blokken op de schijf, zodat u alleen wordt gefactureerd voor opslag die u daadwerkelijk gebruikt. Het gebruik van TRIM kan kosten besparen, inclusief ongebruikte blokken die het gevolg zijn van het verwijderen van grote bestanden.
U kunt deze opdracht uitvoeren om de TRIM-instelling te controleren. Open een opdrachtprompt op uw Windows-VM en typ:
fsutil behavior query DisableDeleteNotify
Als de opdracht 0 retourneert, is TRIM juist ingeschakeld. Als 1 wordt geretourneerd, voert u de volgende opdracht uit om TRIM in te schakelen:
fsutil behavior set DisableDeleteNotify 0
Volgende stappen
Als uw toepassing het station D: moet gebruiken om gegevens op te slaan, kunt u de stationsletter van de tijdelijke Windows-schijf wijzigen.