MongoDB installeren en configureren op een Windows-VM in Azure
MongoDB is een populaire open-source NoSQL-database met hoge prestaties. In dit artikel wordt u begeleid bij het installeren en configureren van MongoDB op een Windows Server 2016 virtuele machine (VM) in Azure. U kunt MongoDB ook installeren op een Virtuele Linux-machine in Azure.
Vereisten
Voordat u MongoDB installeert en configureert, moet u een virtuele machine maken en, in het ideale instantie, een gegevensschijf eraan toevoegen. Zie de volgende artikelen voor het maken van een virtuele machine en het toevoegen van een gegevensschijf:
- Maak een Virtuele Windows Server-machine met behulp van de Azure Portal of Azure PowerShell.
- Koppel een gegevensschijf aan een Windows Server-VM met behulp van de Azure Portal of Azure PowerShell.
Als u MongoDB wilt installeren en configureren, meldt u zich aan bij uw Windows Server-VM met behulp van Extern bureaublad.
MongoDB installeren
Belangrijk
MongoDB-beveiligingsfuncties, zoals verificatie en IP-adresbinding, zijn niet standaard ingeschakeld. Beveiligingsfuncties moeten worden ingeschakeld voordat u MongoDB implementeert in een productieomgeving. Zie MongoDB-beveiliging en -verificatie voor meer informatie.
Nadat u verbinding hebt gemaakt met uw VIRTUELE machine via Extern bureaublad, opent u Internet Explorer vanaf de taakbalk.
Selecteer Aanbevolen beveiligings-, privacy- en compatibiliteitsinstellingen gebruiken wanneer Internet Explorer voor het eerst wordt geopend en klik op OK.
Verbeterde beveiligingsconfiguratie van Internet Explorer is standaard ingeschakeld. Voeg de MongoDB-website toe aan de lijst met toegestane sites:
Selecteer het pictogram Extra in de rechterbovenhoek.
Selecteer in Internetopties het tabblad Beveiliging en selecteer vervolgens het pictogram Vertrouwde sites .
Klik op de knop Sites . Voeg https://*.mongodb.com toe aan de lijst met vertrouwde sites en sluit het dialoogvenster.
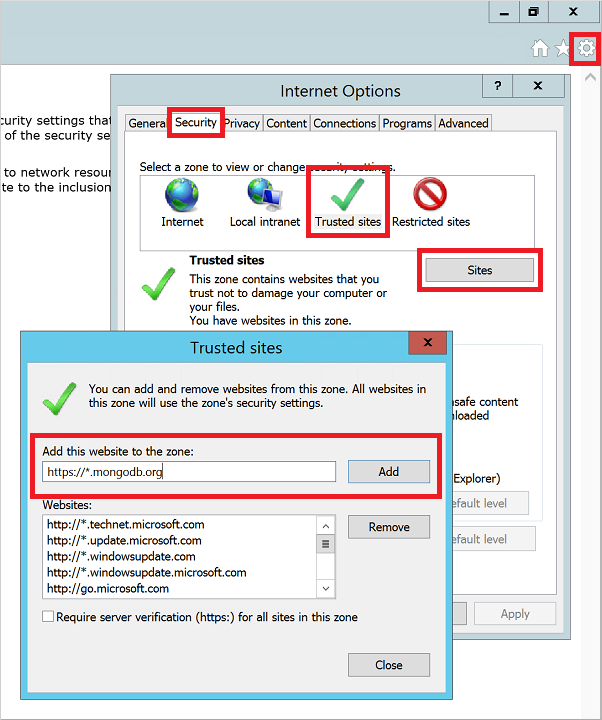
Blader naar de pagina MongoDB - Downloads (https://www.mongodb.com/downloads).
Selecteer indien nodig de Community Server-editie en selecteer vervolgens de nieuwste huidige stabiele release voorWindows Server 2008 R2 64-bits en hoger. Klik op DOWNLOAD (msi) om het installatieprogramma te downloaden.
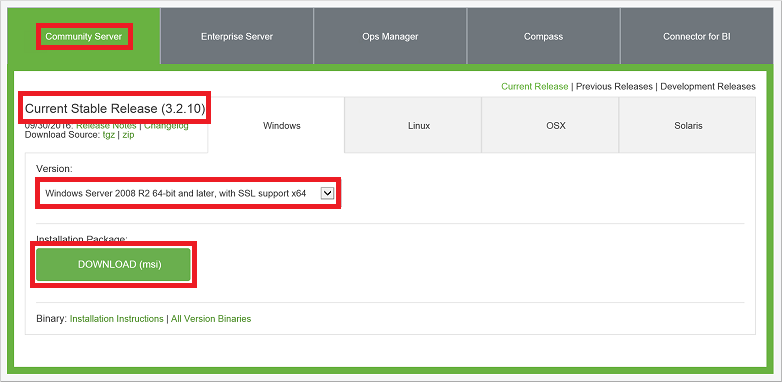
Voer het installatieprogramma uit nadat het downloaden is voltooid.
Lees en accepteer de gebruiksrechtovereenkomst. Wanneer u hierom wordt gevraagd, selecteert u De installatie voltooien .
Desgewenst kunt u Compass, een grafische interface voor MongoDB, ook installeren.
Klik in het laatste scherm op Installeren.
De VM en MongoDB configureren
De padvariabelen worden niet bijgewerkt door het MongoDB-installatieprogramma. Zonder de MongoDB-locatie
binin uw padvariabele moet u telkens wanneer u een mongoDB-uitvoerbaar bestand gebruikt, het volledige pad opgeven. De locatie toevoegen aan uw padvariabele:Klik met de rechtermuisknop op het startmenu en selecteer Systeem.
Klik op Geavanceerde systeeminstellingen en klik vervolgens op Omgevingsvariabelen.
Selecteer Pad onder Systeemvariabelen en klik vervolgens op Bewerken.
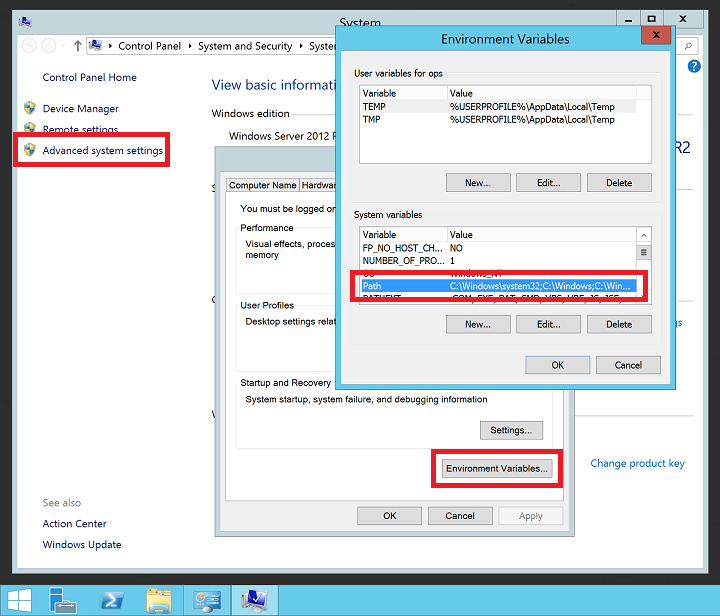
Voeg het pad toe aan uw MongoDB-map
bin. MongoDB wordt doorgaans geïnstalleerd in C:\Program Files\MongoDB. Controleer het installatiepad op uw VM. In het volgende voorbeeld wordt de standaardinstallatielocatie van MongoDB toegevoegd aan dePATHvariabele:;C:\Program Files\MongoDB\Server\3.6\binNotitie
Zorg ervoor dat u de voorloopkomma (
;) toevoegt om aan te geven dat u een locatie aan uwPATHvariabele toevoegt.
Maak MongoDB-gegevens en logboekmappen op uw gegevensschijf. Selecteer in het menu Startde opdrachtprompt. In de volgende voorbeelden worden de mappen op station F gemaakt:
mkdir F:\MongoData mkdir F:\MongoLogsStart een MongoDB-exemplaar met de volgende opdracht om het pad naar uw gegevens en logboekmappen dienovereenkomstig aan te passen:
mongod --dbpath F:\MongoData\ --logpath F:\MongoLogs\mongolog.logHet kan enkele minuten duren voordat MongoDB de logboekbestanden toewijst en begint te luisteren naar verbindingen. Alle logboekberichten worden doorgestuurd naar het bestand F:\MongoLogs\mongolog.log als
mongod.exeserver wordt gestart en logboekbestanden toewijst.Notitie
De opdrachtprompt blijft gericht op deze taak terwijl uw MongoDB-exemplaar wordt uitgevoerd. Laat het opdrachtpromptvenster geopend om MongoDB uit te voeren. Of installeer MongoDB als service, zoals beschreven in de volgende stap.
Installeer de
mongod.exeas a service voor een robuustere MongoDB-ervaring. Als u een service maakt, hoeft u niet telkens een opdrachtprompt uit te voeren wanneer u MongoDB wilt gebruiken. Maak de service als volgt en pas het pad aan uw gegevens en logboekmappen dienovereenkomstig aan:mongod --dbpath F:\MongoData\ --logpath F:\MongoLogs\mongolog.log --logappend --installMet de voorgaande opdracht maakt u een service met de naam MongoDB, met een beschrijving van 'Mongo DB'. De volgende parameters worden ook opgegeven:
- Met
--dbpathde optie geeft u de locatie van de gegevensmap op. - De
--logpathoptie moet worden gebruikt om een logboekbestand op te geven, omdat de actieve service geen opdrachtvenster heeft om uitvoer weer te geven. - De
--logappendoptie geeft aan dat een herstart van de service ervoor zorgt dat uitvoer wordt toegevoegd aan het bestaande logboekbestand.
Voer de volgende opdracht uit om de MongoDB-service te starten:
net start MongoDB- Met
Het MongoDB-exemplaar testen
Nu MongoDB wordt uitgevoerd als één exemplaar of als een service is geïnstalleerd, kunt u nu beginnen met het maken en gebruiken van uw databases. Als u de MongoDB-beheershell wilt starten, opent u een ander opdrachtpromptvenster in het menu Start en voert u de volgende opdracht in:
mongo
U kunt de databases vermelden met de db opdracht. Voeg als volgt enkele gegevens in:
db.foo.insert( { a : 1 } )
Zoek als volgt naar gegevens:
db.foo.find()
De uitvoer lijkt op die in het volgende voorbeeld:
{ "_id" : "ObjectId("57f6a86cee873a6232d74842"), "a" : 1 }
Sluit de mongo console als volgt af:
exit
Firewall- en netwerkbeveiligingsgroepsregels configureren
Nu MongoDB is geïnstalleerd en uitgevoerd, opent u een poort in Windows Firewall, zodat u op afstand verbinding kunt maken met MongoDB. Als u een nieuwe regel voor inkomend verkeer wilt maken om TCP-poort 27017 toe te staan, opent u een PowerShell-prompt met beheerdersrechten en voert u de volgende opdracht in:
New-NetFirewallRule `
-DisplayName "Allow MongoDB" `
-Direction Inbound `
-Protocol TCP `
-LocalPort 27017 `
-Action Allow
U kunt de regel ook maken met behulp van windows Firewall met het hulpprogramma Advanced Security grafisch beheer. Maak een nieuwe regel voor inkomend verkeer om TCP-poort 27017 toe te staan.
Maak indien nodig een regel voor netwerkbeveiligingsgroepen om toegang tot MongoDB toe te staan van buiten het bestaande subnet van het virtuele Azure-netwerk. U kunt de regels voor de netwerkbeveiligingsgroep maken met behulp van de Azure Portal of Azure PowerShell. Net als bij de Windows Firewall-regels staat u TCP-poort 27017 toe aan de virtuele netwerkinterface van uw MongoDB-VM.
Notitie
TCP-poort 27017 is de standaardpoort die wordt gebruikt door MongoDB. U kunt deze poort wijzigen met behulp van de --port parameter wanneer u handmatig of vanuit een service begint mongod.exe . Als u de poort wijzigt, moet u de regels voor Windows Firewall en netwerkbeveiligingsgroepen in de voorgaande stappen bijwerken.
Volgende stappen
In deze zelfstudie hebt u geleerd hoe u MongoDB installeert en configureert op uw Windows-VM. U hebt nu toegang tot MongoDB op uw Windows-VM door de geavanceerde onderwerpen in de MongoDB-documentatie te volgen.