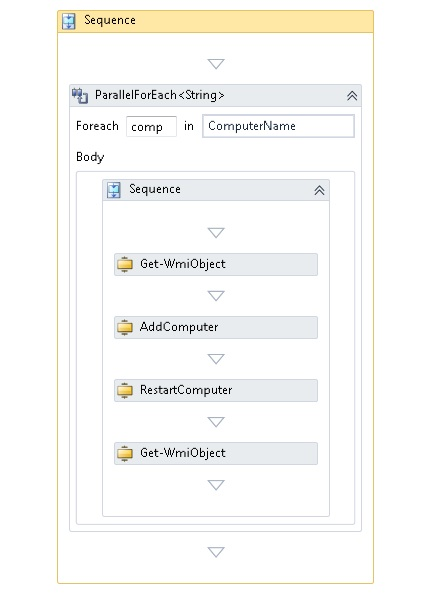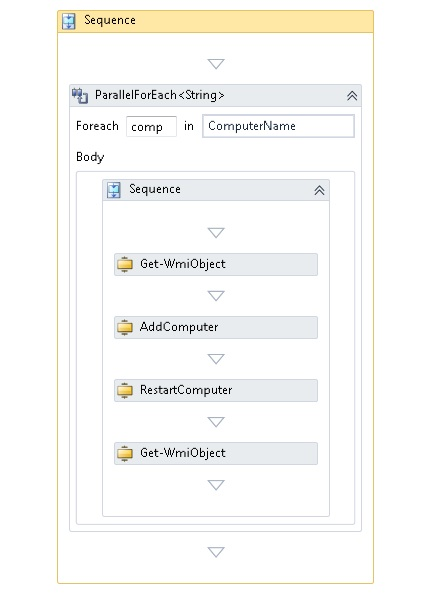Een werkstroom maken met Windows PowerShell-activiteiten
U kunt een Windows PowerShell-werkstroom maken door activiteiten te selecteren in de Visual Studio Toolbox en deze naar het venster Workflow Designer te slepen. Zie Windows PowerShell Activiteiten toevoegen aan de Visual Studio-werkset voor meer informatie over het toevoegen van Windows PowerShell activiteiten aan de Visual Studio-werkset.
In de volgende procedures wordt beschreven hoe u een werkstroom maakt die de domeinstatus van een groep door de gebruiker opgegeven computers controleert, deze koppelt aan een domein als deze nog niet zijn toegevoegd en vervolgens de status opnieuw controleert.
Het project instellen
Volg de procedure in Het toevoegen van Windows PowerShell Activiteiten aan de Visual Studio-werkset om een werkstroomproject te maken en de activiteiten toe te voegen vanuit microsoft.Powershell.Activities en Microsoft.Powershell.Management.Activities-assembly's aan de werkset.
Voeg System.Management.Automation, Microsoft.PowerShell.Activities, System.Management, Microsoft.PowerShell.Management.Activities en Microsoft.PowerShell.Commands.Management toe aan het project als referentieassembly's.
Activiteiten toevoegen aan de werkstroom
Voeg een reeksactiviteit toe aan de werkstroom.
Maak een argument met de naam
ComputerNamemet een argumenttype .String[]Dit argument vertegenwoordigt de namen van de computers die moeten worden gecontroleerd en samengevoegd.Maak een argument met de naam
DomainCredSystem.Management.Automation.PSCredential. Dit argument vertegenwoordigt de domeinreferenties van een domeinaccount dat is gemachtigd om een computer aan het domein toe te voegen.Maak een argument met de naam
MachineCredSystem.Management.Automation.PSCredential. Dit argument vertegenwoordigt de referenties van een beheerder op de computers om te controleren en lid te worden.Voeg een ParallelForEach-activiteit toe binnen de reeksactiviteit . Voer
compenComputerNamein de tekstvakken in, zodat de lus door de elementen van deComputerNamematrix wordt herhaald.Voeg een reeksactiviteit toe aan de hoofdtekst van de ParallelForEach-activiteit . Stel de eigenschap DisplayName van de reeks in op
JoinDomain.Voeg een GetWmiObject-activiteit toe aan de JoinDomain-reeks .
Bewerk de eigenschappen van de activiteit GetWmiObject als volgt.
Eigenschap Waarde Klas "Win32_ComputerSystem" PSComputerName {comp} PSCredential MachineCred Voeg een AddComputer-activiteit toe aan de JoinDomain-reeks na de activiteit GetWmiObject .
Bewerk de eigenschappen van de activiteit AddComputer als volgt.
Eigenschap Waarde ComputerName {comp} DomainCredential DomainCred Voeg een RestartComputer-activiteit toe aan de JoinDomain-reeks na de activiteit AddComputer .
Bewerk de eigenschappen van de activiteit RestartComputer als volgt.
Eigenschap Waarde ComputerName {comp} Referentie MachineCred Voor Microsoft.PowerShell.Commands.WaitForServiceTypes.PowerShell Kracht Waar Wait Waar PSComputerName {""} Voeg een GetWmiObject-activiteit toe aan de JoinDomain-reeks na de activiteit RestartComputer . Bewerk de eigenschappen zodat deze hetzelfde zijn als de vorige GetWmiObject-activiteit .
Wanneer u klaar bent met de procedures, ziet het ontwerpvenster van de werkstroom er als volgt uit.