Add drivers to a Windows 10 deployment with Windows PE using Configuration Manager
Applies to:
- Windows 10
In this article, you'll learn how to configure the Windows Preinstallation Environment (Windows PE) to include the network drivers required to connect to the deployment share and the storage drivers required to see the local storage on machines. Even though the Windows PE boot image and the Windows 10 operating system contain many out-of-the-box drivers, it's likely you'll have to add new or updated drivers to support all your hardware. In this section, you import drivers for both Windows PE and the full Windows 10 operating system.
For the purposes of this guide, we'll use one server computer: CM01.
- CM01 is a domain member server and Configuration Manager software distribution point. In this guide, CM01 is a standalone primary site server. CM01 is running Windows Server 2019. However, an earlier, supported version of Windows Server can also be used.
An existing Configuration Manager infrastructure that is integrated with MDT is used for the following procedures. For more information about the setup for this article, see Prepare for Zero Touch Installation of Windows 10 with Configuration Manager.
Add drivers for Windows PE
This section will show you how to import some network and storage drivers for Windows PE.
Note
Windows PE usually has a fairly comprehensive set of drivers out of the box, assuming that you are using a recent version of the Windows ADK. This is different than the full Windows OS which will often require drivers. You shouldn't add drivers to Windows PE unless you've an issue or are missing functionality, and in these cases you should only add the driver that you need. An example of a common driver that is added is the Intel I217 driver. Adding too many drivers can cause conflicts and lead to driver bloat in the Config Mgr database. This section shows you how to add drivers, but typically you can just skip this procedure.
This section assumes you've downloaded some drivers to the D:\Sources\OSD\DriverSources\WinPE x64 folder on CM01.
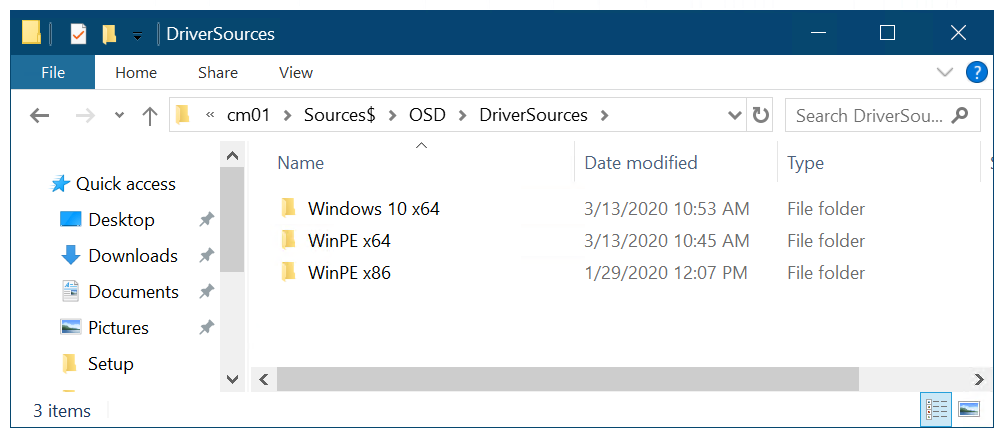
Driver folder structure on CM01
On CM01:
Using the Configuration Manager Console, in the Software Library workspace, expand Operating Systems, right-click the Drivers node and select Import Driver.
In the Import New Driver Wizard, on the Specify a location to import driver page, select the Import all drivers in the following network path (UNC) option, browse to the
\\CM01\Sources$\OSD\DriverSources\WinPE x64folder and select Next.On the Specify the details for the imported driver page, select Categories, create a category named WinPE x64, and then select Next.
On the Select the packages to add the imported driver page, select Next.
On the Select drivers to include in the boot image page, select the Zero Touch WinPE x64 boot image and select Next.
In the popup window that appears, select Yes to automatically update the distribution point.
Select Next, wait for the image to be updated, and then select Close.




Add drivers to Windows PE
Add drivers for Windows 10
This section illustrates how to add drivers for Windows 10 using the HP EliteBook 8560w as an example. Use the HP Image Assistant from the HP Client Management Solutions site.
For the purposes of this section, we assume that you've downloaded the Windows 10 drivers for the HP EliteBook 8560w model and copied them to the D:\Sources$\OSD\DriverSources\Windows 10 x64\Hewlett-Packard\HP EliteBook 8560w folder on CM01.

Driver folder structure on CM01
On CM01:
Using the Configuration Manager Console, in the Software Library workspace, expand Operating Systems, right-click the Drivers node and select Import Driver.
In the Import New Driver Wizard, on the Specify a location to import driver page, select the Import all drivers in the following network path (UNC) option, browse to the
\\CM01\Sources$\OSD\DriverSources\Windows 10 x64\Hewlett-Packard\HP EliteBook 8560wfolder and select Next. Wait a minute for driver information to be validated.On the Specify the details for the imported driver page, select Categories, create a category named Windows 10 x64 - HP EliteBook 8560w, select OK, and then select Next.
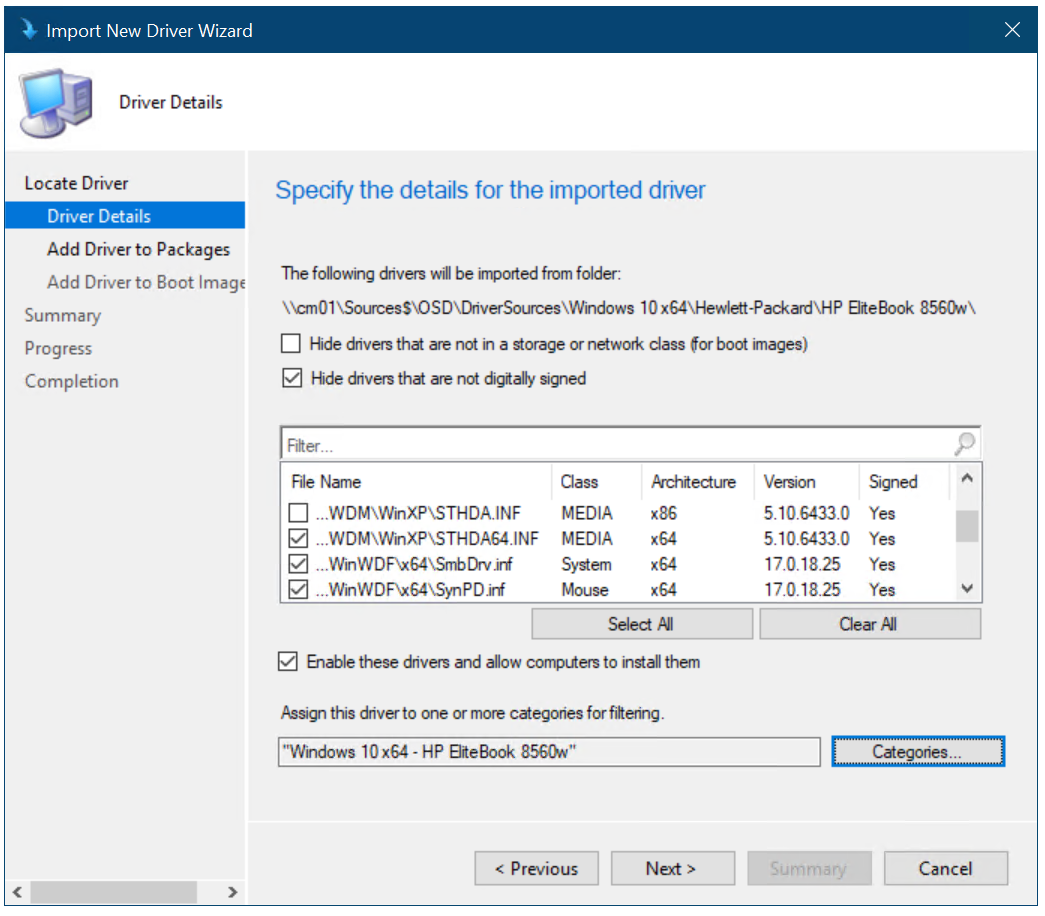
Create driver categories
On the Select the packages to add the imported driver page, select New Package, use the following settings for the package, and then select Next:
- Name: Windows 10 x64 - HP EliteBook 8560w
- Path:
\\CM01\Sources$\OSD\DriverPackages\Windows 10 x64\Hewlett-Packard\HP EliteBook 8560w
Note
The package path does not yet exist so it has to be created by typing it in. The wizard will create the new package using the path you specify.
On the Select drivers to include in the boot image page, don't select anything, and select Next twice. After the package has been created, select Close.
Note
If you want to monitor the driver import process more closely, you can open the SMSProv.log file during driver import.

Drivers imported and a new driver package created
Next, see Create a task sequence with Configuration Manager and MDT.
Related articles
Prepare for Zero Touch Installation of Windows 10 with Configuration Manager
Create a custom Windows PE boot image with Configuration Manager
Add a Windows 10 operating system image using Configuration Manager
Create an application to deploy with Windows 10 using Configuration Manager
Create a task sequence with Configuration Manager and MDT
Deploy Windows 10 using PXE and Configuration Manager
Refresh a Windows 7 SP1 client with Windows 10 using Configuration Manager
Replace a Windows 7 SP1 client with Windows 10 using Configuration Manager