The iTunesMetadata.plist File in Xamarin.iOS Apps
This article covers the iTunesMetadata.plist file used to provide information to iTunes about an iOS application using Ad Hoc distribution for either testing or Enterprise deployment.
When an iOS application is created in iTune Connect (either for sale or free release from the iTunes App Store), the developer can specify information such as the application's genre, sub genre, copyright notice, supported iOS devices and required device capabilities. For iOS applications that are delivered either to testers or Enterprise user via ad hoc distribution, this information is missing.
To supply the missing information to an Ad Hoc distribution, an optional iTunesMetadata.plist file can be created and included in the applications IPA file. This plist file is a specially formatted XML file (see Apple's Property List Programming Guide for more information) that contains key/value pairs defining information about a given iOS application.
The iTunesMetadata.plist Contents
The following is an example of typical iTunesMetadata.plist file used to define the iTunes information for an Ad Hoc distribution:
<?xml version="1.0" encoding="UTF-8"?>
<!DOCTYPE plist PUBLIC "-//Apple//DTD PLIST 1.0//EN" "http://www.apple.com/DTDs/PropertyList-1.0.dtd">
<plist version="1.0">
<dict>
<key>UIRequiredDeviceCapabilities</key>
<dict>
<key>armv7</key>
<true/>
<key>front-facing-camera</key>
<true/>
</dict>
<key>artistName</key>
<string>Company, Inc.</string>
<key>bundleDisplayName</key>
<string>App Name</string>
<key>bundleShortVersionString</key>
<string>1.5.1</string>
<key>bundleVersion</key>
<string>1.5.1</string>
<key>copyright</key>
<string>© 2015 Company, Inc.</string>
<key>drmVersionNumber</key>
<integer>0</integer>
<key>fileExtension</key>
<string>.app</string>
<key>gameCenterEnabled</key>
<false/>
<key>gameCenterEverEnabled</key>
<false/>
<key>genre</key>
<string>Games</string>
<key>genreId</key>
<integer>6014</integer>
<key>itemName</key>
<string>App Name</string>
<key>kind</key>
<string>software</string>
<key>playlistArtistName</key>
<string>Company, Inc.</string>
<key>playlistName</key>
<string>App Name</string>
<key>releaseDate</key>
<string>2015-11-18T03:23:10Z</string>
<key>s</key>
<integer>143441</integer>
<key>softwareIconNeedsShine</key>
<false/>
<key>softwareSupportedDeviceIds</key>
<array>
<integer>9</integer>
</array>
<key>softwareVersionBundleId</key>
<string>com.company.appid</string>
<key>subgenres</key>
<array>
<dict>
<key>genre</key>
<string>Puzzle</string>
<key>genreId</key>
<integer>7012</integer>
</dict>
<dict>
<key>genre</key>
<string>Word</string>
<key>genreId</key>
<integer>7019</integer>
</dict>
</array>
<key>versionRestrictions</key>
<integer>16843008</integer>
</dict>
</plist>
The values for the individual keys will be covered in detail below.
UIRequiredDeviceCapabilities
The UIRequiredDeviceCapabilities key lets iTunes know which device specific features an iOS application requires before it can be installed on a given iOS device. It is provided as a dictionary (<dict>...</dict>) of features (<key>...</key>) and a boolean value for each feature. If the value of a feature is true, then that feature must be present. If it is false the feature must not be present on the device. For example:
<key>UIRequiredDeviceCapabilities</key>
<dict>
<key>armv7</key>
<true/>
<key>front-facing-camera</key>
<true/>
</dict>
Specifies that the iOS device must support the ARM7 instruction set and have a front-facing camera before this application can be installed on the device. For a complete list of allowed values, please see Apple's UIRequiredDeviceCapabilities documentation.
artistName and playlistArtistName
Use the artistName and playlistArtistName keys to define the name of the company that created the iOS application that will be displayed in iTunes. Example:
<key>artistName</key>
<string>Company, Inc.</string>
...
<key>playlistArtistName</key>
<string>Company, Inc.</string>
bundleDisplayName, itemName, and playlistName
Use the bundleDisplayName, itemName, and playlistName keys to define the name of the iOS application that will be displayed inside of iTunes. Example:
<key>bundleDisplayName</key>
<string>App Name</string>
...
<key>itemName</key>
<string>App Name</string>
...
<key>playlistName</key>
<string>App Name</string>
bundleShortVersionString and bundleVersion
Use the bundleShortVersionString and bundleVersion keys to define the iOS application version number that will be displayed in iTunes. Example:
<key>bundleShortVersionString</key>
<string>1.5.1</string>
<key>bundleVersion</key>
<string>1.5.1</string>
softwareVersionBundleId
Use the softwareVersionBundleId key to specify the Bundle ID for the iOS application. Example:
<key>softwareVersionBundleId</key>
<string>com.company.appid</string>
copyright
Use the copyright key to define the copyright notice that is displayed in iTunes. Example:
<key>copyright</key>
<string>© 2015 Company, Inc.</string>
releaseDate
Use the releaseDate key to provide a release date for the iOS application that will be displayed in iTunes. Example:
<key>releaseDate</key>
<string>2015-11-18T03:23:10Z</string>
softwareIconNeedsShine
Use the softwareIconNeedsShine key to tell iTunes if the iOS Application's icon requires a shine highlight for iOS 6 (and prior). Example:
<key>softwareIconNeedsShine</key>
<false/>
gameCenterEnabled and gameCenterEverEnabled
Use the gameCenterEnabled and gameCenterEverEnabled keys to tell iTunes is this iOS application supports Apple's Game Center. Example:
<key>gameCenterEnabled</key>
<false/>
<key>gameCenterEverEnabled</key>
<false/>
genre, genreId, and subgenres
Use the genre and genreId keys to tell iTunes what genre the iOS application belongs to. Example:
<key>genre</key>
<string>Games</string>
<key>genreId</key>
<integer>6014</integer>
Optionally the subgenres key can be used to further define up to two sub genres for the iOS application. Example:
<key>subgenres</key>
<array>
<dict>
<key>genre</key>
<string>Puzzle</string>
<key>genreId</key>
<integer>7012</integer>
</dict>
<dict>
<key>genre</key>
<string>Word</string>
<key>genreId</key>
<integer>7019</integer>
</dict>
</array>
For iOS applications, Apple currently defines the following genres and genre IDs:
| Genre ID | Genre Name |
|---|---|
| 6000 | Business |
| 6001 | Weather |
| 6002 | Utilities |
| 6003 | Travel |
| 6004 | Sports |
| 6005 | Social Networking |
| 6006 | Reference |
| 6007 | Productivity |
| 6008 | Photo & Video |
| 6009 | News |
| 6010 | Navigation |
| 6011 | Music |
| 6012 | Lifestyle |
| 6013 | Health & Fitness |
| 6014 | Games |
| 6015 | Finance |
| 6016 | Entertainment |
| 6017 | Education |
| 6018 | Books |
| 6020 | Medical |
| 6021 | Newsstand |
| 6022 | Catalogs |
Games (6014) sub-genres:
| Genre ID | Genre Name |
|---|---|
| 7001 | Action |
| 7002 | Adventure |
| 7003 | Arcade |
| 7004 | Board |
| 7005 | Card |
| 7006 | Casino |
| 7007 | Dice |
| 7008 | Educational |
| 7009 | Family |
| 7010 | Kids |
| 7011 | Music |
| 7012 | Puzzle |
| 7013 | Racing |
| 7014 | Role Playing |
| 7015 | Simulation |
| 7016 | Sports |
| 7017 | Strategy |
| 7018 | Trivia |
| 7019 | Word |
Newstand (6021) sub-genres:
| Genre ID | Genre Name |
|---|---|
| 13001 | News & Politics |
| 13002 | Fashion & Style |
| 13003 | Home & Garden |
| 13004 | Outdoors & Nature |
| 13005 | Sports & Leisure |
| 13006 | Automotive |
| 13007 | Arts & Photography |
| 13008 | Brides & Weddings |
| 13009 | Business & Investing |
| 13010 | Children’s Magazines |
| 13011 | Computers & Internet |
| 13012 | Cooking, Food & Drink |
| 13013 | Crafts & Hobbies |
| 13014 | Electronics & Audio |
| 13015 | Entertainment |
| 13017 | Health, Mind & Body |
| 13018 | History |
| 13019 | Literary Magazines & Journals |
| 13020 | Men’s Interest |
| 13021 | Movies & Music |
| 13023 | Parenting & Family |
| 13024 | Pets |
| 13025 | Professional & Trade |
| 13026 | Regional News |
| 13027 | Science |
| 13028 | Teens |
| 13029 | Travel & Regional |
| 13030 | Women’s Interest |
softwareSupportedDeviceIds
Use the softwareSupportedDeviceIds key to tell iTunes what iOS devices this iOS application supports. Example:
<key>softwareSupportedDeviceIds</key>
<array>
<integer>9</integer>
</array>
Where the following values are available:
- 1 – Classic iPhones
- 2 – iPod Touch
- 4 – iPad
- 9 – Modern iPhones
Standard Keys
The following keys are included in all iTunesMetadata.plist files for iOS applications and always have the same values:
<key>drmVersionNumber</key>
<integer>0</integer>
<key>fileExtension</key>
<string>.app</string>
...
<key>kind</key>
<string>software</string>
...
<key>s</key>
<integer>143441</integer>
...
<key>versionRestrictions</key>
<integer>16843008</integer>
Creating an iTunesMetadata.plist File
When working with an iTunesMetadata.plist file in Visual Studio for Mac, you have two options:
- Create and maintain the file using Visual Studio for Mac's visual plist editor.
- Create and maintain the file in a plain text editor.
Both options will be covered in detail below.
Using the Visual Plist Editor
Do the following:
In the Solution Explorer, right-click the Xamarin.iOS project file and select Add > New File...
From the New File Dialog, select iOS > Property List:
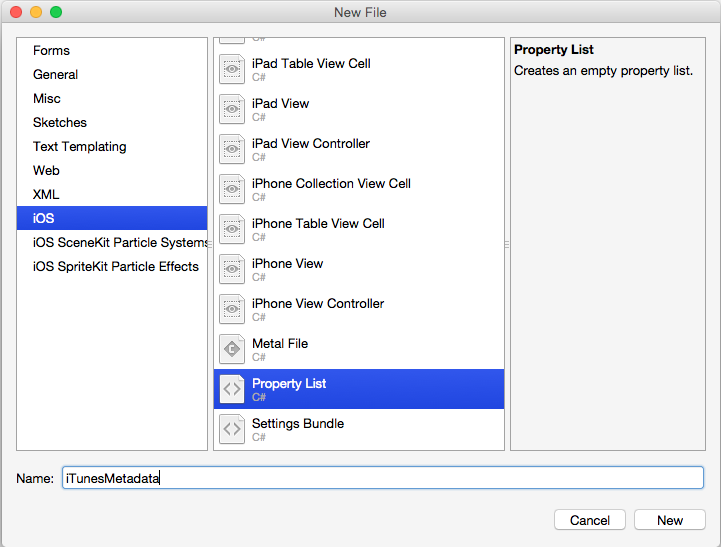
Enter
iTunesMetadatafor the Name and click the New button.Double-click the
iTunesMetadata.plistfile in the Solution Explorer to open it for editing: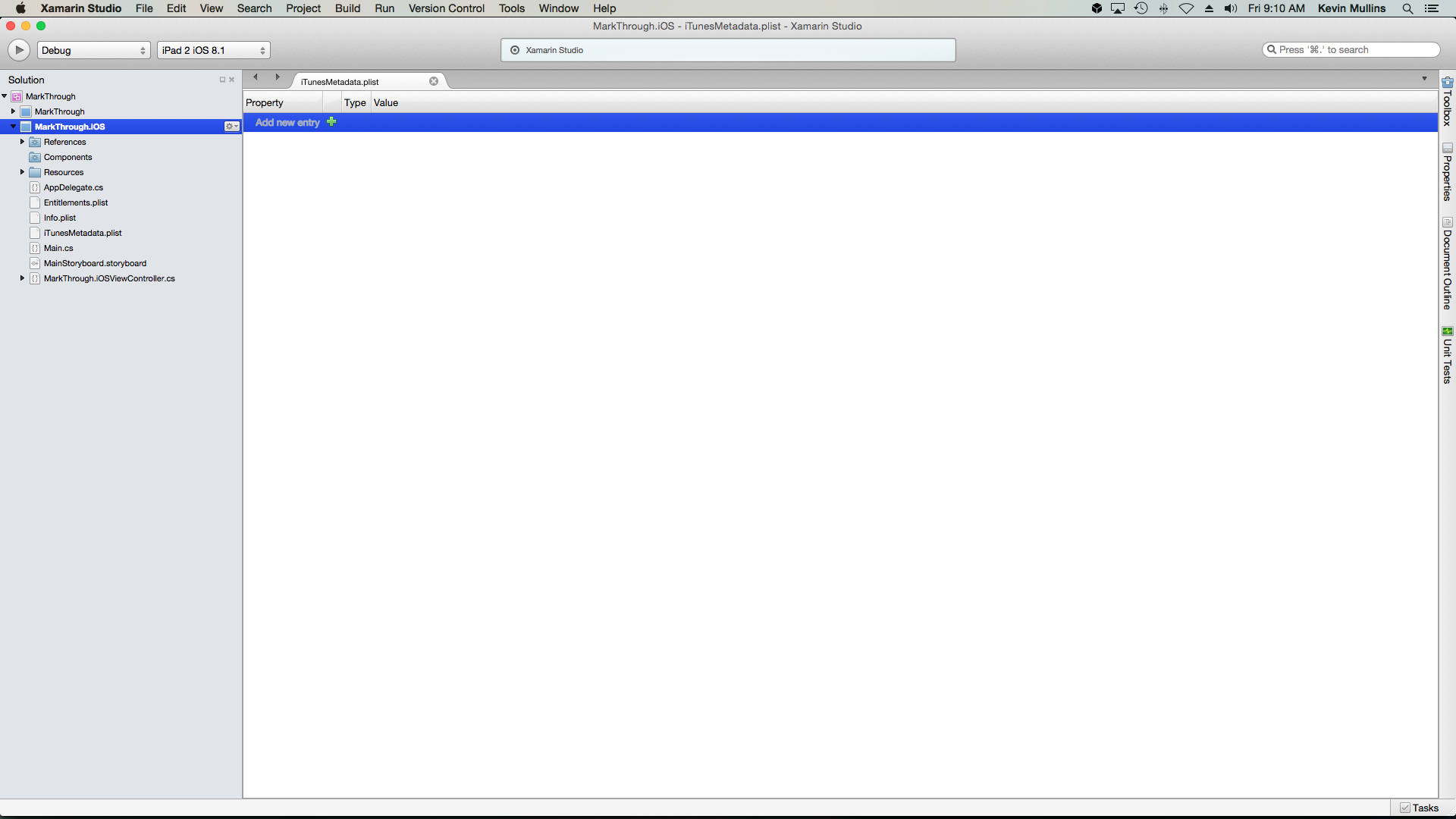
Click the green + to create a new entry and enter
UIRequiredDeviceCapabilitiesas the key name:
Click on the String value type and select Dictionary from the popup list:
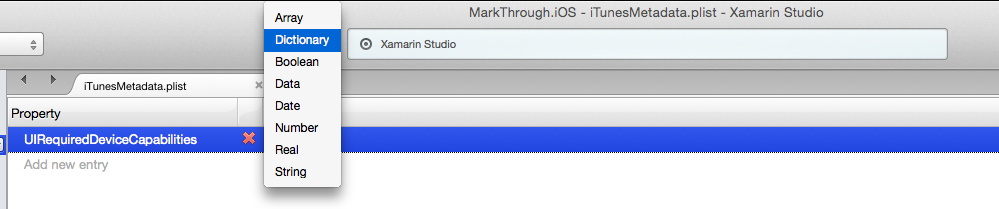
Click the turndown at the left of the Property's name to reveal the dictionary's entries:
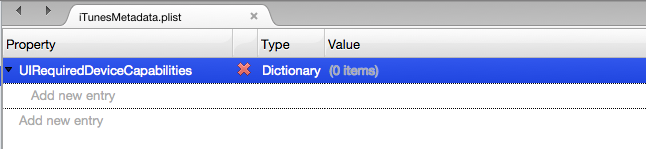
Click on the Add new entry text, then click the green + to add an entry to the dictionary:
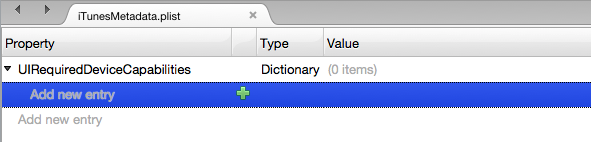
Enter
armv7for the key name, select a type of Boolean and enter Yes as the value: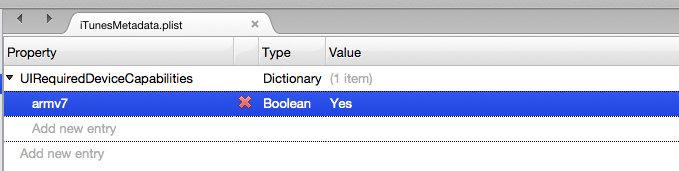
Repeat the steps above until you have filled out the
iTunesMetadata.plistfile with all of the key/value pairs required (see the The iTunesMetadata.plist Contents section above for more details).Save the changes to the plist file.
Using a Plain Text Editor
Do the following:
- In a plain text editor, create a new text file and name it
iTunesMetadata.plist. - Copy the example contents from the The iTunesMetadata.plist Contents section above.
- Paste the contents in the file and edit them as required.
- Save the file and return to Visual Studio for Mac.
- In the Solution Explorer, right-click on the Xamarin.iOS project file and select Add > Existing Files....
- In the Open File Dialog, select the
iTunesMetadata.plistfile that was created above and click the OK button. - Leave the Build Action of this file set to None.
Later, select this iTunesMetadata.plist file when you prepare to build your IPA in the IDE.
Summary
This article has covered the iTunesMetadata.plist file that can be used to tell iTunes about an ad hoc delivered iOS application. It has discussed the standard key in the plist file and how to create and maintain the file in Visual Studio and Visual Studio for Mac.