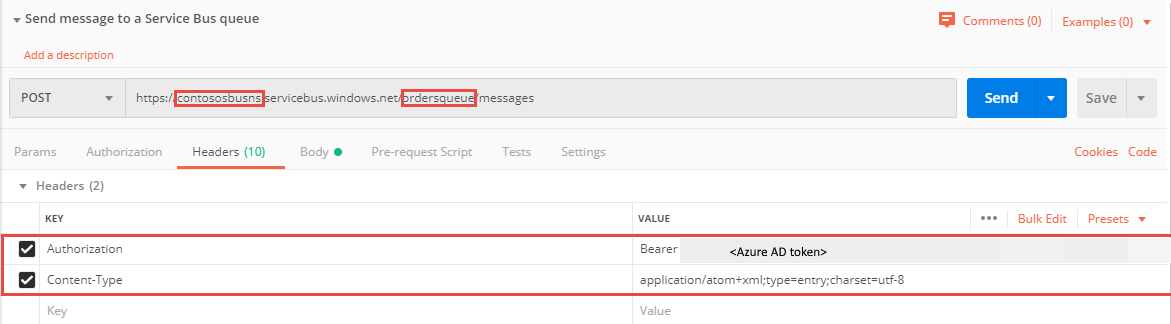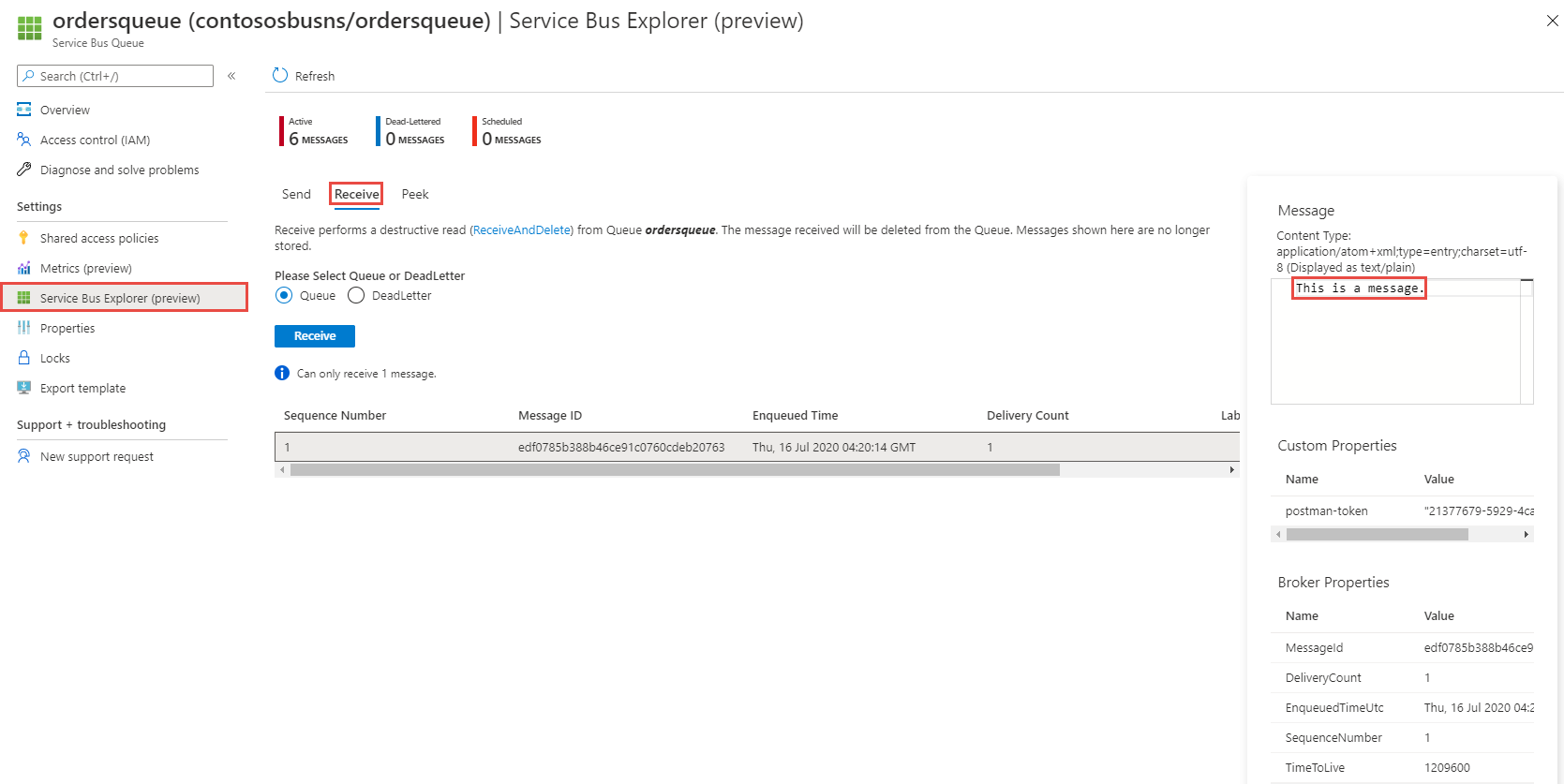Een Azure Active Directory-token (Azure AD) ophalen en dit gebruiken om berichten te verzenden naar een Service Bus-wachtrij
Zie Verifiëren vanuit een toepassing voor een overzicht van het ophalen van een Azure Active Directory-token (Azure AD).
Dit artikel bevat een voorbeeld van het ophalen van een Azure AD token dat u kunt gebruiken om berichten te verzenden naar een Service Bus-naamruimte. Het hulpprogramma Postman wordt gebruikt voor testdoeleinden.
Vereisten
- Volg de instructies in Quickstart: gebruik Azure Portal om een Service Bus-wachtrij te maken om een Service Bus-naamruimte en een wachtrij in de naamruimte te maken.
- Download en installeer de Postman-bureaublad-app .
Uw app registreren bij Azure AD
De eerste stap is het registreren van uw toepassing bij de Azure AD tenant en het noteren van de waarden van tenant-id, client-id en clientgeheim. U gebruikt deze waarden als laatste bij het testen van de REST API met behulp van het Postman-hulpprogramma.
Meld u aan bij de Azure-portal.
Zoek in de zoekbalk naar Azure Active Directory en selecteer deze in de vervolgkeuzelijst.

Selecteer op de pagina Azure Active Directoryde koppeling App-registraties in het menu links en selecteer vervolgens + Nieuwe registratie op de werkbalk.

Voer een naam in voor de app en selecteer Registreren.

Noteer op de startpagina van de toepassing de waarden van Toepassings-id (client) en Map-id (tenant). U gebruikt deze waarden om een token op te halen uit Azure AD.

Selecteer nu Certificaten & geheimen in het linkermenu en selecteer + Nieuw clientgeheim.

Voer een beschrijving in, selecteer wanneer het geheim verloopt en selecteer Toevoegen.

Selecteer de knop Kopiëren naast de geheime waarde in de lijst Clientgeheimen om de waarde naar het Klembord te kopiëren. Plak het ergens. U gebruikt deze later om een token op te halen uit Azure AD.

Toepassing toevoegen aan de rol Afzender van Service Bus-gegevens
In dit voorbeeld verzenden we alleen berichten naar de Service Bus-wachtrij, dus voeg de toepassing toe aan de rol Service Bus-gegevenszender .
Selecteer op de pagina Service Bus-naamruimtede optie Toegangsbeheer in het menu links en selecteer vervolgens Toevoegen op de tegel Een roltoewijzing toevoegen .

Selecteer op de pagina Roltoewijzing toevoegende optie Azure Service Bus Gegevenszender voor Rol en selecteer uw toepassing (in dit voorbeeld ServiceBusRestClientApp) voor de service-principal.
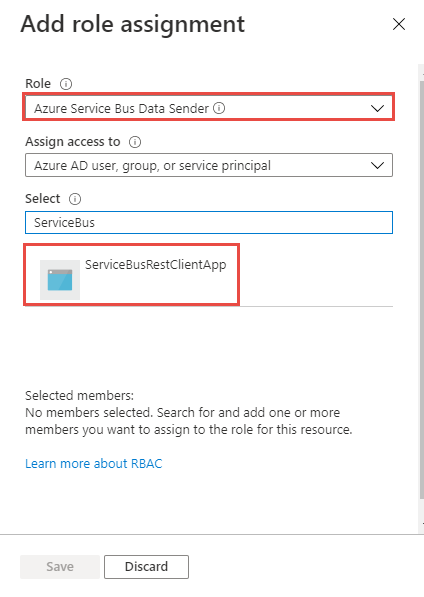
Selecteer Opslaan op de pagina Roltoewijzing toevoegen om de roltoewijzing op te slaan.
Postman gebruiken om het Azure AD-token op te halen
Start Postman.
Selecteer GET voor de methode.
Voer voor de URI in
https://login.microsoftonline.com/<TENANT ID>/oauth2/token. Vervang door<TENANT ID>de waarde van de tenant-id die u eerder hebt gekopieerd.Voeg op het tabblad Kopteksten de sleutel Content-Type en
application/x-www-form-urlencodedtoe voor de waarde.Ga naar het tabblad Hoofdtekst en voeg de volgende sleutels en waarden toe.
Selecteer formuliergegevens.
Voeg sleutel toe
grant_typeen typclient_credentialsvoor de waarde.Voeg een sleutel toe
client_iden plak de waarde van de client-id die u eerder hebt genoteerd.Voeg een sleutel toe
client_secreten plak de waarde van het clientgeheim dat u eerder hebt genoteerd.Voeg sleutel toe
resourceen typhttps://servicebus.azure.netvoor de waarde.
Selecteer Verzenden om de aanvraag te verzenden om het token op te halen. U ziet het token in het resultaat. Sla het token op (met uitzondering van dubbele aanhalingstekens). U gebruikt dit later.
Berichten verzenden naar een wachtrij
Open een nieuw tabblad in Postman.
Selecteer POST als methode.
Voer de URI in de volgende indeling in:
https://<SERVICE BUS NAMESPACE NAME>.servicebus.windows.net/<QUEUE NAME>/messages. Vervang door<SERVICE BUS NAMESPACE NAME>de naam van de Service Bus-naamruimte. Vervang<QUEUE NAME>door de naam van het wachtrij.Voeg op het tabblad Kopteksten de volgende twee kopteksten toe.
Selecteer op het tabblad Hoofdtekstonbewerkt voor het gegevenstype en voer
This is a messageeen bericht in voor de hoofdtekst.Selecteer Verzenden om het bericht naar de wachtrij te verzenden. U ziet de status zoals
Createdmet de code 201, zoals wordt weergegeven in de volgende afbeelding.Op de naamruimtepagina in de Azure Portal ziet u dat de berichten in de wachtrij worden geplaatst.
U kunt ook Service Bus Explorer (preview) op de pagina Service Bus-wachtrij gebruiken, zoals wordt weergegeven in de volgende afbeelding om berichten te ontvangen of te bekijken.
Zie ook
Zie de volgende artikelen: